Tuto View 6.1 part 1 : Prérequis et prépation Active Directory & rôle vCenter
Tuto View 6.1 part 2 : Installation Horizon VIEW
Tuto View 6.1 part 3 : Installation et configuration View Composer
Tuto View 6.1 part 4 : Linked Clone
Tuto View 6.1 part 5 : Mise en place du service RDS
Tuto View 6.1 part 6 : Application Pool
Tuto View 6.1 part 7 : Installation du client et lancement de vDesktop et APP
Tuto View 6.1 part 8 : Création de packages ThinApp
Comme vu dans l’article précèdent, le module View Composer offre le management de Linked clones.
Il est temps donc le configurer
Préparation de l’image
Préparation de votre VM parent au Linked clone
- Création de votre VM
- Installation de l’OS
- Customisation
La doc de référence pour la customisation de VM Windows 7 se trouve ci-dessous. Mais à ouvrir avec Acrobat Reader et non via une page WEB car se cache des scripts afin d’appliquer les bests Practices Desktop via scripts
http://www.vmware.com/files/pdf/VMware-View-OptimizationGuideWindows7-EN.pdf
Sinon pour vous aider à customiser votre image selon les préconisations VMware, nous vous invitons à utiliser ce fling
https://labs.vmware.com/flings/vmware-os-optimization-tool
Une fois votre OS configuré au petit oignon
On peut installer l’agent View
Installation Agent View

Ici laisser toutes les options par default
Suivant => suivant => suivant
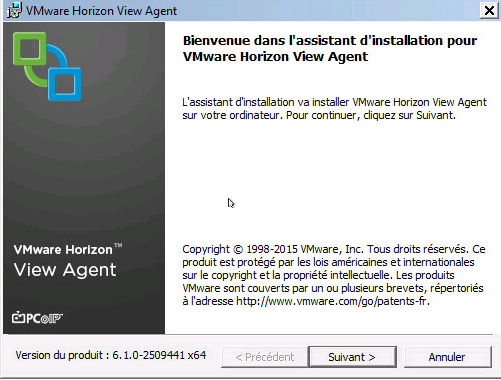
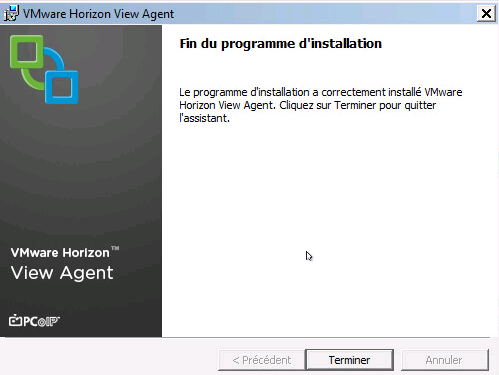
Agent View Direct Plugin
Installer aussi le View agent Direct plugin, qui permet une connexion directe entre View Desktop sans passer par View Connection Server

Suivant => Suivant => …
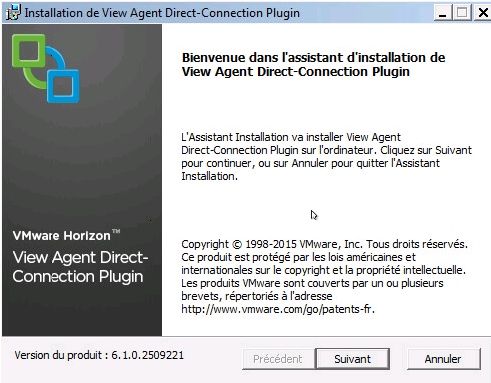
Snapshot
Une fois les installations terminées, éteignez votre VM et créer un Snapshot de celle-ci
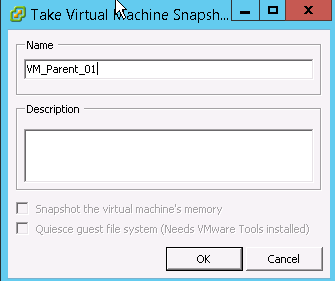
Création d’un Pool de vDesktop
Sous Catalogue => Pools de poste de travail => Ajouter
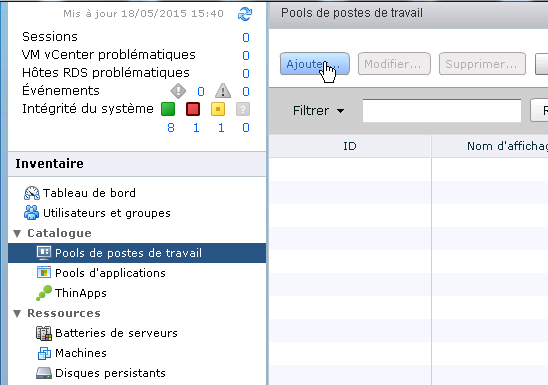
Pool de postes de travail automatisé
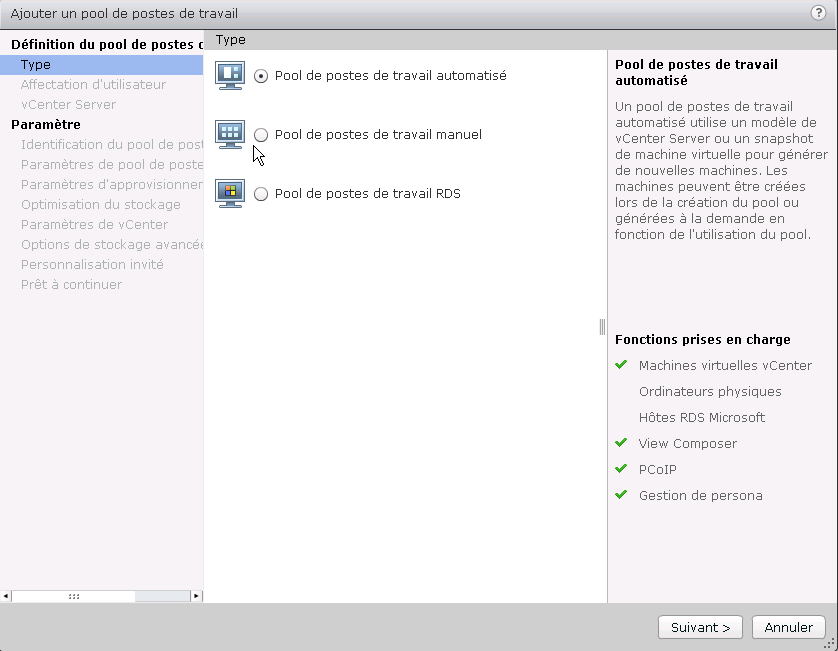
Dans le cas de notre LAB nous opterons « Flottante »
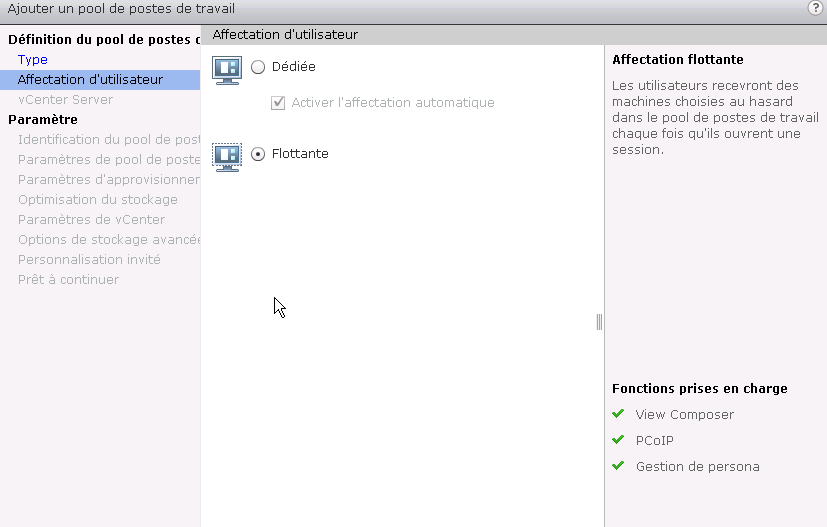
Clones liés de View Composer
Pourquoi ? Tout est expliqué sur le panneau de droite
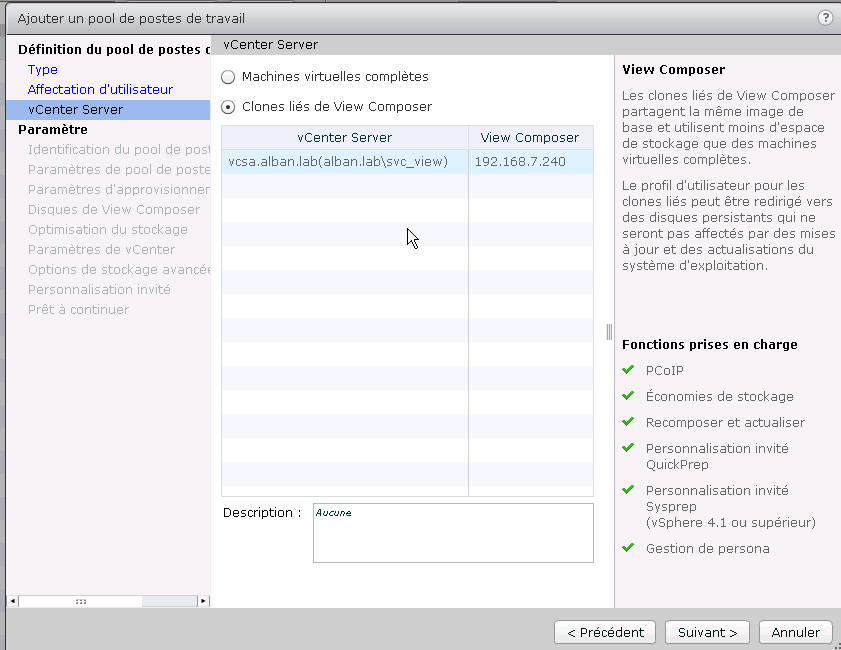
Donner un ID et un nom au nouveau Pool
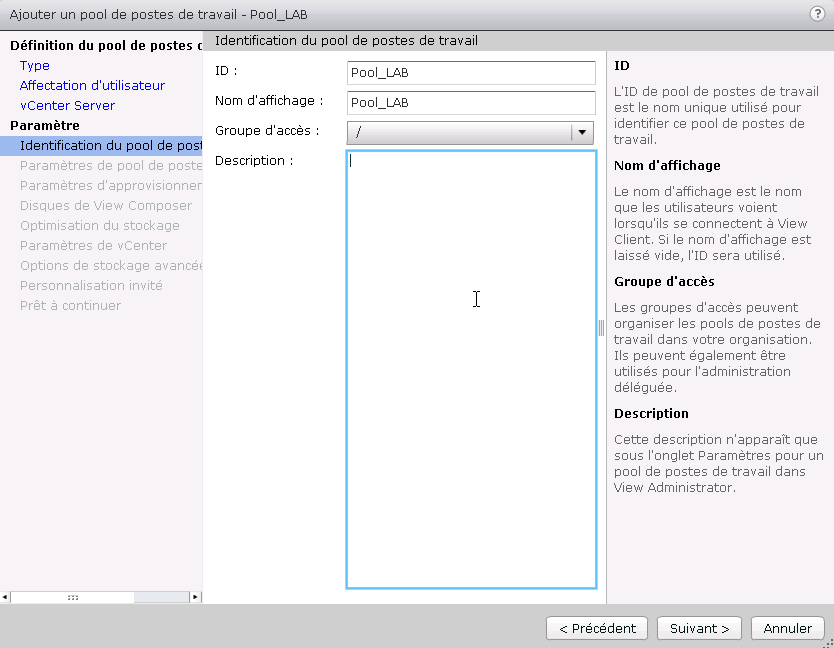
Ici chacun trouvera le paramétrage adéquat concordant avec l’utilisation du Pool.
Donc à chacun de jouer et comprendre les différentes options
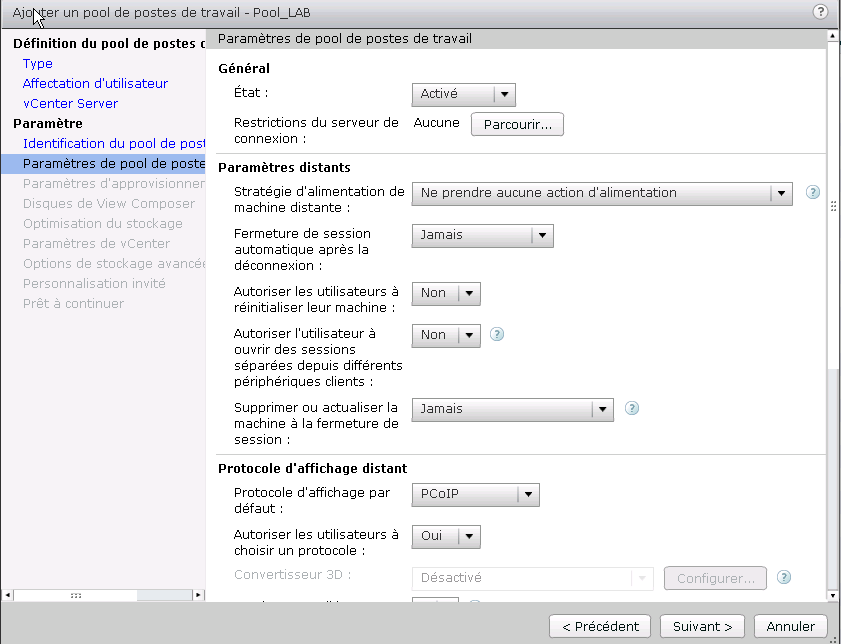
Nomenclature automatisée
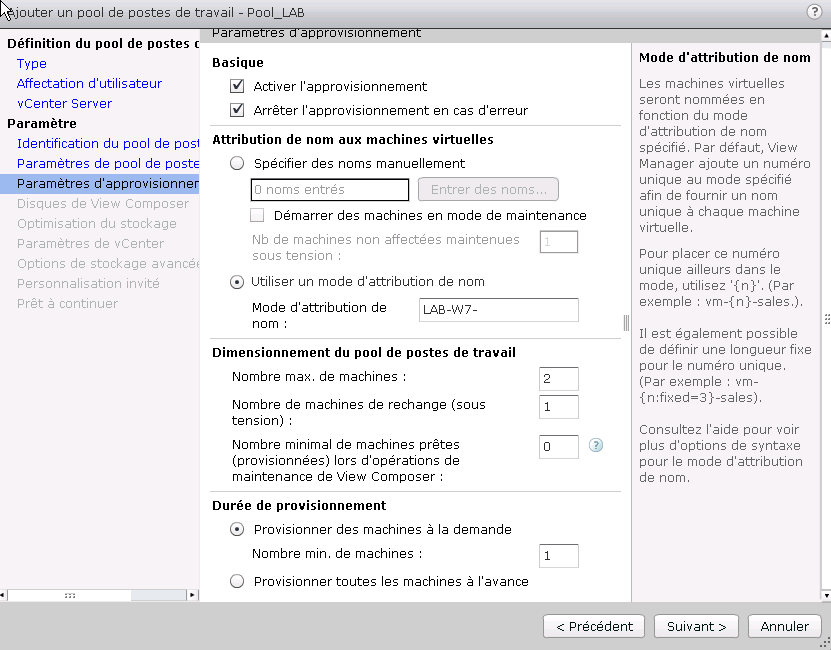
Redirection des fichiers de pagination et autres sur un lecteur non persistant
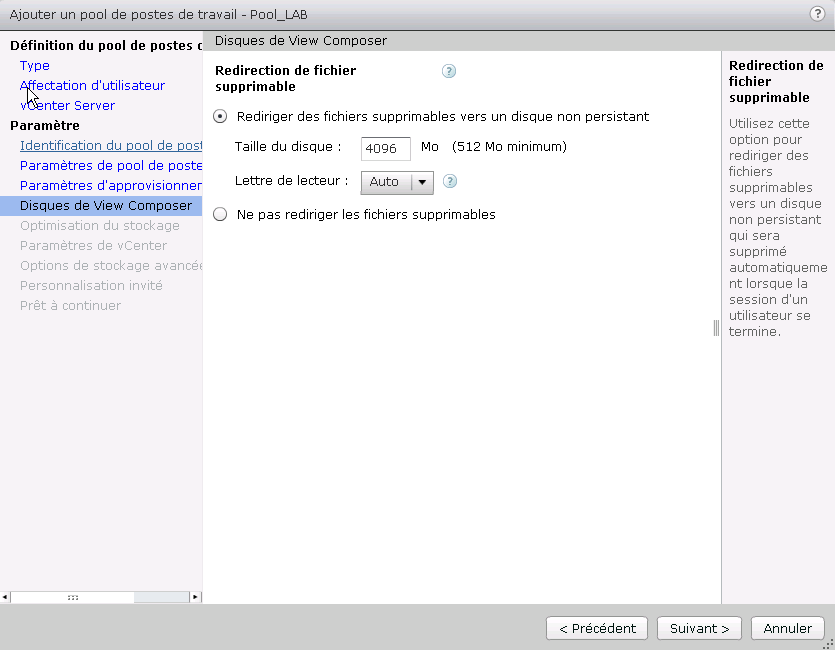
Notre LAB ne contient pas de DataStore gérant le VAAI ou vSAN
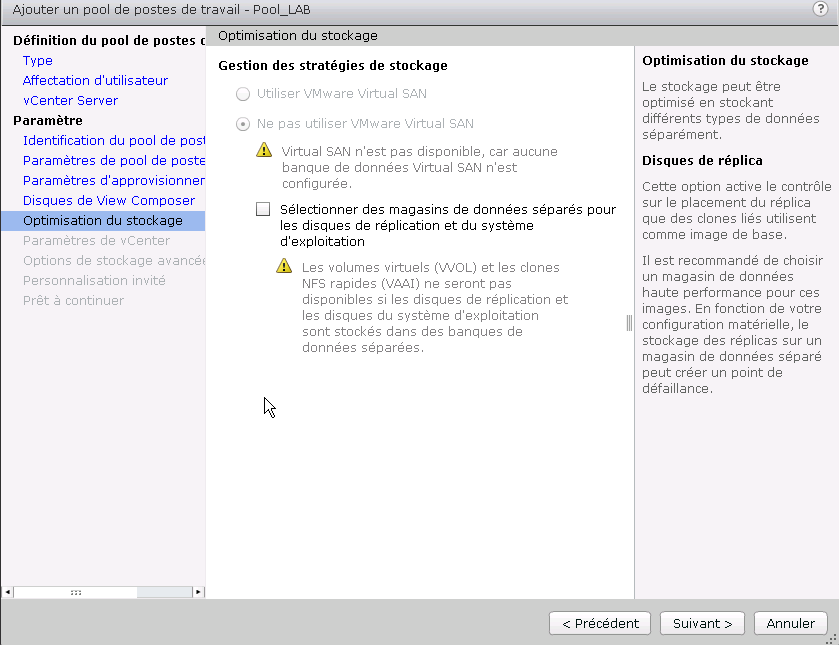
Faite Parcourir
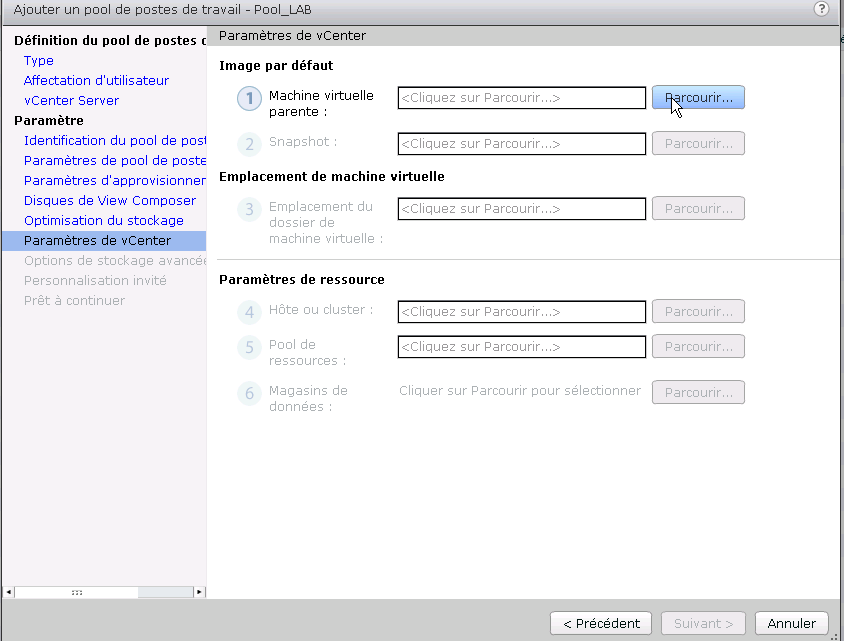
Vous devriez retrouver votre VM parents “snapshoté” précédemment
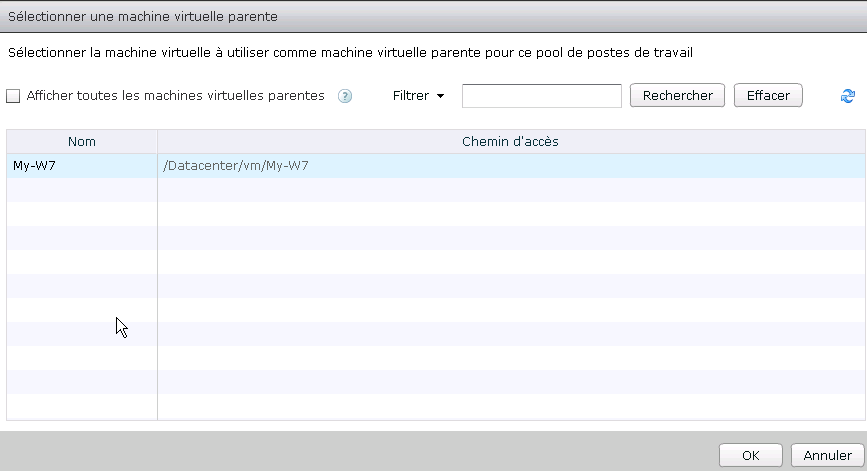
Ensuite sélectionnez le Snapshot créé
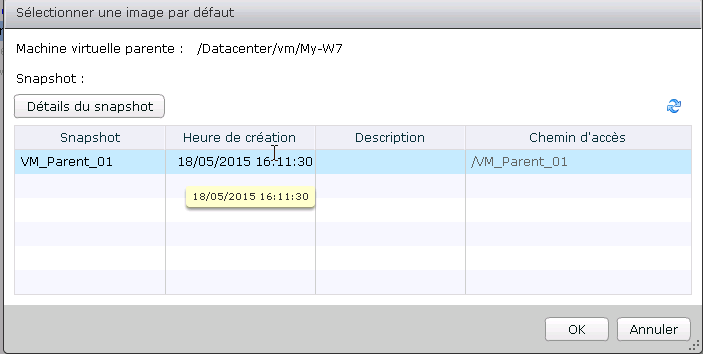
Sélectionnez le dossier ou ranger vos vDesktops
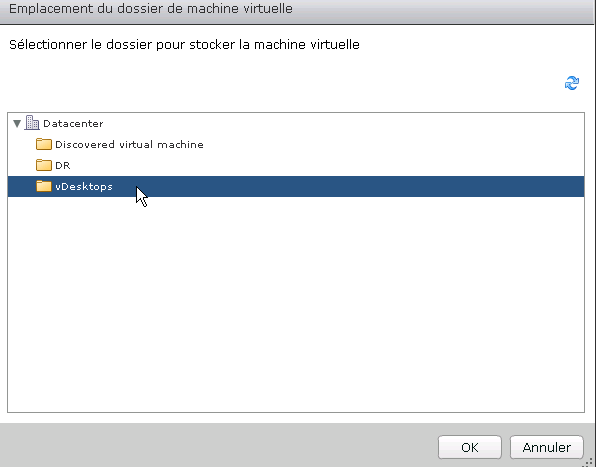
Sélectionnez votre CLUSTER
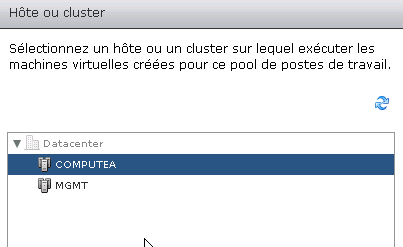
Nous n’avons pas de Ressources Pool, donc nous sélectionnons tout le cluster
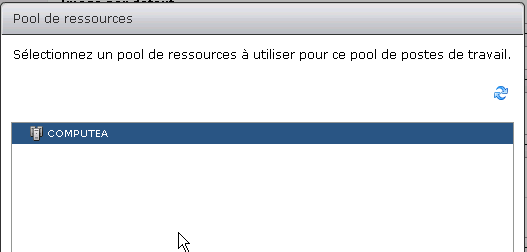
Sélectionnez le Datastore de Stockage
Nous optons pour « illimitée » car nous sommes sur du LAB
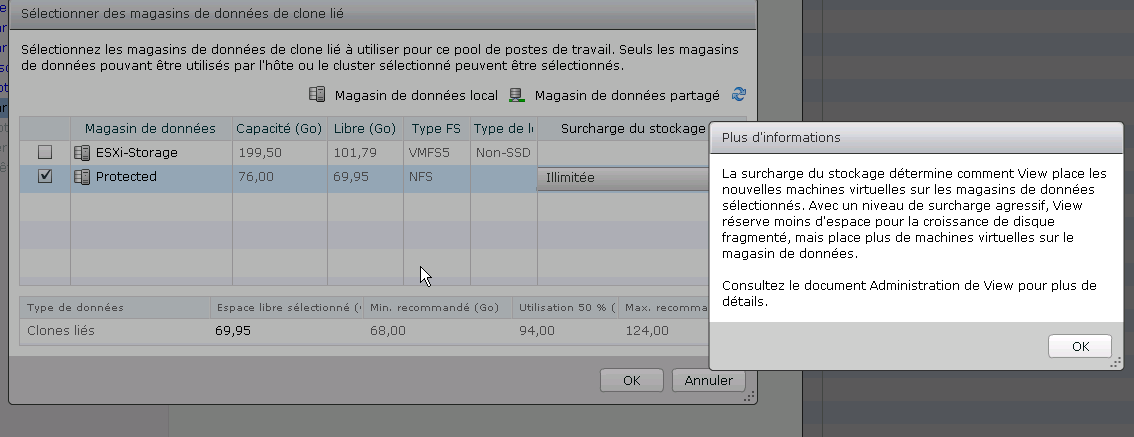
Suivant
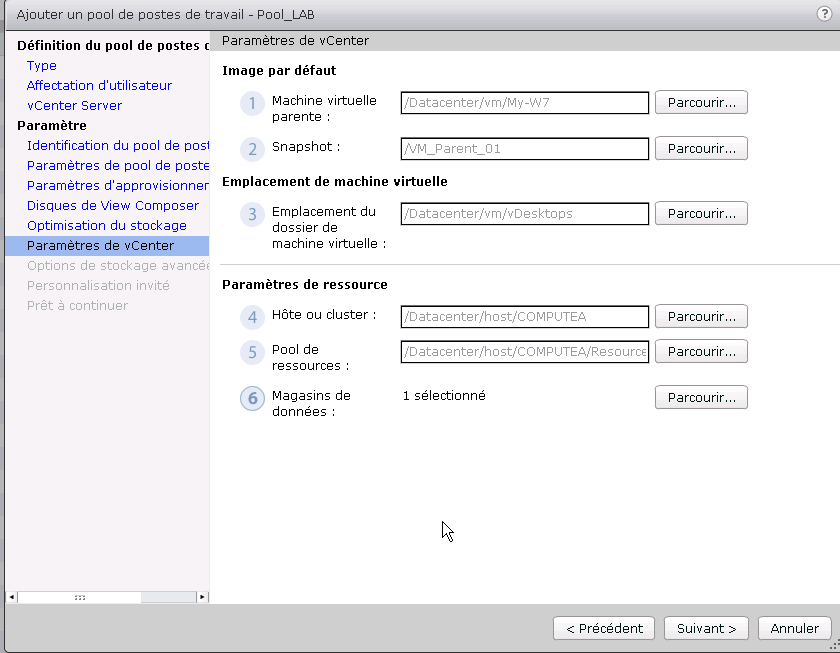
Nous gardons les options par défaut pour la récupération d’espace automatisée et mise en cache
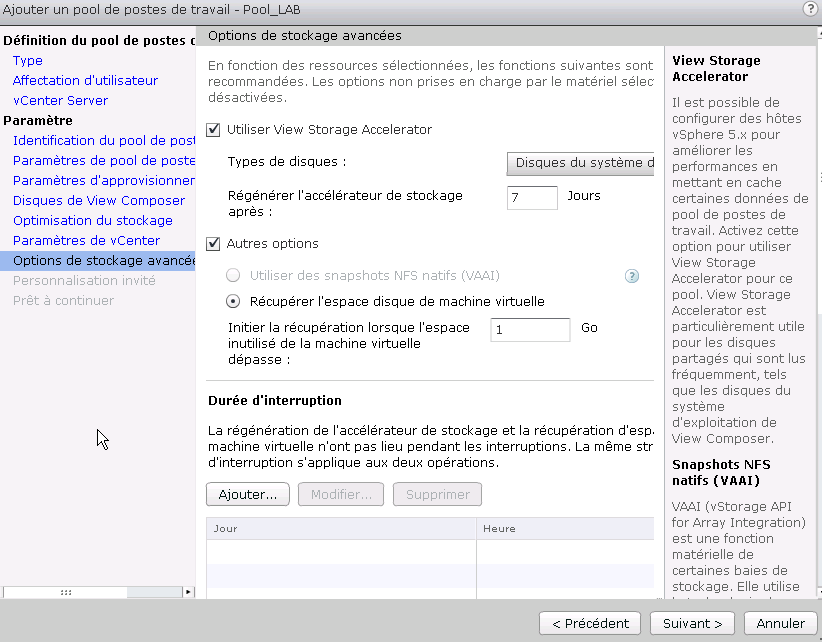
Nous redirigeons nos VMs vers l’OU créée précédemment
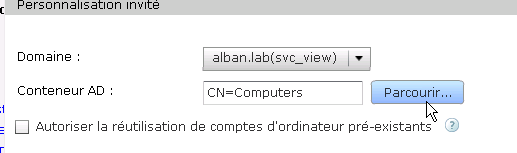
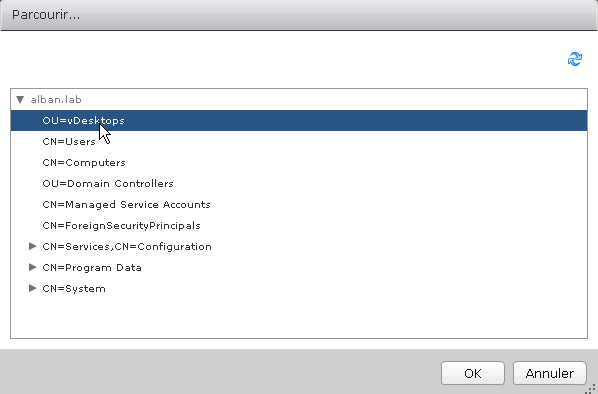
Et nous utilisons le « QuickPrep » qui est le sysprep de VMware optimisé
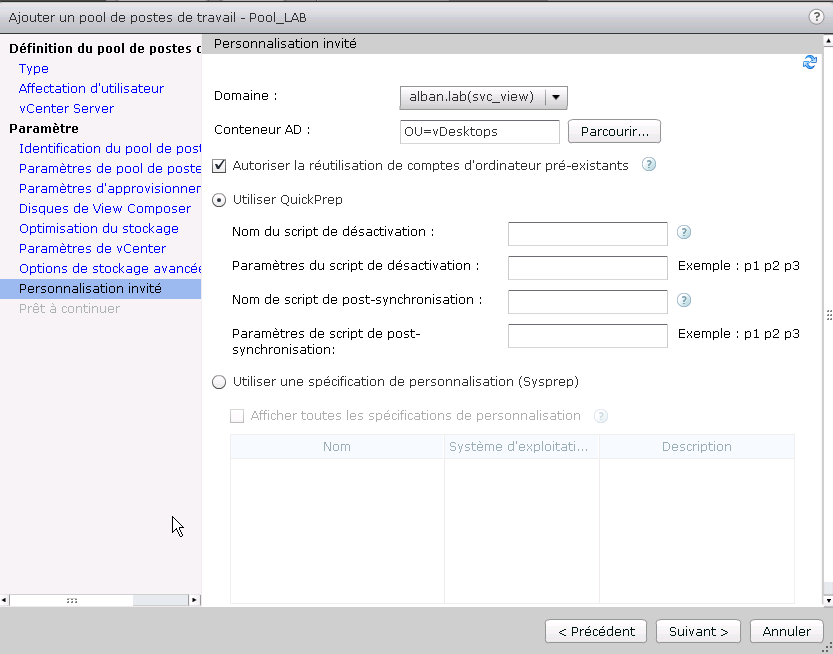
Nous validons
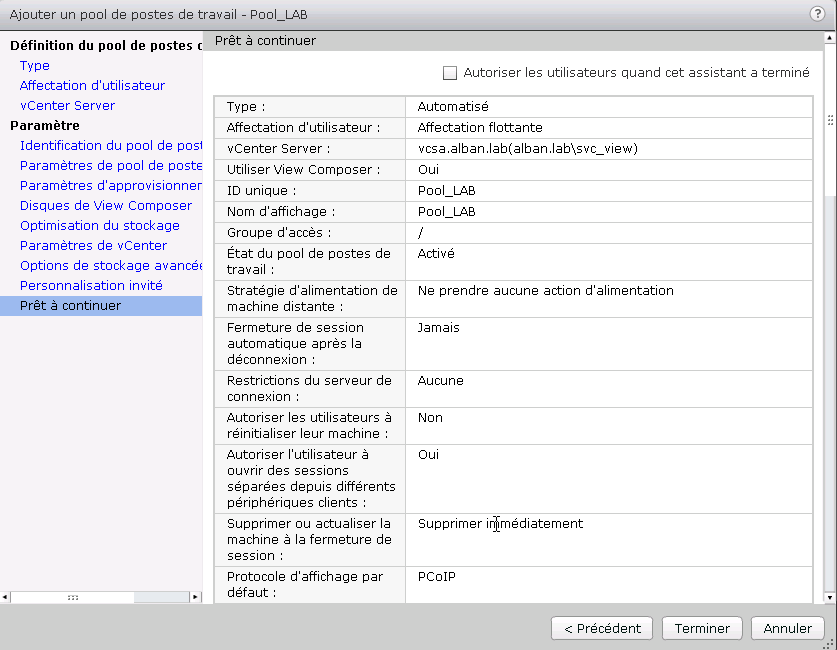
Votre Pool est créé

Ajouter un groupe d’utilisateurs au Pool
Autorisations => Ajouter un droit
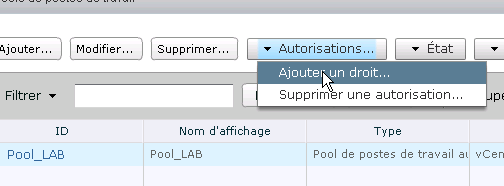
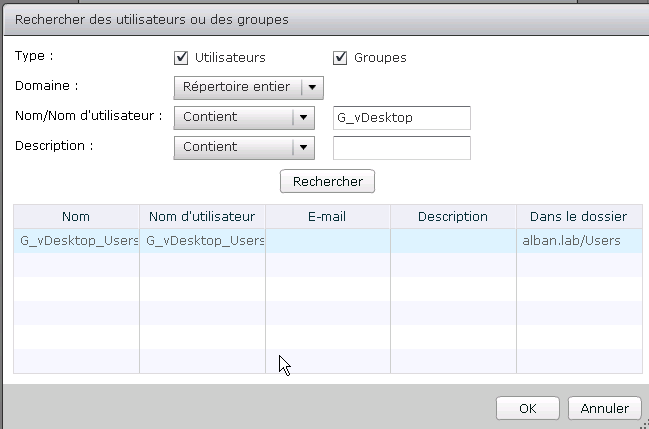



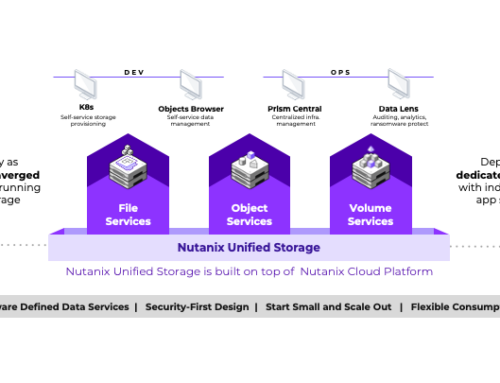
Leave A Comment