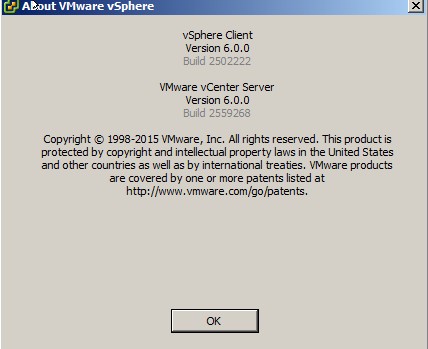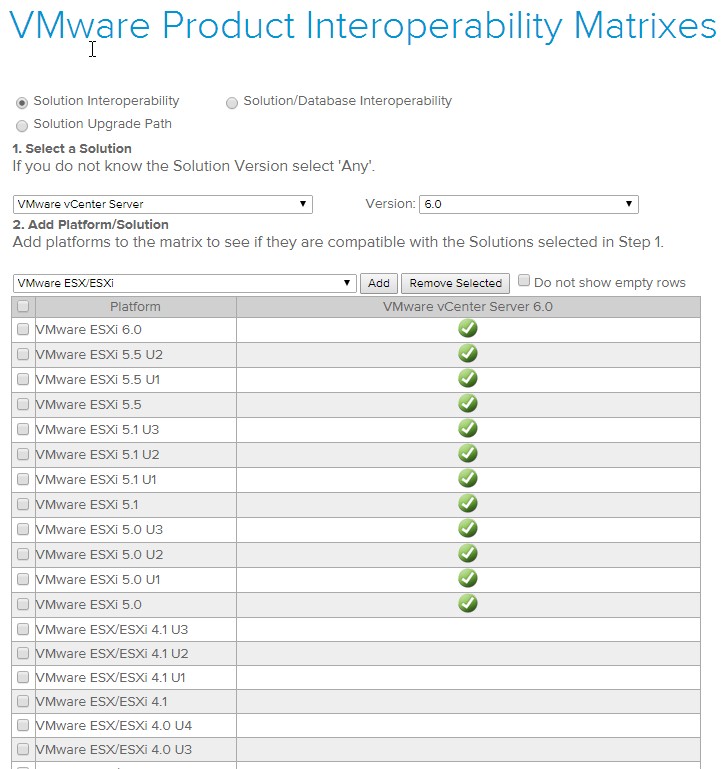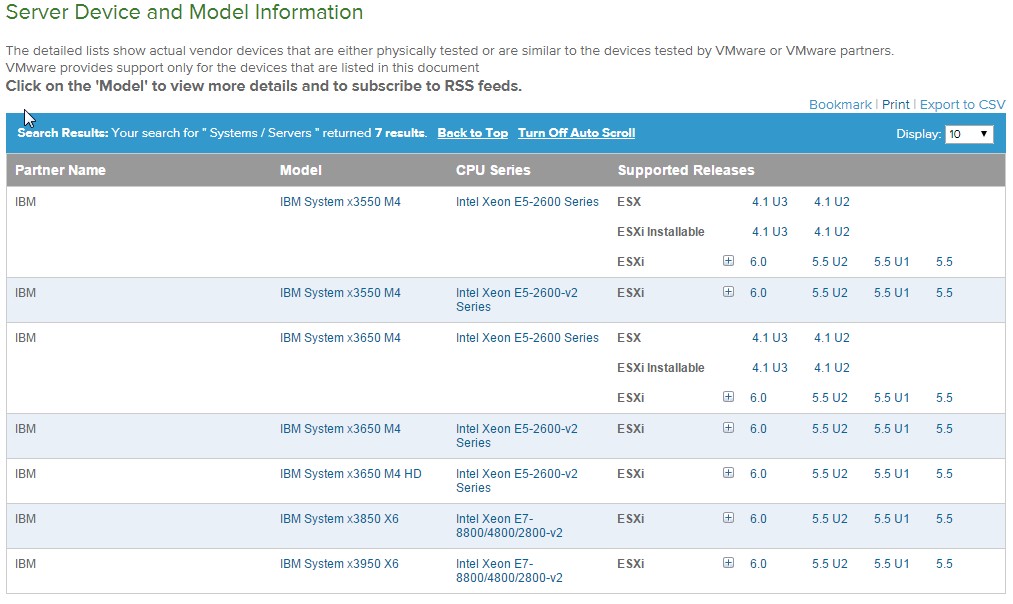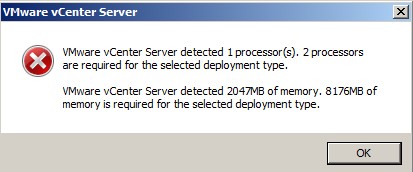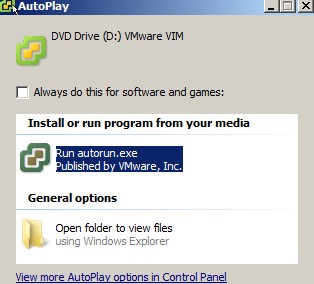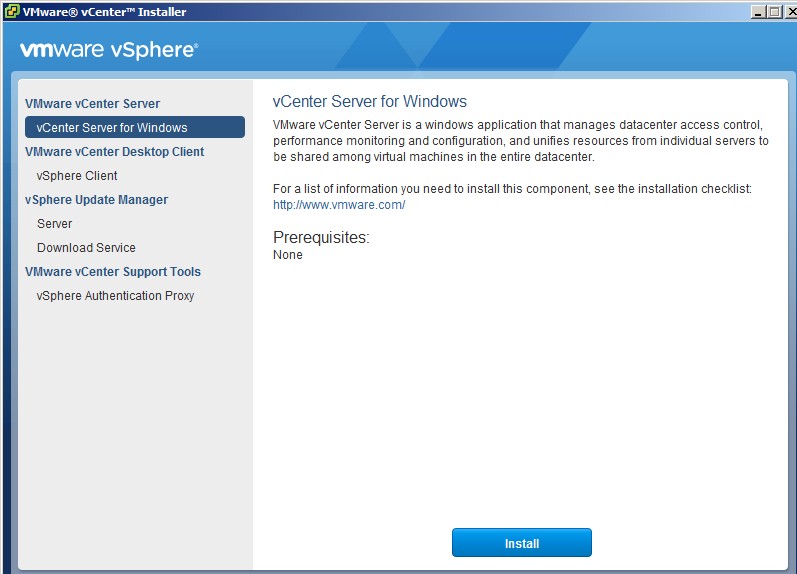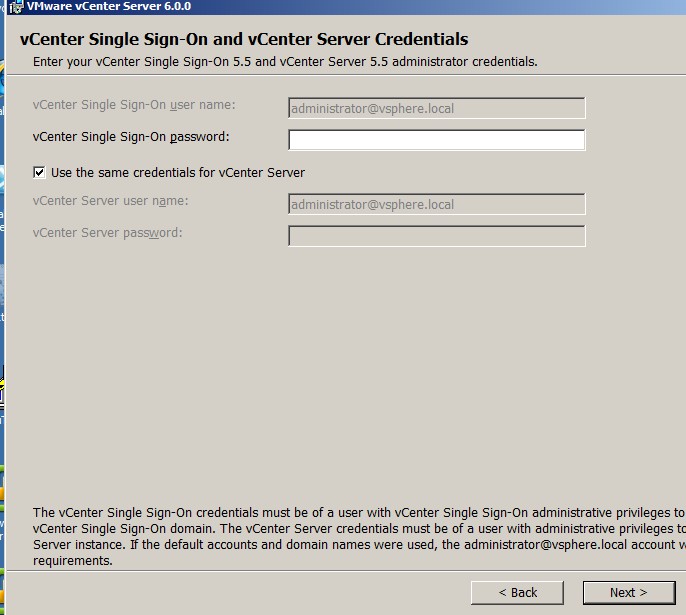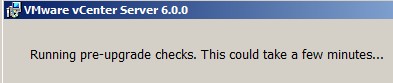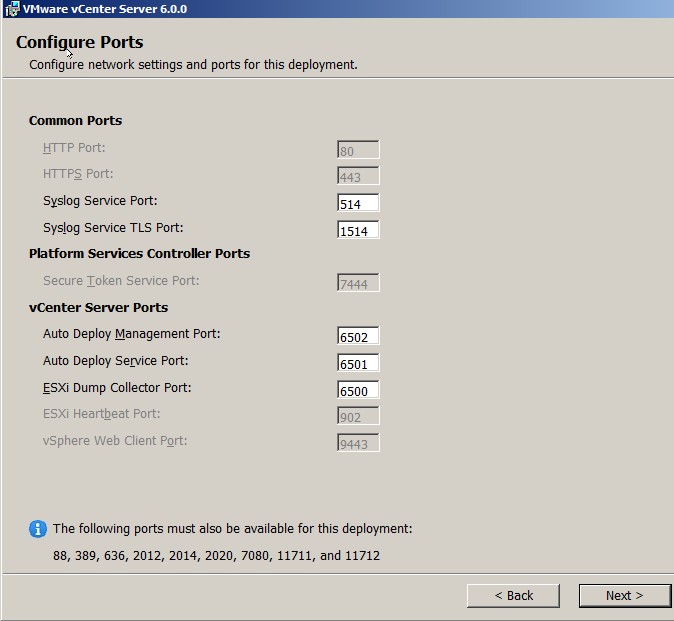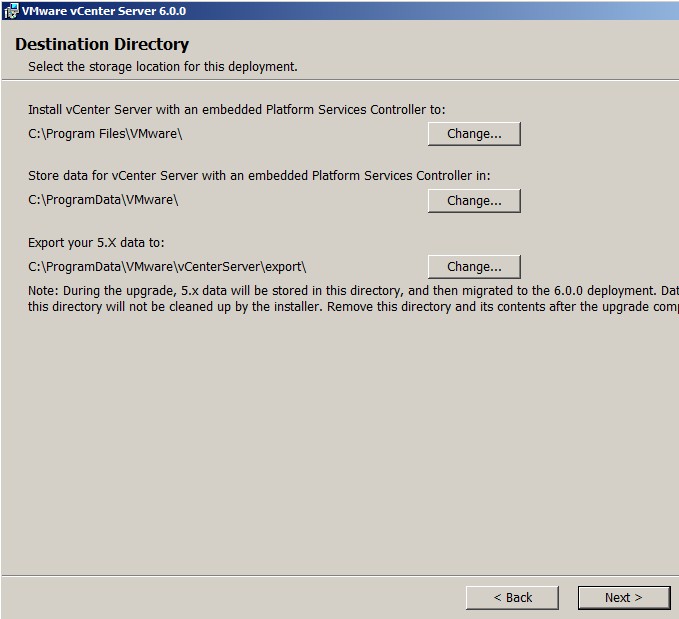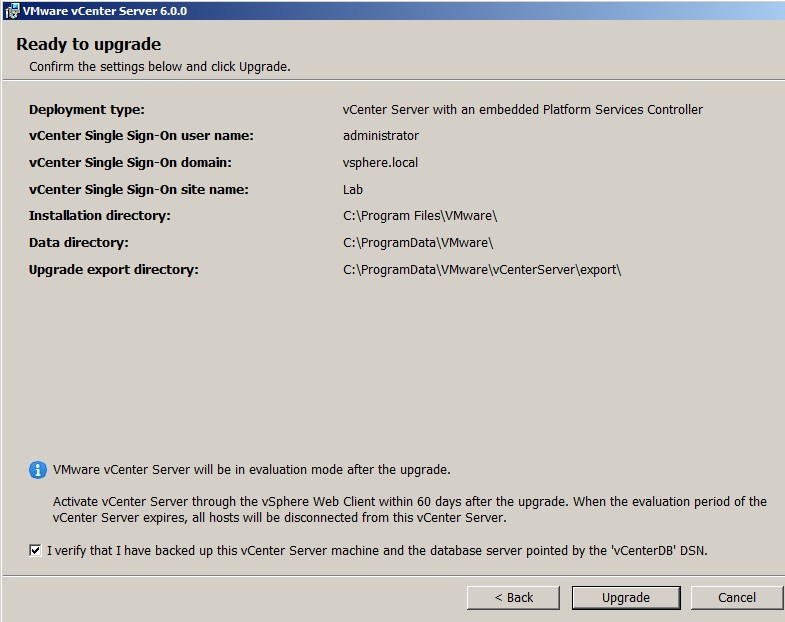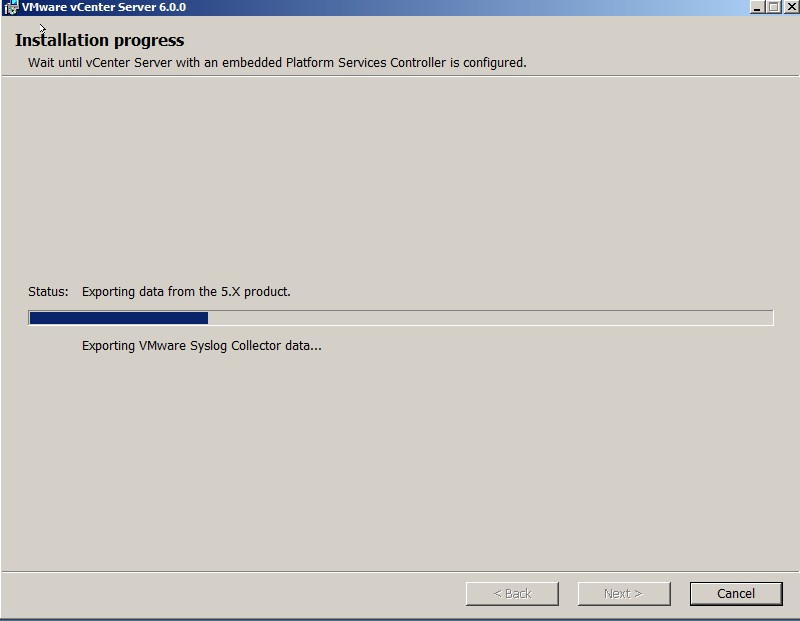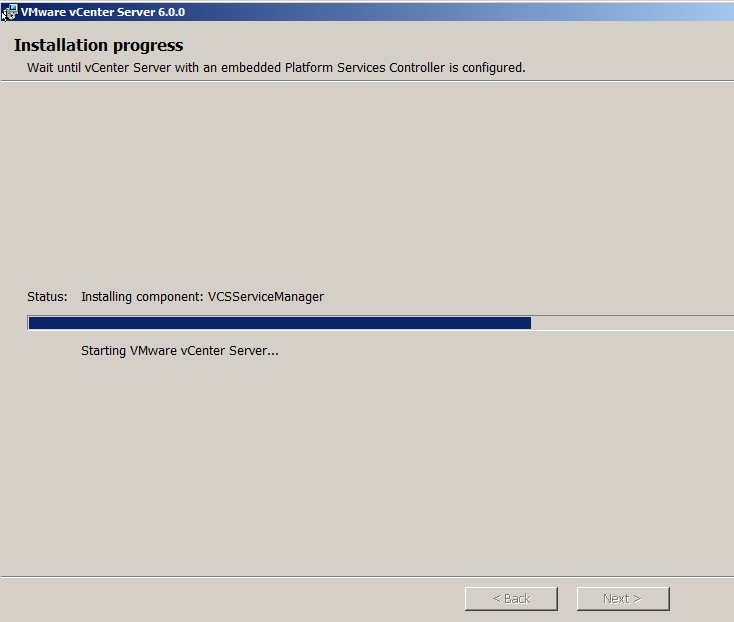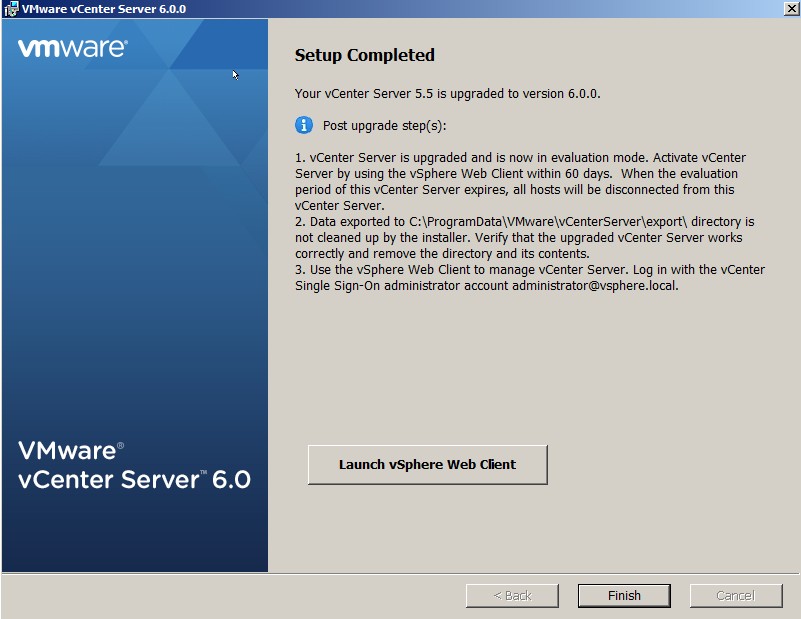Apres être passé sur l’installation de vCenter 6.0 via VCSA et vCenter Windows, ici nous allons détailler l’upgrade IN-PLACE (c’est a dire sur la même machine) du vCenter Windows mais avec une base externe.
A savoir que VMware recommande idéalement la monter de version sur OS fraîchement installé, mais en production ou même pour du LAB ce n’est pas toujours évident donc il est important de présenter le déroulement simple de cette installation.
PRÉREQUIS – KB VMware
Important information before upgrading to vSphere 6.0 (2110293)
Upgrading to vCenter Server 6.0 best practices (2109772)
Update sequence for vSphere 6.0 and its compatible VMware products(2109760)
- Récupérer les ISOs sur le site VMware
- Si la base et le vCenter sont des VMs : créer un snapshot de la base de données et du vCenter
- Si ce sont des serveurs physiques : sauvegarde disque via Windows Backup, BESR de symantec, Acronis,…
- Utiliser une adresse IP statique
- Avoir au moins 8Go de mémoire (à voir selon la taille de votre infrastructure)
- 2 CPU (à voir selon la taille de votre infrastructure)
- Avoir un connecteur DSN configuré vers la base de données externe, si vous en utilisez une : voir cet article
Contrôle de la compatibilité :
http://www.vmware.com/resources/compatibility/sim/interop_matrix.php
Base de données
Ci-dessous les bases de données compatibles avec vCenter 6.0 :
- Microsoft SQL Server 2008 R2 SP1
- Microsoft SQL Server 2008 R2 SP2
- Microsoft SQL Server 2012
- Microsoft SQL Server 2012 SP1
- Microsoft SQL Server 2014
- Oracle 11g R2 11.2.0.4
- Oracle 12c
Donc si votre base actuel n’est pas supportée il faudra migrer.
Voir article migration SQL : ICI
Windows
Voici les versions Windows compatibles pour l’installation de vCenter 6.0 :
- Microsoft Windows Server 2008 SP2 64-bit
- Microsoft Windows Server 2008 R2 64-bit
- Microsoft Windows Server 2008 R2 SP1 64-bit
- Microsoft Windows Server 2012 64-bit
- Microsoft Windows Server 2012 R2 64-bit
ESXi 4.x <=> vCenter 6.0
Si vous avez des ESXi 4.x ils ne seront pas supportés : voir ICI
vSphere 6 : ESXi 4.x non compatible avec vCenter 6
Produit Tierce
Contrôler tous les produits tournant autour de votre Infra vSphere
- Outils de backup
- Outils de supervision
- Outils de management ( Dell OpenManage, IBM Director, …)
- Plug-IN vCenter (Gestion de stockage, réseau, …)
Compatibilité Hardware
Avant de vous lancer dans l’upgrade de vos serveurs ESXi, vérifiez qu’ils sont supportés sous version ESXi 6
http://www.vmware.com/resources/compatibility/search.php
Exemple pour IBM (Mais attention il y a un retard entre les constructeurs et VMware)
Configuration minimum vCenter
Avoir un minimum de 2 CPU et 8 Go de RAM : ceci est plus pour les petites infrastructures ou pour les utilisateurs d’autolab
Si la VM hébergeant votre vCenter actuelle n’a pas ce minimum requis, vous aurez le droit à ce petit rappel :
Upgrade du vCenter
On monte l’ISO sur la VM, et on lance l’autorun.exe :
On lance l’installation du vCenter :
Entrer votre mot de passe du user administrator@vsphere.local :
Si vous avez ce message d’erreur :
VIEW SERVER STATE
VIEW ANY DEFINITION
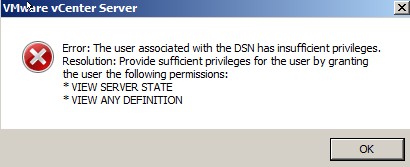
Vous êtes fort probablement sur un SQL express ou une base non supportée, je vous invite à migrer voir :
https://vroomblog.com/vsphere-6-migration-base-vcenter-sql-express-vers-sql-standard/
Contrôle des pré-requis :
Configuration des ports :
Les répertoires d’installations :
La petite case tout en bas montre bien la connexion à une base externe via notre DSN “vCenterDB” :
L’installation se lance :
Lancement du service vCenter :
Upgrade de votre vCenter terminé :
Nous pouvons passer à l’upgrade d’update manager