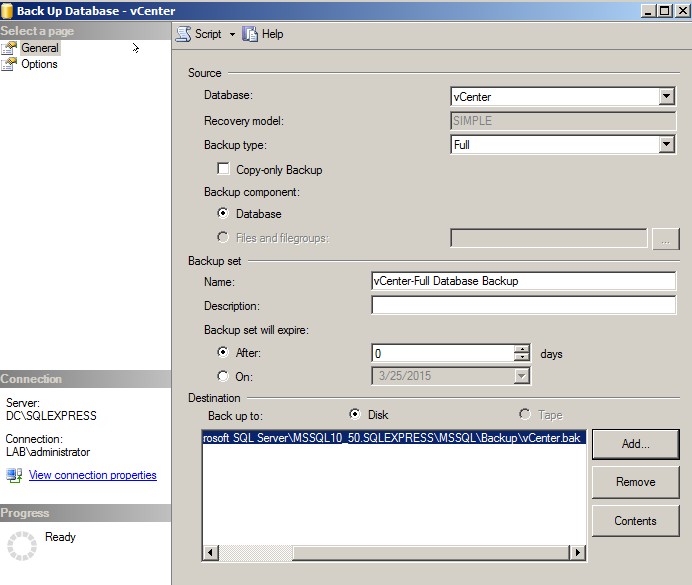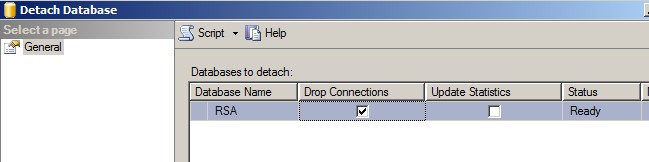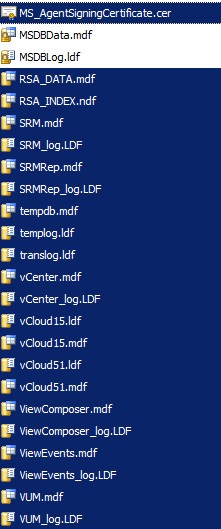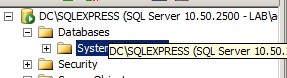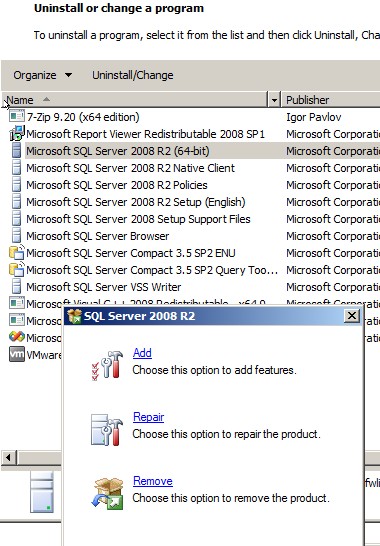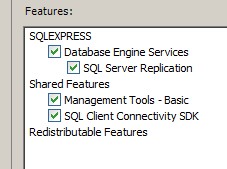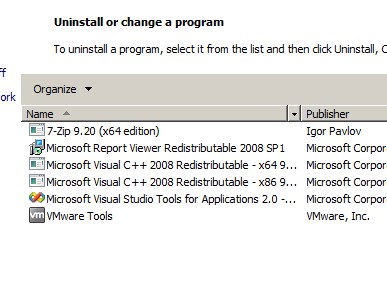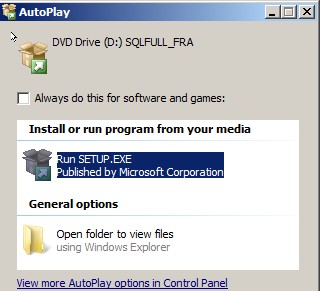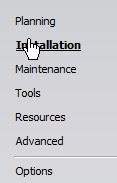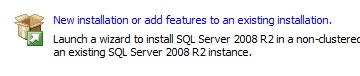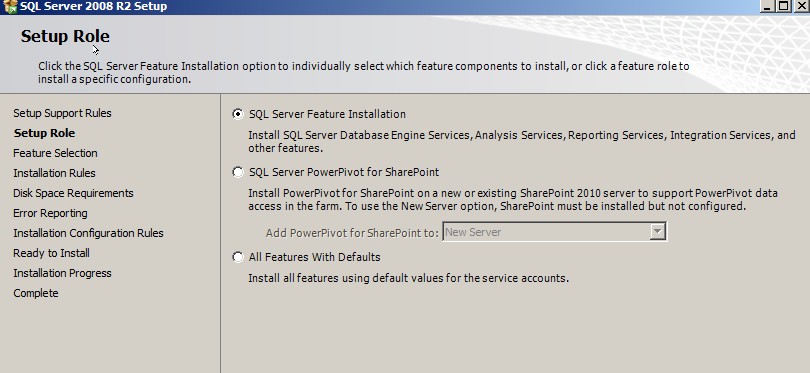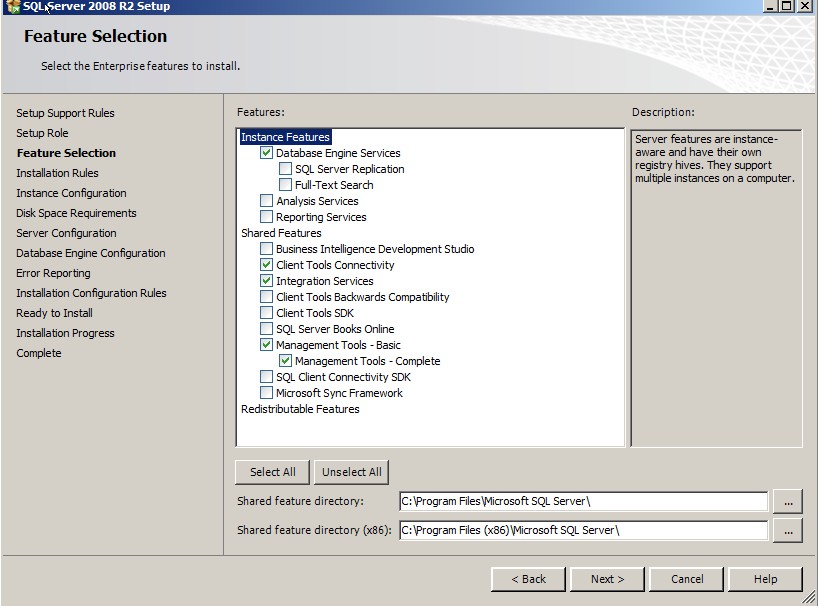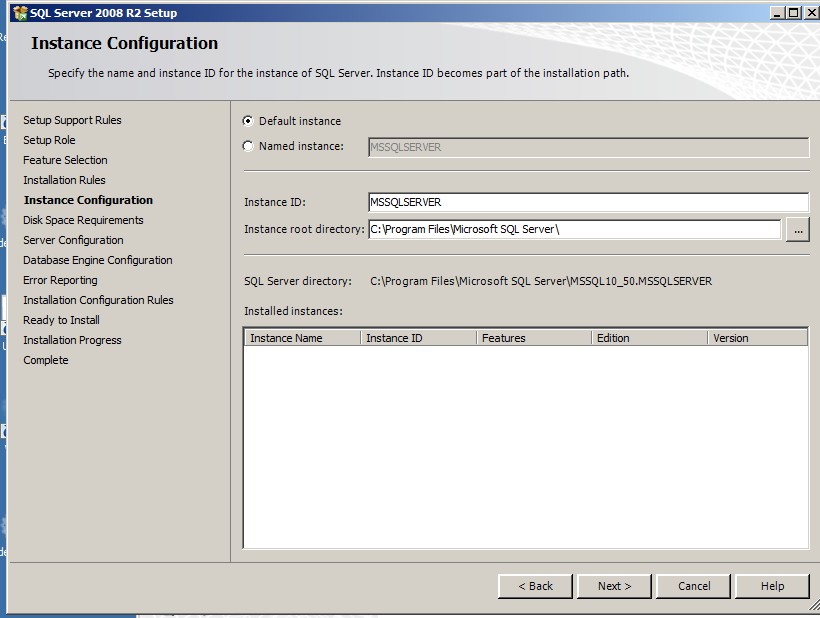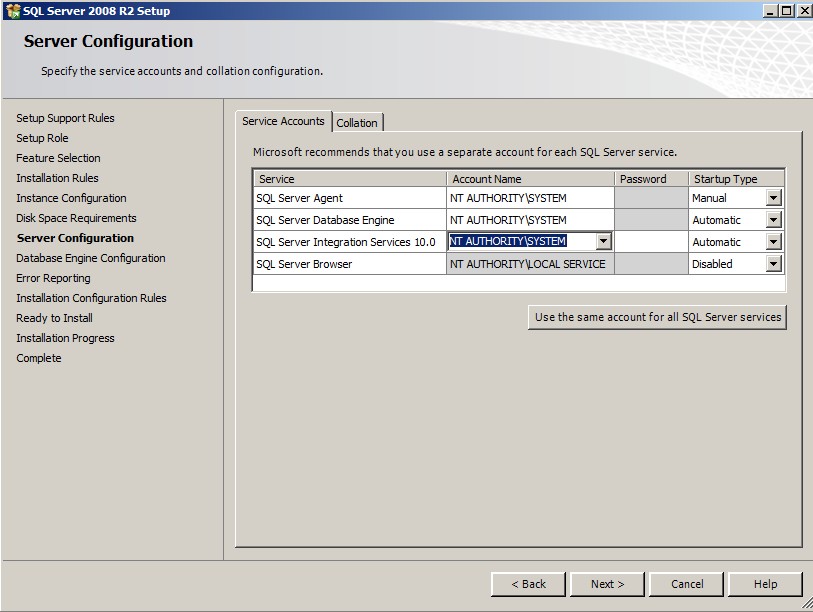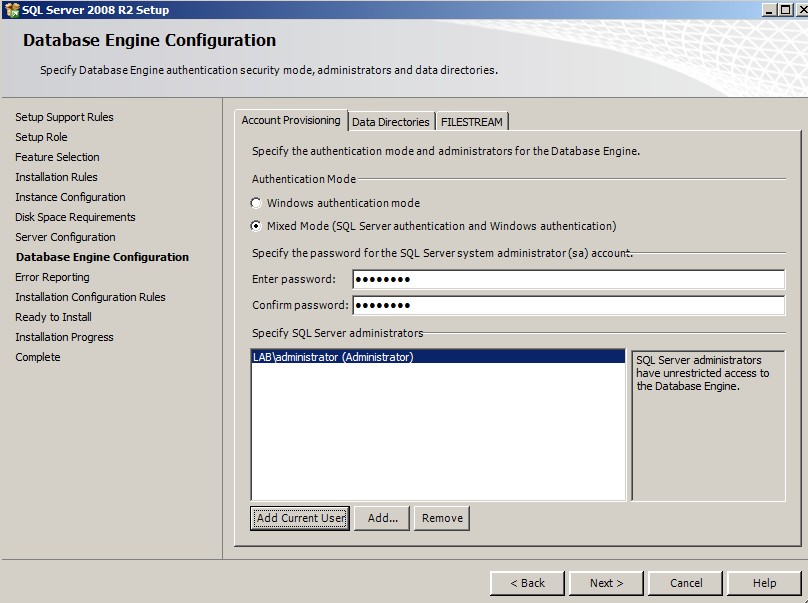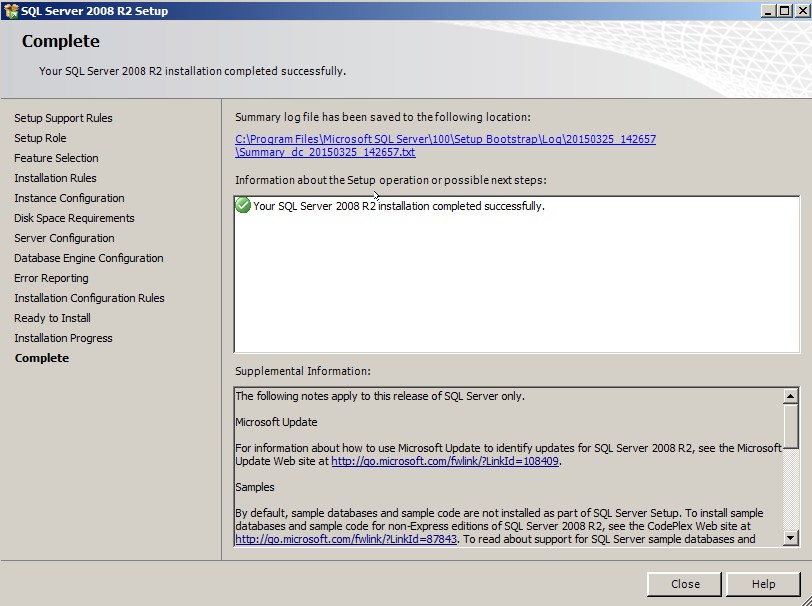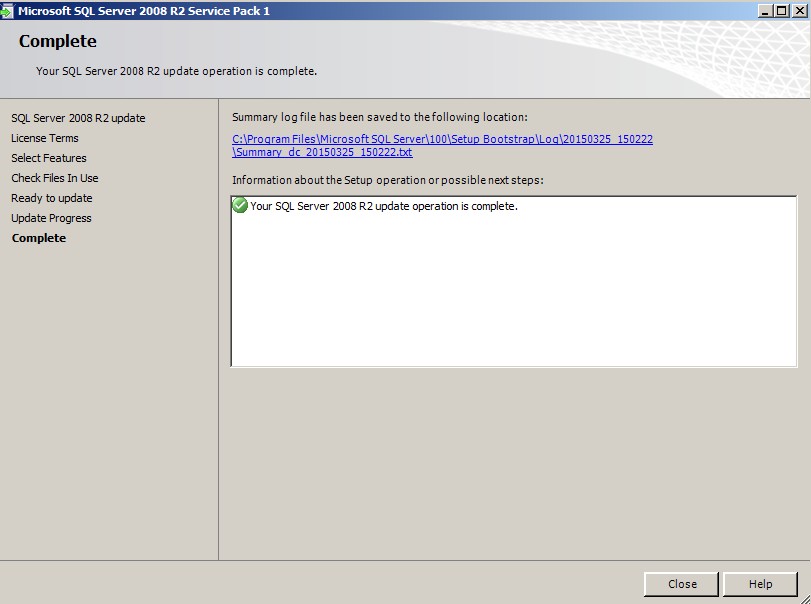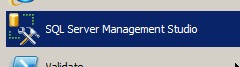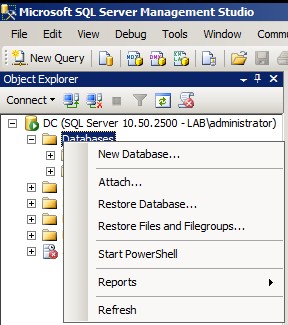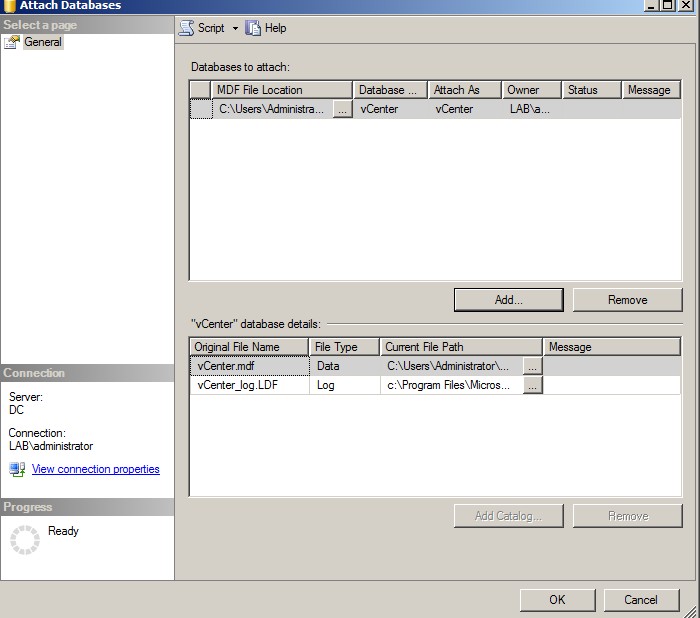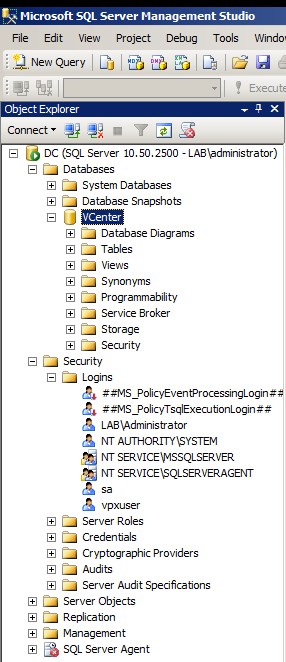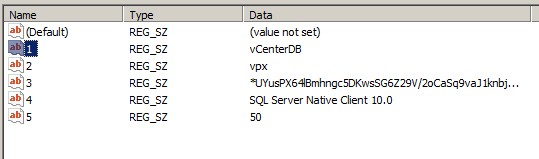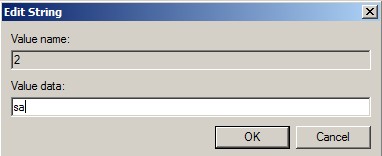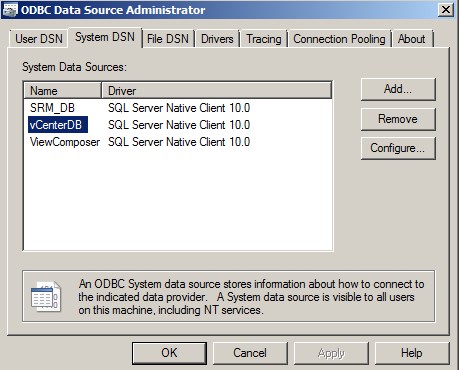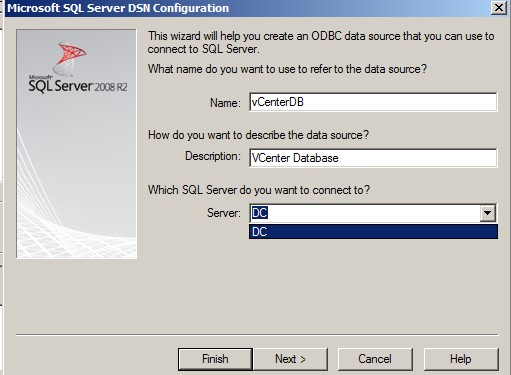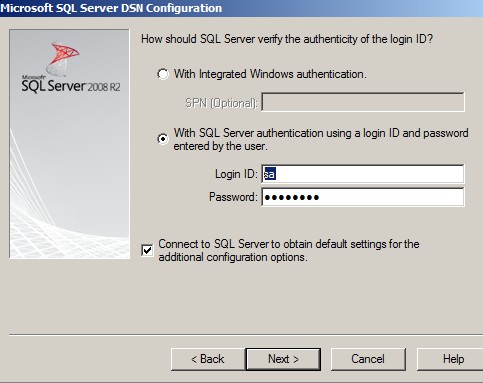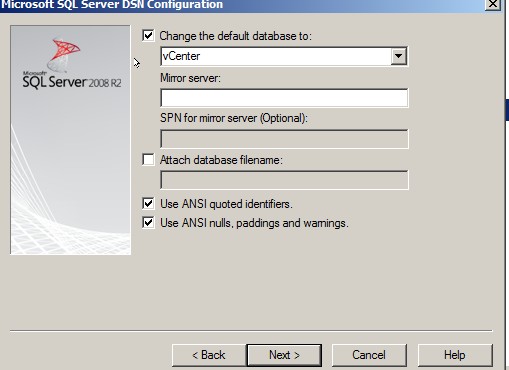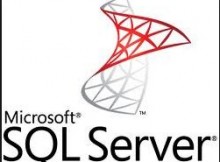
Tout dépend votre situation, mais dans bien des cas, il peut être intéressant de passer d’une base SQL Express embarquée à une base SQL externe. Vous pouvez être amené à le faire dans le cadre d’un test, dans un environnement pour lequel à l’origine une base SQL express suffisait et qui va bientôt dépasser 5 Hosts et/ou 50 VMs ou même avant un upgrade en vCenter 6.0. Les 3 cas de figure :
- Pour un environnement de LAB il est intéressant de passer d’un SQL Express à une base SQL Standard pour tenter l’expérience.
- Pour un environnement de PROD, si vous le pouvez, nous vous conseillons de réinstaller au propre une nouvelle instance et de recréer l’ensemble des objets du vCenter.
- Sinon vous avez le besoin de migrer en conservant les données, stats et autres vers vCenter 6.0, vous ne pouvez pas garder votre base SQL Express puisque en version 6.0, la base embarquée est une vPostgres.
Donc pour les vGeek, qui veulent se préparer à la monter de version, nous allons présenter la migration de SQL express vers une base SQL Standard. Dans notre cas,nous migrons vers SQL server 2008 R2 Standard mais la procédure est la même que pour une base SQL dernière génération.
Petit conseil : Toujours faire un test en LAB avant toute mise en PROD !!!
Préparation
Arrêt du service vCenter :
- CMD => services.msc
- Stop sur le service “VMware VirtualCenter Server”
Backup UP – (Juste au cas où)
- Si c’est une VM : faire un clone et une fois celui-ci terminé, faire en plus un petit Snapshot histoire de pouvoir faire un retour arrière rapide.
- Si c’est une Physique ou VM : Backup de la base SQL de votre vCenter, idéalement un petit full backUP du system
Clic droit sur la base vCenter => Tasks => Backup :
Bien noter le chemin de sauvegarde et prendre la base et en faire une copie sur un autre poste :
Démontage
Ici, on ne réalise pas une restauration des données, mais nous allons détacher la base puis la rattacher à notre nouveau moteur SQL
Detach de la base vCenter et VUM (Update manager),…
Etant sur un environnement AutoLab, nous avons en plus détachés toutes les autres bases créés par le script de déploiement automatique AutoLab :
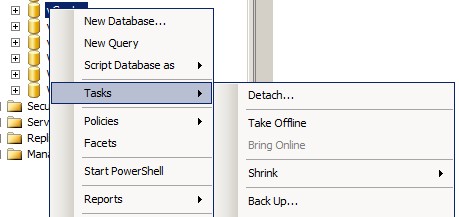
Les fichiers avec extensions .mdf et .ldf sont a récupérer et copier dans un dossier de votre choix.
Chemin par défaut des bases de données :
C:\Program Files\Microsoft SQL Server\MSSQL.1……….SQLEXPRESS\MSSQL\Data.
Toutes les bases ont été détachées
Désinstallation de tous les composants SQL Express
Installation du serveur SQL 2008 r2 SP1
ScreenShots principaux uniquement
On supprime tous les composants SQL
Nettoyage effectué
Installation Windows SQL server 2008 R2 SP1
Lancer le Setup
Installation
Lancer une nouvelle installation
Cochez les outils nécessaires SQL pour l’installation et la gestion :
Vérifiez bien que c’est une nouvelle instance et pas celle du SQL Express récupéré :
Pour simplifier nous utilisons un compte System :
Authentification Mixte, (Mot de passe a RETENIR !!!)
Installation terminée :
Installation du SP1
Quelques screens suivants et c’est fini :
Configuration de la base de données
On ouvre le SQL Management Studio
Maintenant nous allons rattacher notre base vCenter à notre nouveau SQL server 2008 R2 SP1.
Tous simplement se mettre sur Database et faire un ATTACH :
Utilisateurs
Maintenant les droits users.
Il est fort probable lors du déploiement de vCenter, il y a eu la création des users spécifiques à chaque base.
Nous reviendrons prochainement sur comment réimporter les users via ce KB Microsoft
http://support.microsoft.com/en-us/kb/918992
Nous allons dons cette fois si utiliser le “sa” pour la connexion à notre base
Reconnexion de vCenter
Contrôle du lien ODBC
Avant tout, se rendre dans la base de registre de votre vCenter et se rendre à :
- In vCenter Server 5.x, navigate to HKEY_LOCAL_MACHINE\SOFTWARE\VMware, Inc.\VMware VirtualCenter\DB\1
- For 64bit versions of Windows, navigate to HKEY_LOCAL_MACHINE\SOFTWARE\Wow6432Node\VMware, Inc.\VMware VirtualCenter\DB\1
Contrôler les clefs 1 et 2
Modifier la clef 2 pour utiliser le compte “sa” lors de la connexion à la base de données, puis redémarrer votre serveur pour que la mise à jour soit prise en compte :
On ouvre notre gestionnaire de lien ODBC :
On vérifie bien que le nom de notre lien correspond bien à la clef 1 dans la base de registre :
Configuration :
On met à jour le le connecteur SQL sur le serveur vCenter car le nom du serveur n’est plus le même :
Configurer la connexion avec le compte “sa” et le mot passe indiqué lors de l’installation du moteur SQL :
On contrôle que c’est bien le nom de notre base de données :
Puis on réalise un test de connexion :
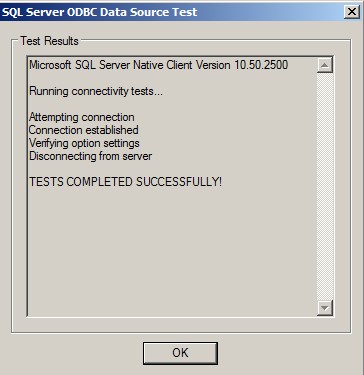
SI tout est bon on peut relancer les services vCenter :
On se connecte avec notre client vSphere pour contrôler que tout est OK.
Et voila nous avons migré notre Base d’un SQL express à un SQL Standard de production, sachant que cette procédure est valable aussi pour les migrations afin de passer d’un serveur à un autre.
Nous pouvons procéder à la mise à jour sous vCenter 6.0 si besoin.
Source :