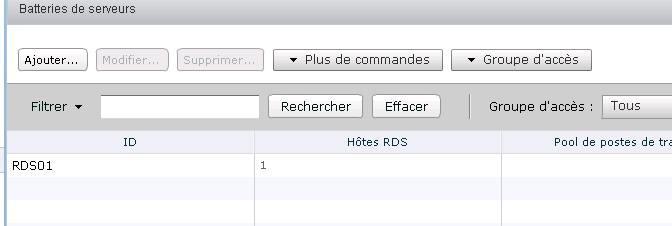Tuto View 6.1 part 1 : Prérequis et prépation Active Directory & rôle vCenter
Tuto View 6.1 part 2 : Installation Horizon VIEW
Tuto View 6.1 part 3 : Installation et configuration View Composer
Tuto View 6.1 part 4 : Linked Clone
Tuto View 6.1 part 5 : Mise en place du service RDS
Tuto View 6.1 part 6 : Application Pool
Tuto View 6.1 part 7 : Installation du client et lancement de vDesktop et APP
Tuto View 6.1 part 8 : Création de packages ThinApp
Dans cette nouvelle partie, nous allons vous présenter la mise en place d’un serveur Microsoft RDS.
Mais vous allez vous demander, du Microsoft dans Horizon View. Oui et cela provient de la demande client, afin que le ou les serveurs RDS présentés sous forme de fermes servent de Gateway à la publication d’applications.
Rôle RDS
Depuis un Windows Serveur 2012, ajouter le rôle « Remote Desktop Services »
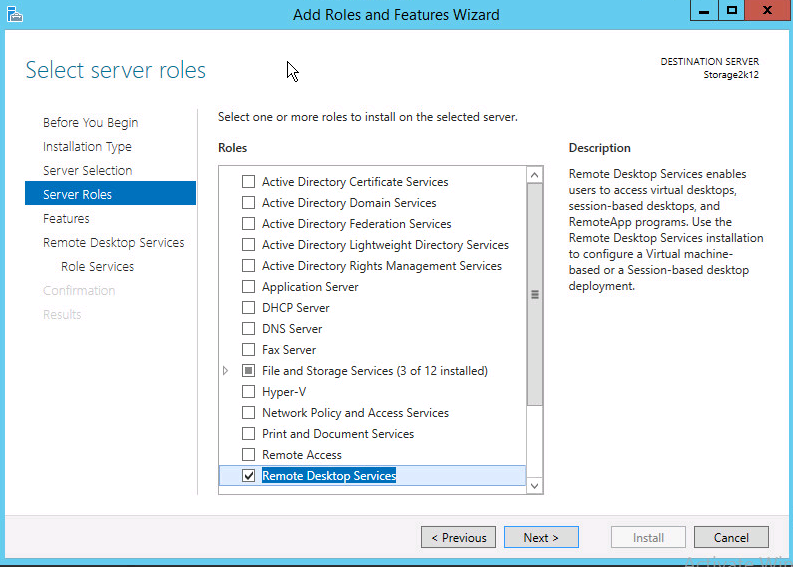
Puis laissez par défaut pour les fonctionnalités
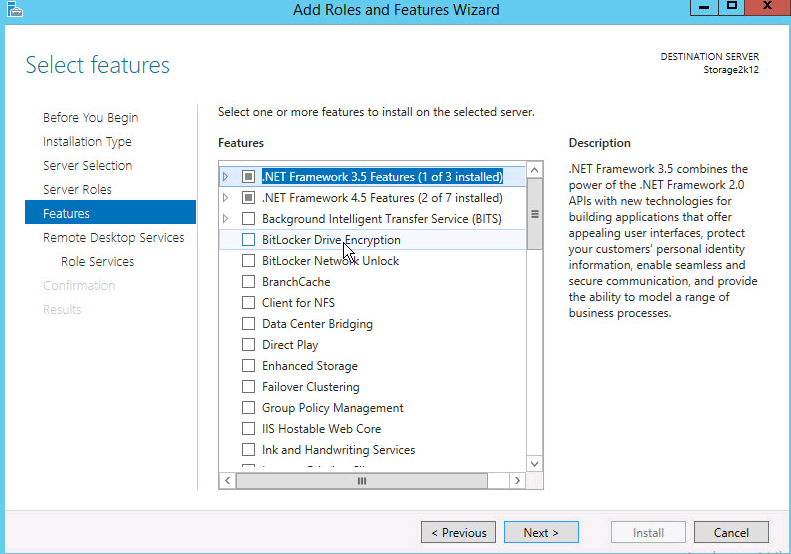
Puis sélectionner « Remote Desktop Session Host » tout est dit dans la description
« Enables a server to host Remote App programs »
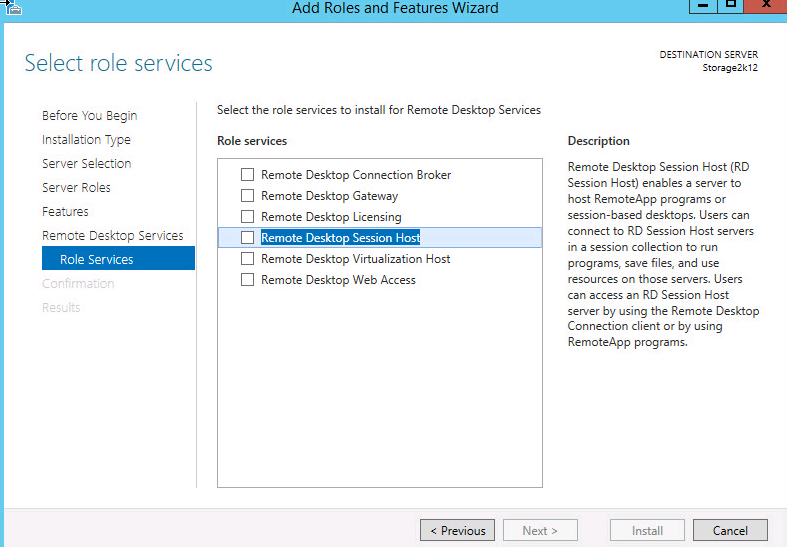
Add Features

Install puis redémarrer votre serveur
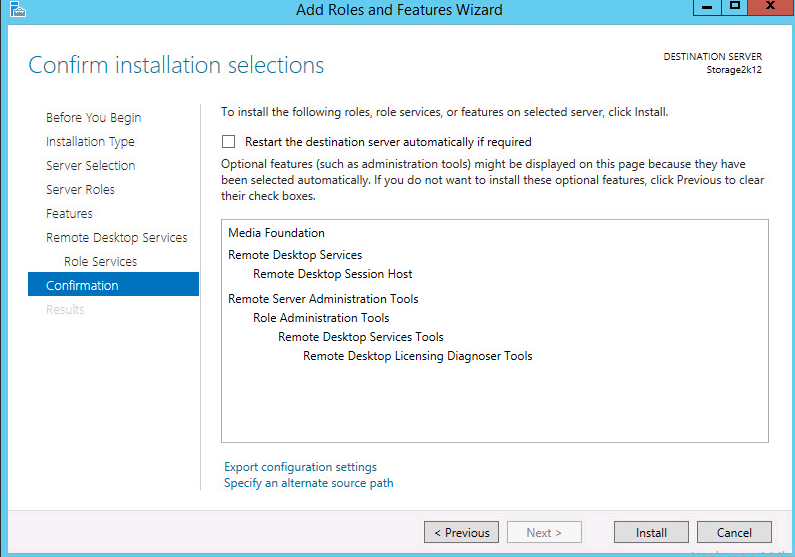
Ajout des utilisateurs au groupe “Remote Desktops Users”
Ici notre groupe créé en première partie « G_RDS_appUsers »
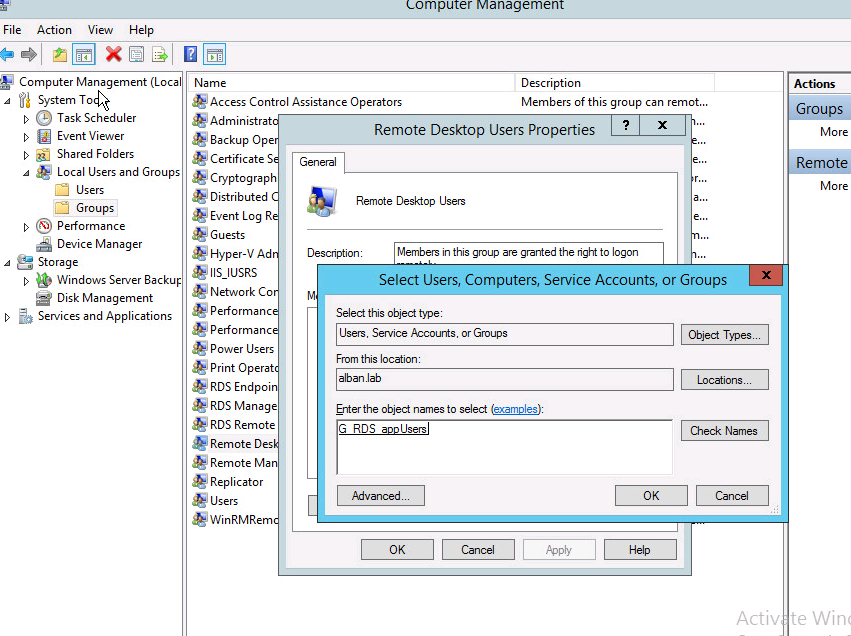
Installation de l’agent sur le Host RDS
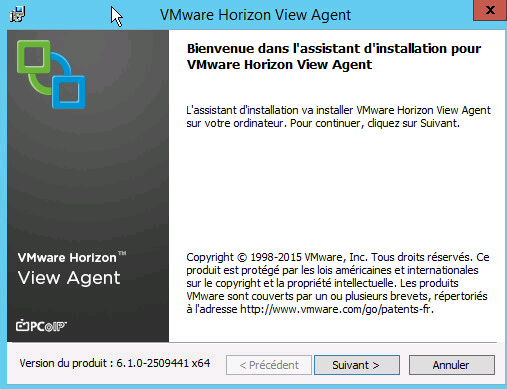
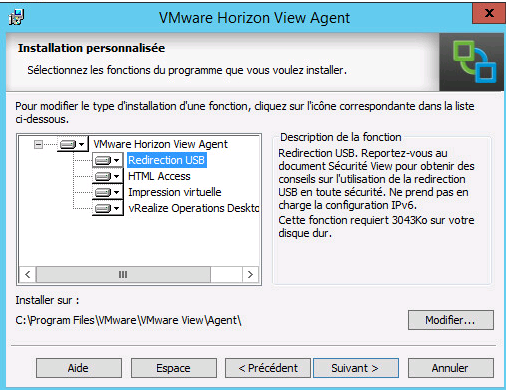
IP serveur View, et Login pour s’y connecter
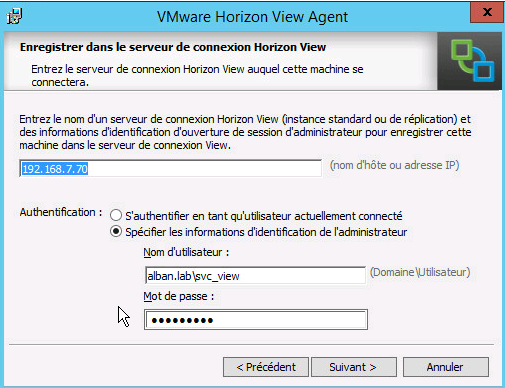
Installer, puis reboot
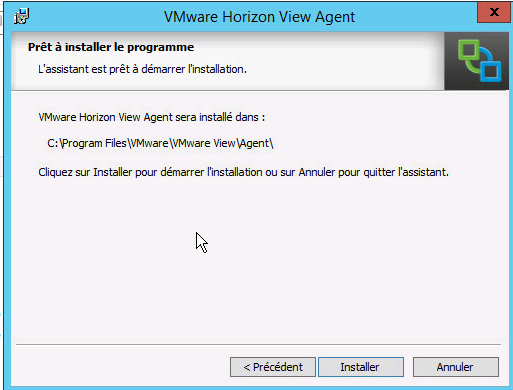
Ajout du serveur RDS sous Horizon View
Sous Ressources => Batteries de serveurs => ajouter
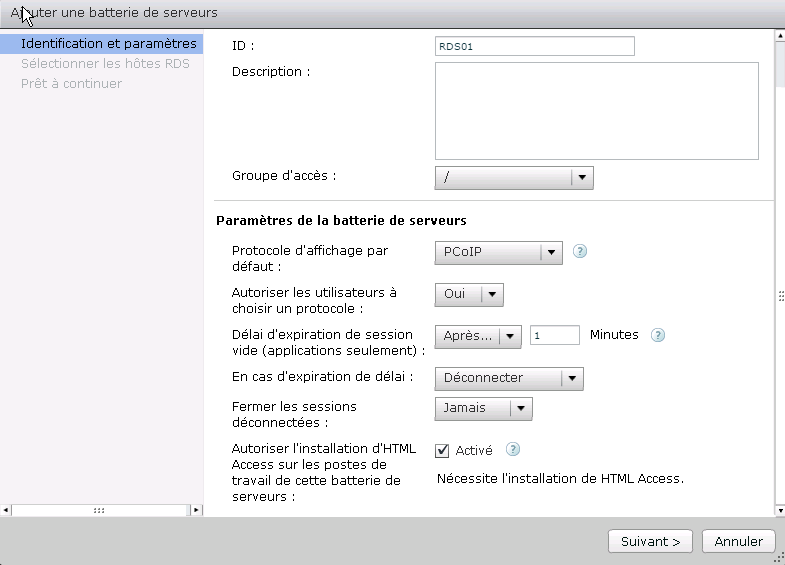
Dans le cas de notre LAB nous avons installé RDS sur un W2k12 déjà existant (ancien serveur SRM)
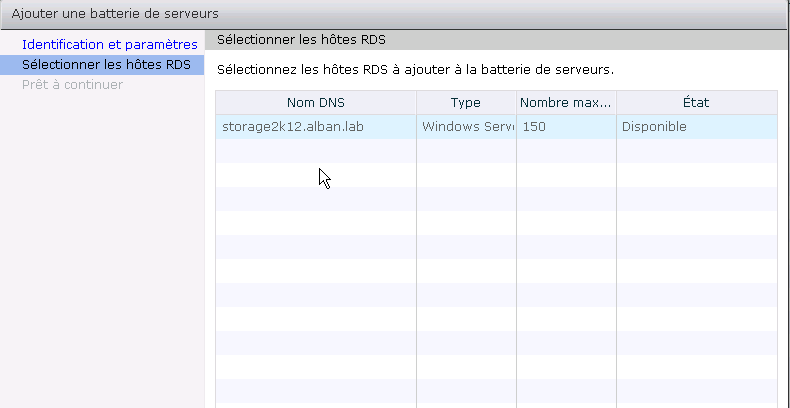
Terminer
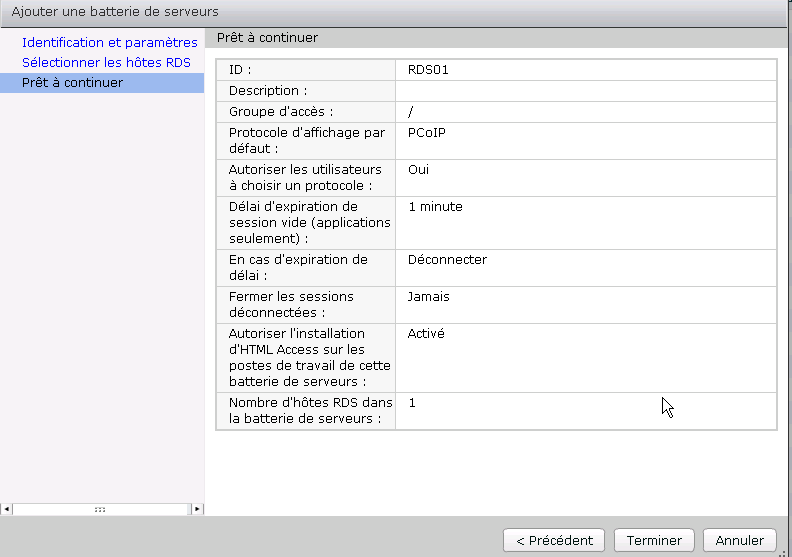
Hôte RDS ajouté