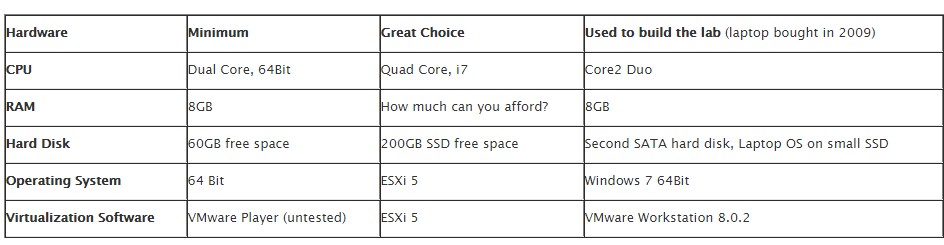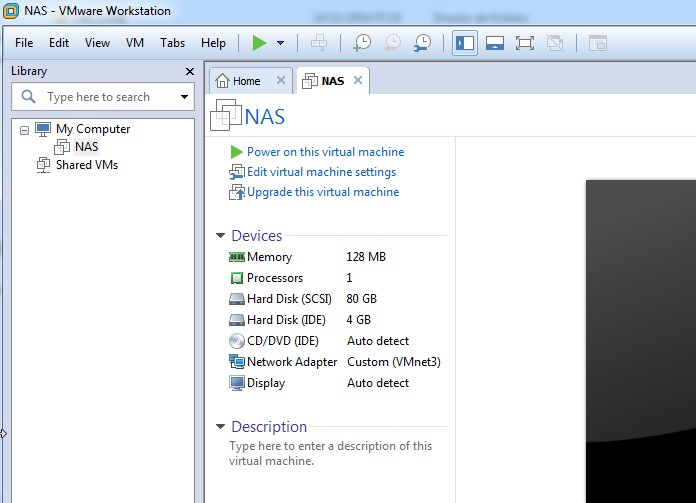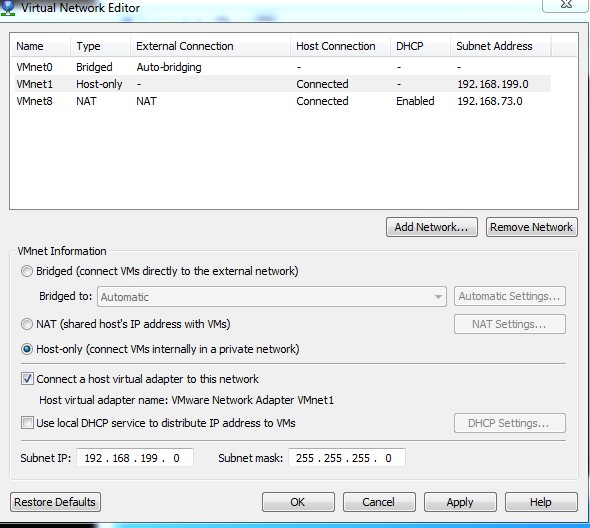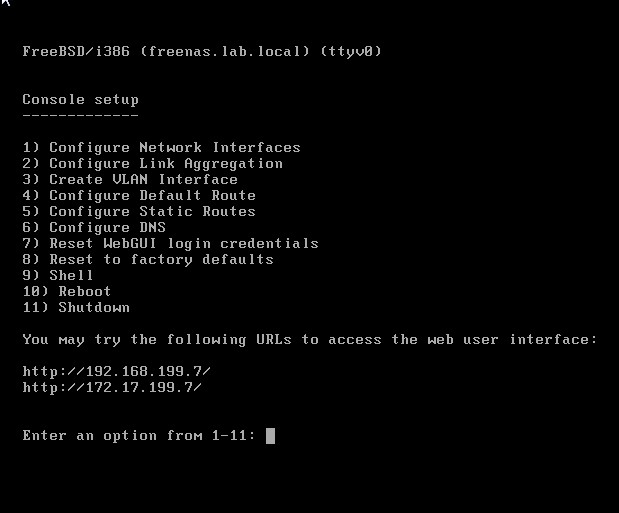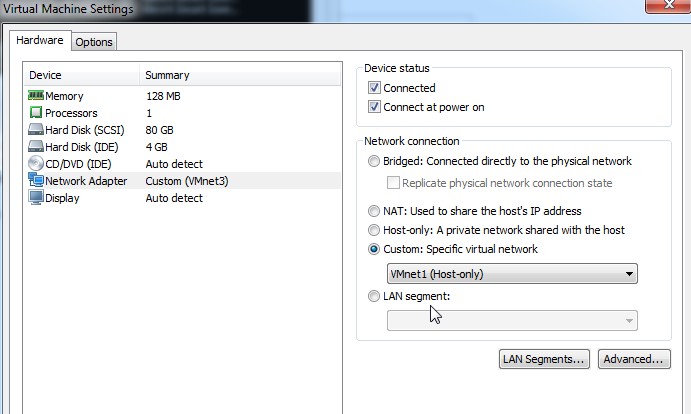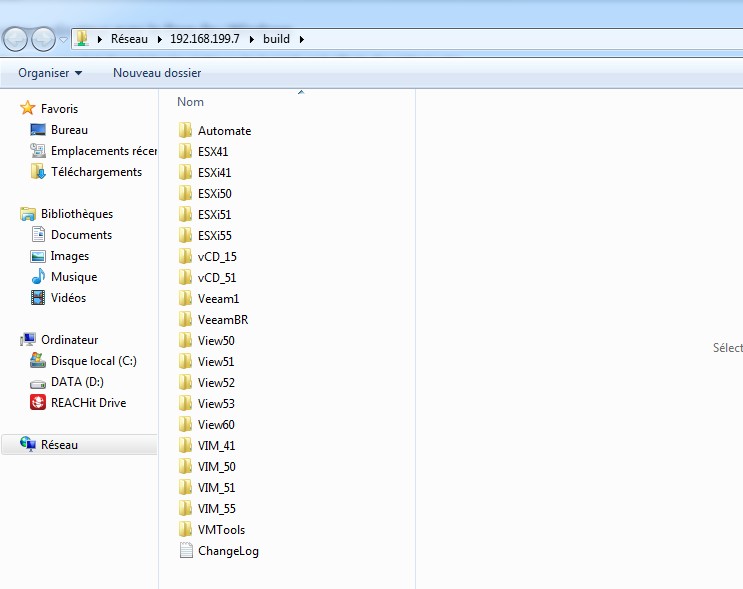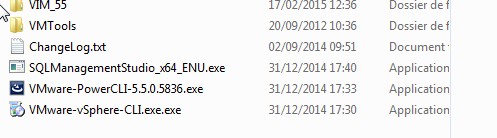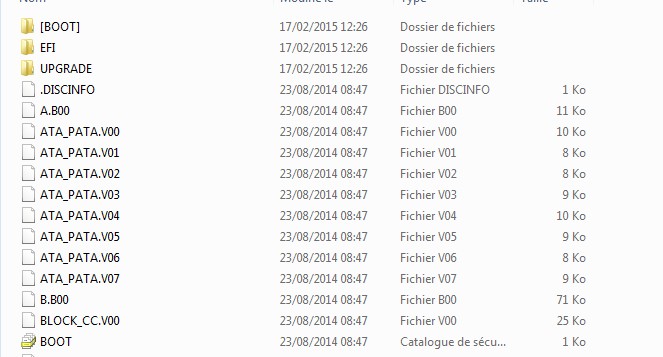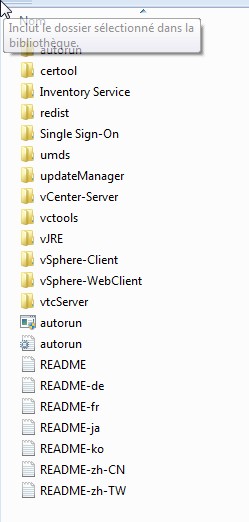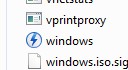Sommaire :
Tuto Autolab : Installation du Domain Controller
Tuto AutoLab : Installation des ESXi et vCenter
Tuto AutoLab : Update manager et routeur Internet
Pour aller plus loin (Deep dive), ci dessous le lien de la doc officiel :
http://www.labguides.com/downloads/AutoLab_2.0_vSphere_Deployment_Guide.pdf
AutoLab, est un environnement complet permettant de réaliser ses tests, celui-ci à été développé pour tourner aussi bien sur un ESXi, VMware Workstation fusion ou meme player.
La vesion 2.0 (Decembre 2014) fournit :
- vCenter (4.1 – 5.0 – 5.1- 5.5)
- ESXi (4.1 – 5.0 – 5.1- 5.5)
- vCloud (1.5 – 5.1)
- View ( 5.0 – 5.1- 5.2 – 5.3 – 6.0)
- Veeam
Nous allons vous présenter sa mise en place sous VMware Worstation
Pour télécharger votre package C’est ICI que ça se passe :
http://www.labguides.com/autolab/
Prérequis
Une bonne bécane !!
Voici les configurations suggérées par l’auteur d’AutoLab
Nous faisons tourner sur :
Lenovo W520 (i7, 16Go RAM, 240Go SSD)
Télécharger
Les ISO permettant le déploiement d’autolab, au minimum :
- vCenter
- ESXi
- Windows 2008 R2 English Version
- PowerCli ( VMware-PowerCLI-5.5.0.5836.exe )
- SQLStudio ( SQLManagementStudio_x64_ENU.exe )
- Client vSphere ( VMware-vSphere-CLI.exe.exe )
Installer VMware Worstation (Nous sommes sur la version 11)
La VMs NAS du pacquage est le dépôt des fichiers pour l’exécution des Scripts.
On ajoute donc notre VM en double cliquant sur le fichier NAS.vmx celle-ci s’ajoute à votre environnement
Configuration du réseau local
Edit => Virtual Network Editor
On se place sur VMnet1 (Host-only) qui est un réseau privé entre VMs et machine physique.
Change Settings
On décoche l’utilisation du DHCP
Et on modifie le Subnet IP à 192.168.199.0
On valide
Un IP config et on doit bien récupérer une IP pour VMnet1 à 192.168.199.1
On démarre la VM NAS, on la laisse booter jusqu’à arriver à cette écran
On modifie les settings de la VM NAS et on change le network pour qu’il communique avec la vETH (VMnet1) de notre machine physique
On lance un ping et les 2 machines devraient pouvoir communiquer
On se rend maintenant sur le partage SAMBA de la VM NAS : \\192.168.199.1\build
Vous devriez retrouver l’arborescence comme ci-dessous.
Maintenant a vous de copier à la racine ces 3 fichiers :
Utiliser ce nommage impérativement !!
- PowerCli ( VMware-PowerCLI-5.5.0.5836.exe )
- SQLStudio ( SQLManagementStudio_x64_ENU.exe )
- Client vSphere ( VMware-vSphere-CLI.exe )
Puis dans ESXiXX (nous ESXi5.5) le contenu de l’ISO
Puis dans VIM_XX (Nous vCenter 5.5) le contenu du de l’ISO vCenter
Dans VMTools : copier le fichier
C:\Program Files (x86)\VMware\VMware Workstation\windows.iso (Fichier local a workstation)
dans ce répertoire
Sous le répertoire “Automate” nous allons éditer le fichier “automate.ini”
[Automation]
TZ=Romance standard TimeVCInstall=55
VCInstallOptions=4,5,51,55,58,None,Base
AutoAddHosts=True
AutoVCNS=No
DeployVUM=True
Adminpwd=VMware1!BuildDatastores=True
BuildVM=true
BuildOptions=True,False
ProductKey=XXXXX-XXXXX-XXXXX-XXXXX-XXXXXViewInstall=None
ViewInstallOptions=50,51,52,53,60,None
BuildViewVM=true
ViewVMProductKey=XXXXX-XXXXX-XXXXX-XXXXX-XXXXXKMSIP=0.0.0.0
Time Zone : En france nous somme sur “Romance standard Time”
VCInstall=55 #Nous installons un vCenter 5.5
VCInstallOptions=4,5,51,55,58,None,Base #A mettre sur Base si par exemple on souhaite installer manuellement le vCenter
AutoAddHosts=True #Pour ajouter en Auto les VMs au vCenter
BuildDatastores=True #Automatisation des DataStore
BuildVM=true # Création des VMs Windows en Auto, a mettre sur False si W2k3 car blocage avec la clef de licence
ViewInstall=None #Nous ne souhaitons pas d’installation View (Destktop)
Une fois notre NAS préparé on peut démarrer les installations :
Tuto Autolab : Installation du Domain Controller