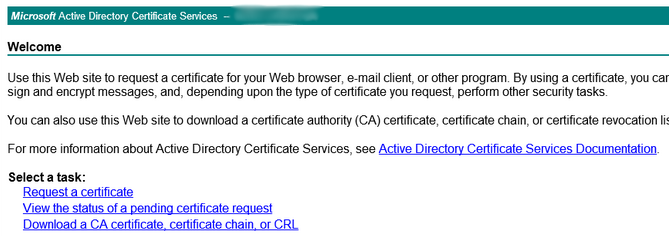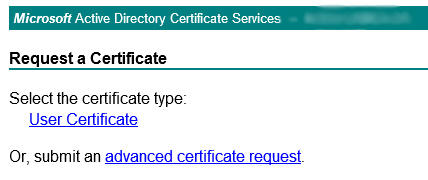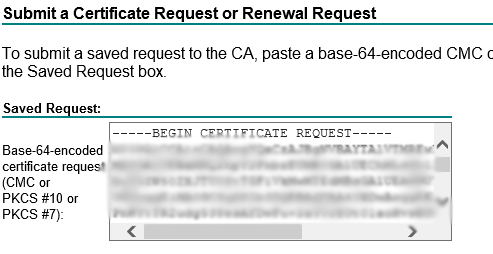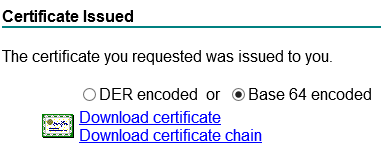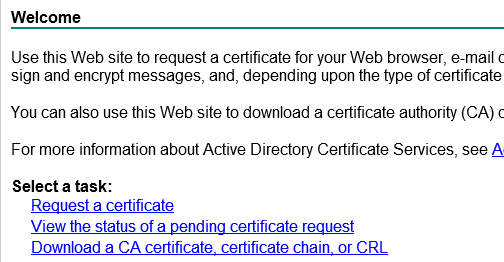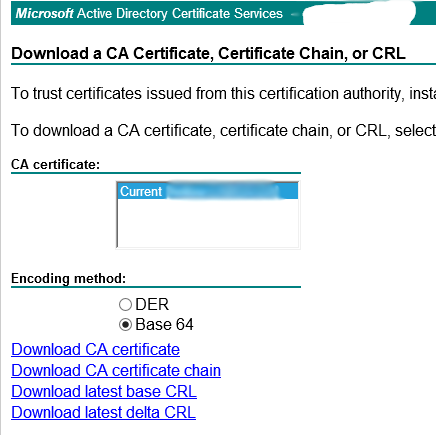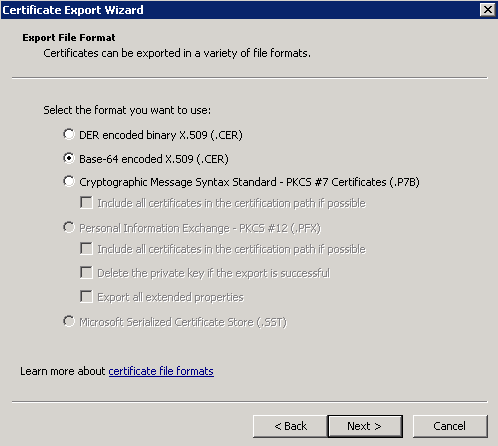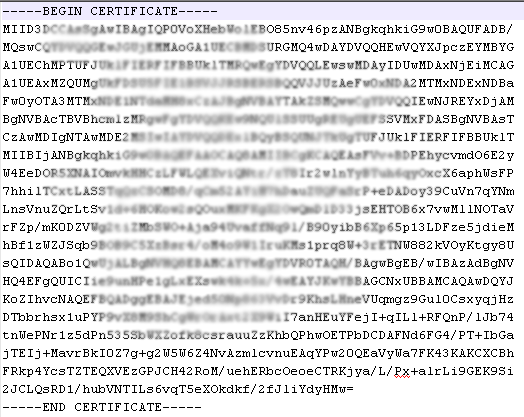Obtenir le certificat rui.crt pour chaque composant
Nous allons ici générer pour chaque composant le certificat rui.crt.
Pour chaque composant, utilisez ici, le fichier rui.csr généré au préalable et fournissez le à l’autorité de certification qui vous renverra le certificat généré.
Si vous disposez d’une URL vous permettant de générer une demande de certificat, connectez-vous à l’url : http://servername/CertSrv/
Cliquez sur le lien « Request a certificat » :
Cliquez sur Advanced Certificate Request :
Cliquez sur le lien “Submit a certificat request by using a base-64-encoded CMC or PKCS #10 file, or submit a renewal request by using a base-64-encoded PKCS #7 file” :
Ouvrez votre fichier rui.csr généré au préalable pour chaque composant et coller le texte entre les lignes suivantes :
—–BEGIN CERTIFICATE REQUEST—– to —–END CERTIFICATE REQUEST—–
Cliquez sur « Submit ». Ensuite cliquez sur Base 64 encoded :
Cliquez sur Download certificate pour sauvegarder le fichier rui.crt pour votre composant.
Effectuez ces étapes pour chaque composant afin de récupérer le rui.crt pour chaque composant.
Obtenir le CA certificate
Pour récupérer ensuite le CA Certificate, cliquez sur le lien « Download a CA certificate, certificate chain, or CRL » :
Sélectionnez le certificat et choisir Base 64 :
Cliquez sur « Download CA certificate chain et sauvegardez le fichier sous cachain.p7b.
Double cliquez sur le fichier et faites un export en Base-64-encoded X.509 (.CER) et sauvegarder le fichier sous le nom Root64.cer :
Editer le fichier cer et vérifiez que la première ligne commence par —–BEGIN CERTIFICATE—– et que la dernière ligne soit —–END CERTIFICATE—–
Si ce n’est pas le cas, supprimez tout ce qui se trouve avant —–BEGIN CERTIFICATE—– et tout ce se trouve après —–END CERTIFICATE—–
Créer le certificat PFX/P12
Une fois le certificat d’autorité Root et les certificats pour chaque service récupérés, il vous faut créer le certificat PFX ou P12 pour chaque composant.
Création pour tous les composants hormis SSO :
Ouvrez une invite de commande DOS et utilisez openssl.exe. Pour chaque composant, hormis SSO, tapez les commandes suivantes :
Exemple pour InventoryService avec le certificat rui.crt créé au préalable et le certificat Root64.cer qui est le certificat Root d’autorité de certification :
openssl pkcs12 -export -in c:\certs\InventoryService\rui.crt -inkey c:\certs\InventoryService\rui.key -certfile c:\certs\Root64.cer -name “rui” -passout pass:testpassword -out c:\certs\InventoryService\rui.pfx
Le fichier rui.pfx est créé.
Le pass doit être « testpassword » pour tous les composants hormis le SSO et le fichier généré doit être un rui.pfx pour tous les composants hormis pour le SSO.
Réalisez les mêmes opérations pour tous les composants sauf le SSO.
Création pour le composant SSO :
Pour SSO, nous allons créer un certificat p12. Utilisez le certificat rui.crt créé au préalable et le certificat Root64.cer qui est le certificat Root d’autorité de certification.
Tapez la commande suivante :
openssl pkcs12 -export -in c:\certs\sso\rui.crt -inkey c:\certs\sso\rui.key -certfile c:\certs\Root64.cer -name “ssoserver” -passout pass:changeme -out c:\certs\sso\ssoserver.p12
Le pass doit être « changeme » pour le composant SSO et le fichier généré doit être ssoserver.p12 avec comme alias « ssoserver ». Le fichier suivant est créé :
Une fois les certificats créés, nous allons passer à l’étape d’implémentation des certificats pour chaque composant. Vous pouvez choisir de mettre en place un certificat que pour le WebClient ou que pour le vCenter par exemple. Chaque composant est indépendant.