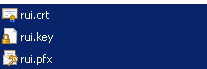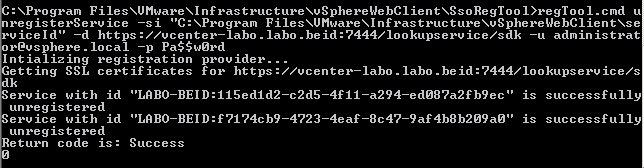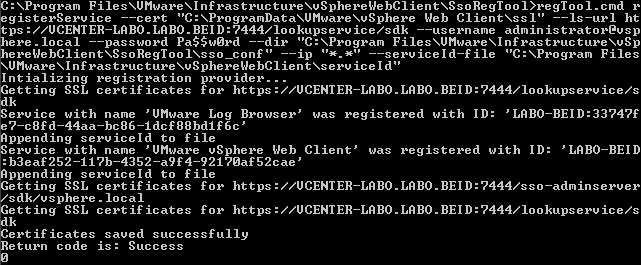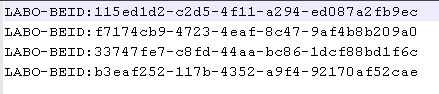Ici, nous allons mettre en place le certificat vSphere Web Client et le certificat Log Browser de façon « manuel », c’est à dire sans utiliser l’outil vCenter Certificate Automation Tool 5.5
Loguez vous en administrateur sur le serveur.
Si ce n’est déjà fait, importer le Root64.cer dans le Windows certificate Store dans Trusted Root Certificate Authorities pour local computer.
Arrêter le service VMware vSphere Web Client et le service VMware Lob Browser :
Sauvegardez les fichiers rui.crt, rui.key et rui.pfx du dossier C:\ProgramData\VMware\vSphere Web Client\ssl\.
Sauvegardez les fichiers rui.crt, rui.key et rui.pfx du dossier C:\Program Files\VMware\Infrastructure\vSphereWebClient\logbrowser\conf.
Remplacez les fichiers sauvegardés par les nouveaux fichiers générés pour chaque composant :
Ouvrez une invite de commande et tapez la commande suivante pour préparer l’environnement :
set JAVA_HOME=C:\Program Files\Common Files\VMware\VMware vCenter Server – Java Components
Allez dans le dossier C:\Program Files\VMware\Infrastructure\vSphereWebClient\SsoRegTool\ et tapez la commande suivante :
regTool.cmd unregisterService -si “Installation_Directory\vSphereWebClient\serviceId” -d https://SSOServer.domain.com:7444/lookupservice/sdk -u administrator@vsphere.local -p password
Avec Installation_Directory qui est par défaut C:\Program Files\VMware\Infrastructure.
Attention la commande est sensible à la casse.
Cette commande permet de se dé-enregistrer du SSO.
L’étape suivante est de se ré-enregistrer auprès du SSO pour que les nouveaux certificats soient pris en compte. La commande suivante permet de se ré-enregistrer auprès du SSO :
regTool.cmd registerService –cert “C:\ProgramData\VMware\vSphere Web Client\ssl” –ls-url https://SSOServer.domain.com:7444/lookupservice/sdk –username administrator@vsphere.local –password password –dir “Installation_Directory\vSphereWebClient\SsoRegTool\sso_conf” –ip “*.*” –serviceId-file “Installation_Directory\vSphereWebClient\serviceId”
Allez ensuite dans le dossier C:\Program Files\VMware\Infrastructure\vSphereWebClient et ouvrez le fichier serviceId et supprimer les deux anciens ID. Pour cela, vérifiez la dernière commande passée et supprimer les ID qui n’apparaissent pas dans la commande. Dans notre cas, nous devons garder les ID se terminant par 1f6c et 2cae qu’on retrouvent sur la capture au dessus :
Fichier “serviceId” avant modification :
Fichier “serviceId” après modification :
Démarrer les services VMware vSphere Web Client et VMware Lob Browser si vous êtes sur un serveur indépendant. Si tous vos éléments sont sur le même serveur, redémarrez le.
Au redémarrage, depuis votre navigateur connectez vous sur https://FQDN:9443/vsphere-client
Vous devez voir le certificat validé :