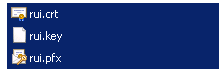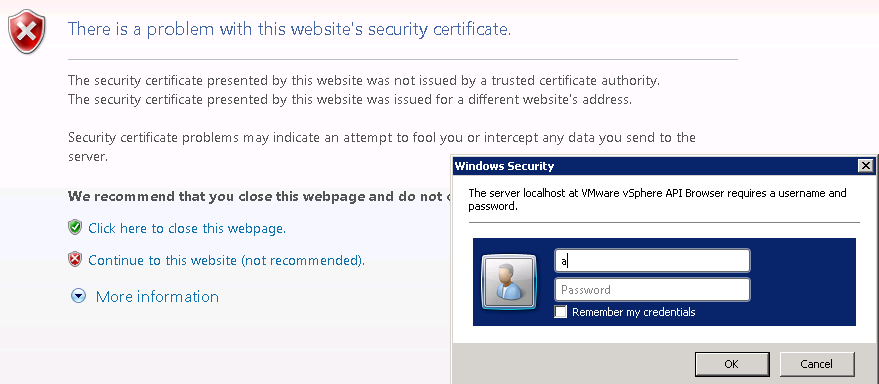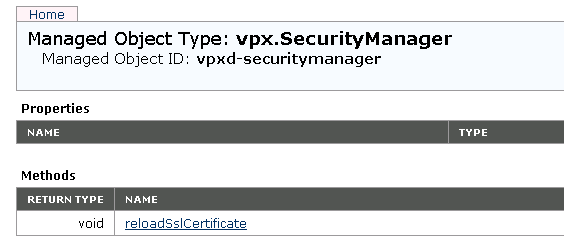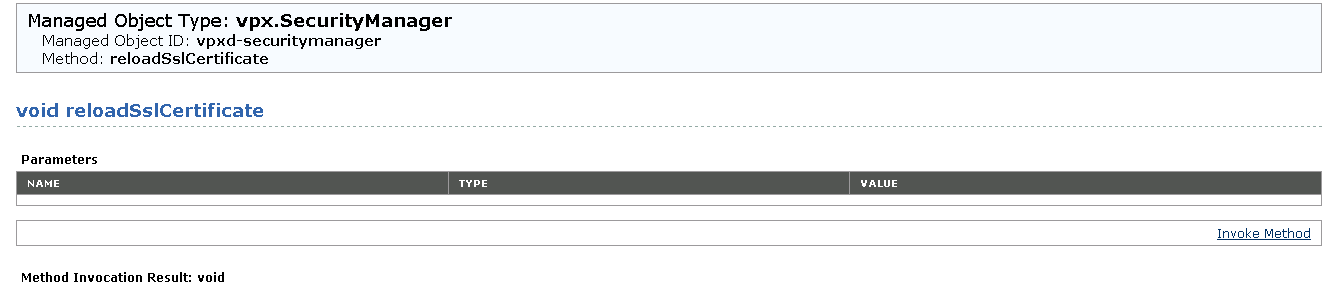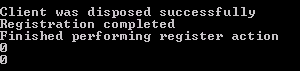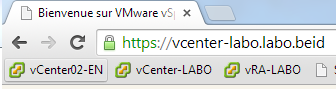Ici, nous allons mettre en place le certificat vCenterServer de façon « manuel », c’est à dire sans utiliser l’outil vCenter Certificate Automation Tool 5.5
Loguez vous en administrateur sur le serveur.
Si ce n’est déjà fait, importer le Root64.cer dans le Windows certificate Store dans Trusted Root Certificate Authorities pour local computer.
Ouvrez une invite de commande et allez dans le dossier C:\ProgramData\VMware\VMware VirtualCenter\SSL.
Copiez les nouveaux certificats dans le dossier en ayant au préalable sauvegardés les anciens.
A ce stade ne redémarrer surtout pas les services vCenter.
Via votre navigateur, connectez vous à l’url suivante. Loguez vous avec un compte administrateur du serveur vCenter. :
https://vcenterserverFQDN/mob/?moid=vpxd-securitymanager&vmodl=1
Cliquez sur reloadSslCertificate :
Cliquez sur Invoke Method. Si cela réussie, une page s’ouvre et le message Method Invocation Result: void s’affiche :
Fermez les deux fenêtres. Dans une invite de commande DOS, allez dans le dossier C:\Program Files\VMware\Infrastructure\VirtualCenter Server\isregtool.
Tapez la commande suivante :
register-is.bat https://server.domain.com/sdk https://server.domain.com:10443/ https://server.domain.com:7444/lookupservice/sdk
![]()
Le message ci-dessous doit apparaître :
Si les valeurs 0 0 n’apparaissent pas, il y a un problème.
Allez dans le dossier C:\Program Files\VMware\Infrastructure\VirtualCenter Server\
Tapez la commande “vpxd –p” afin de crypter le password de la base de données avec le nouveau certificat :
Redémarrer les services VirtualCenter Server et VMware vSphere Profile Driven Storage Service.
Via un navigateur, tapez https://FQDN et vérifiez que le certificat est valide :