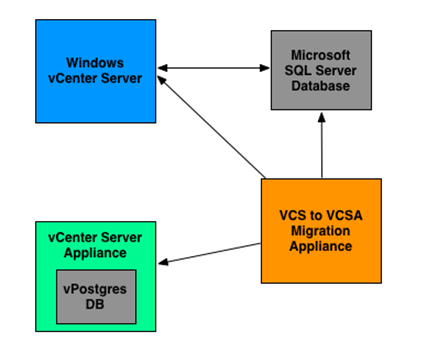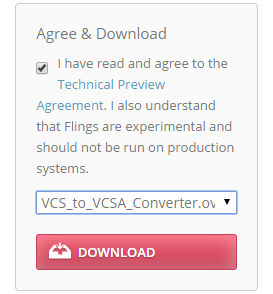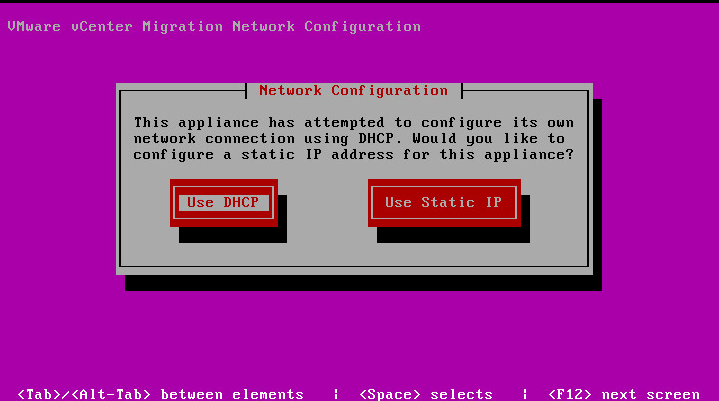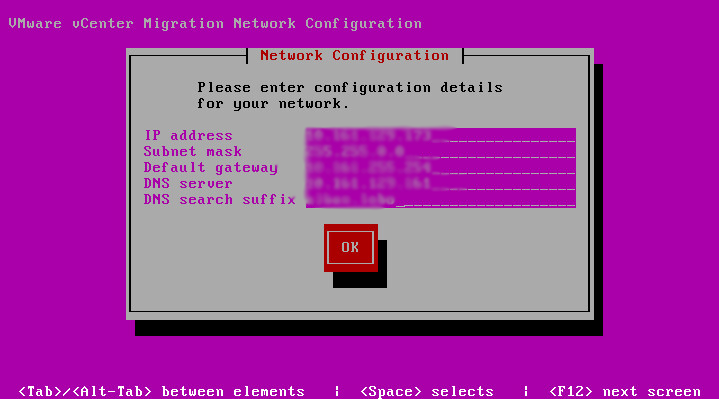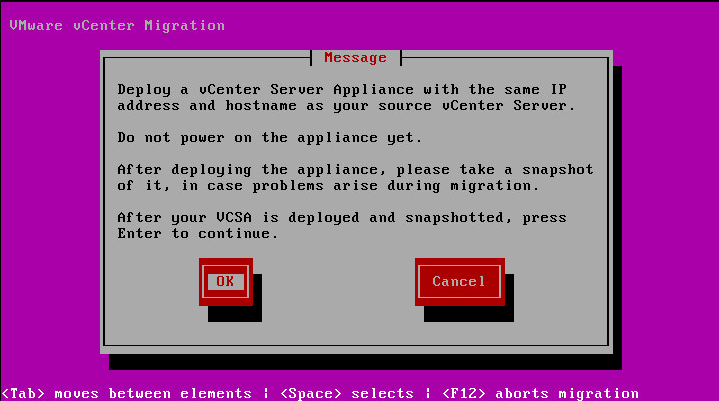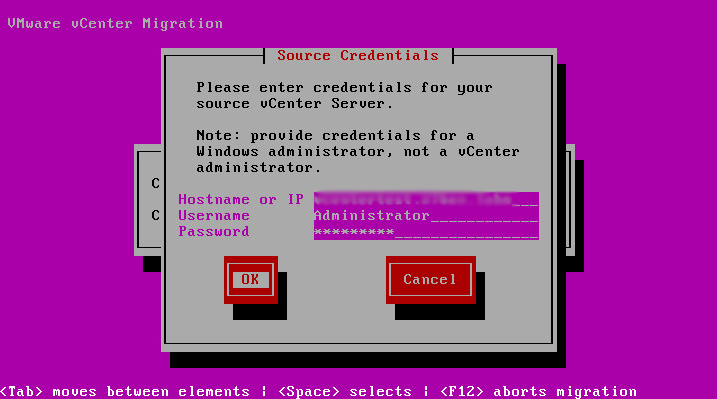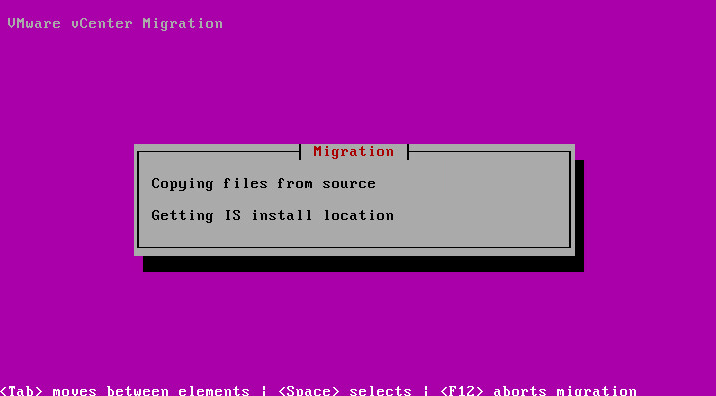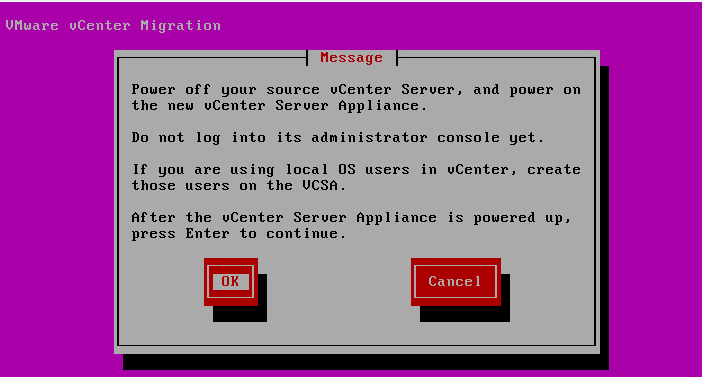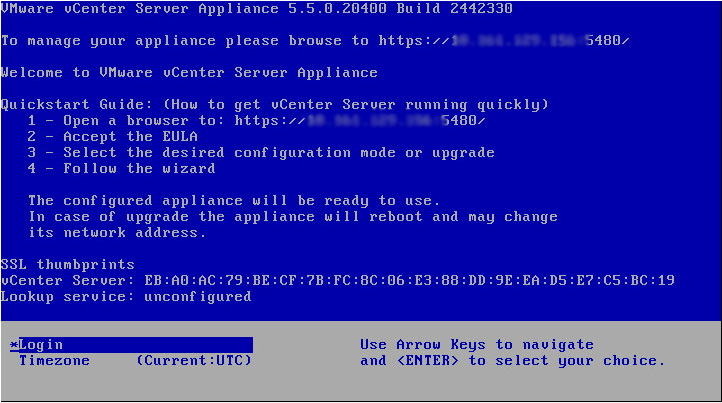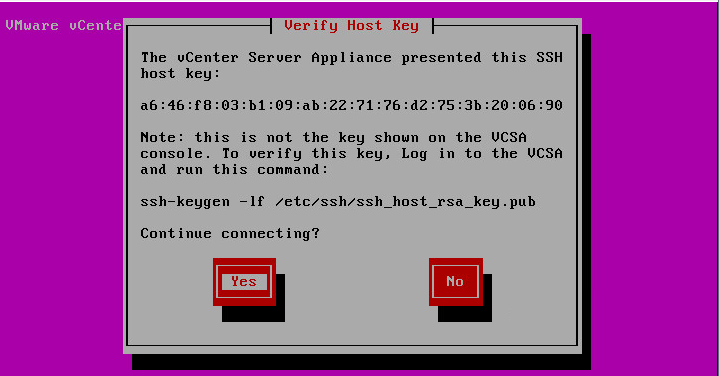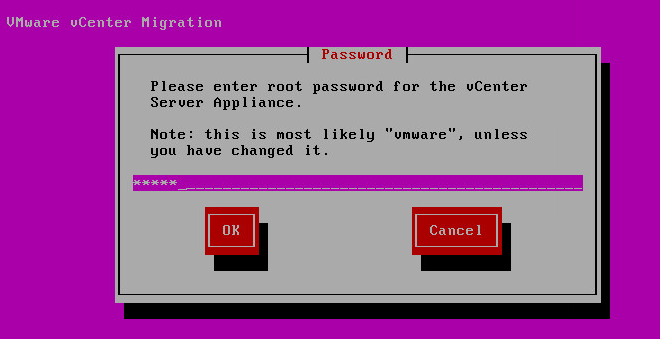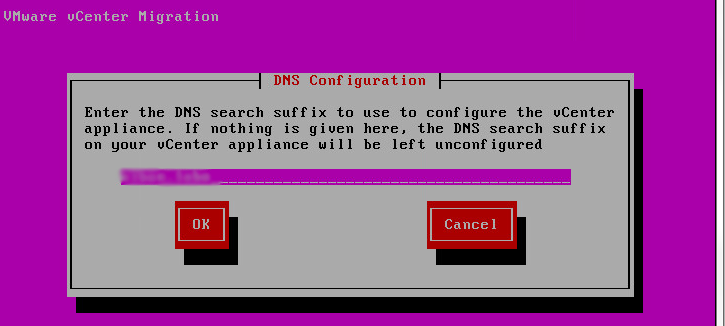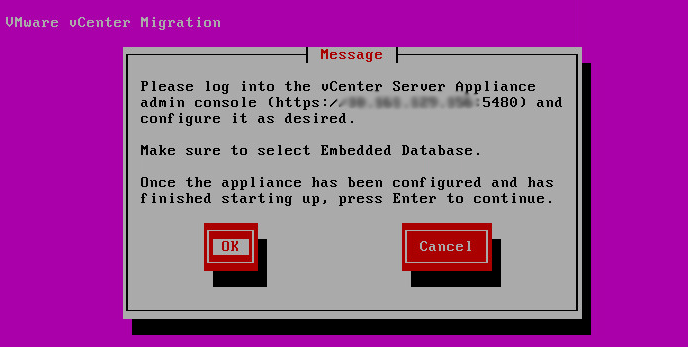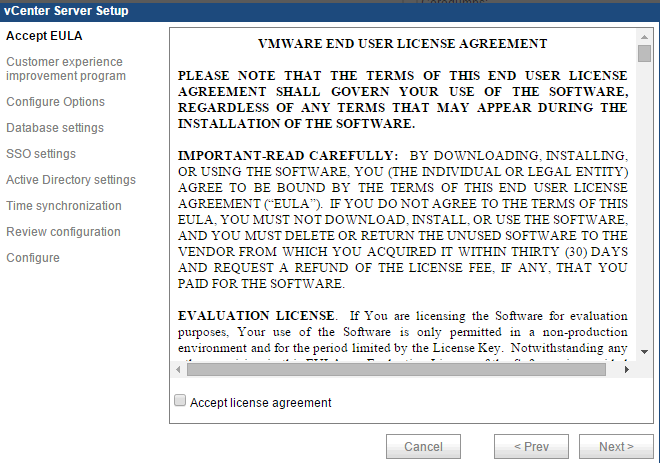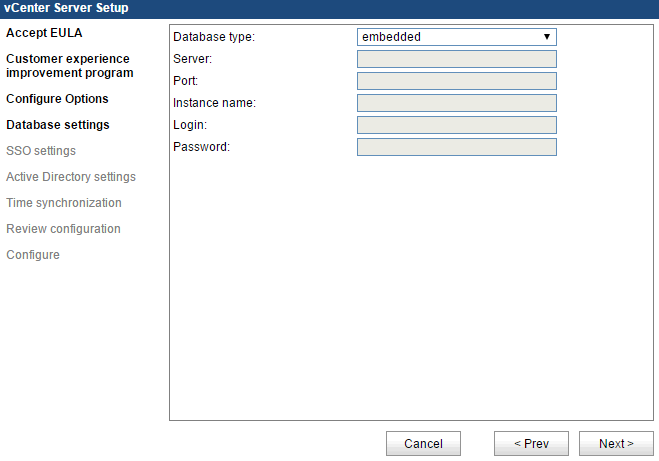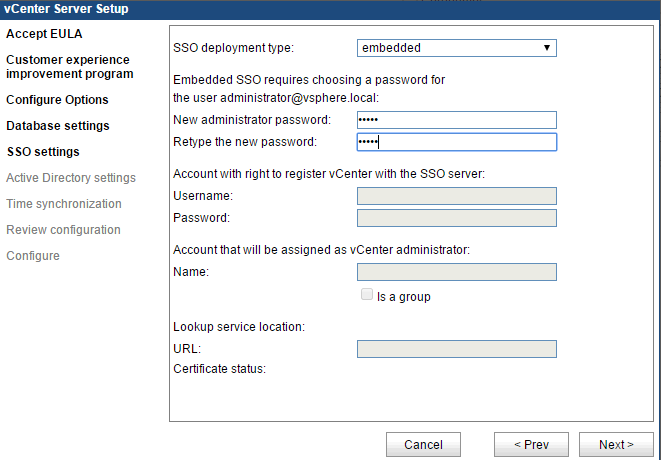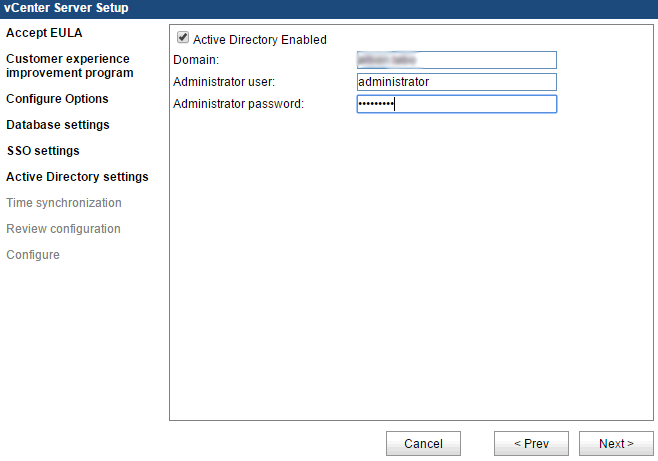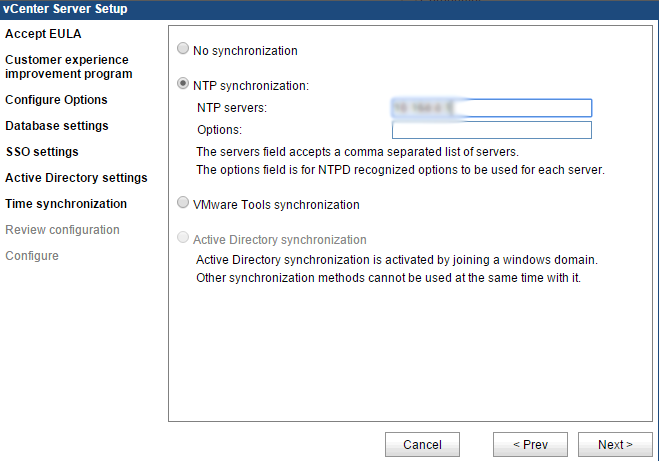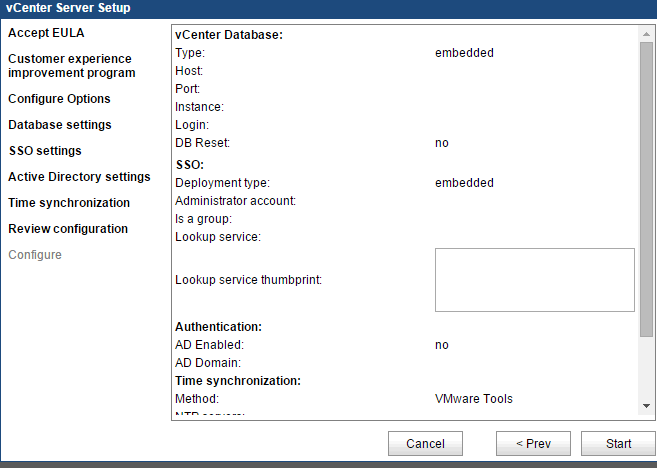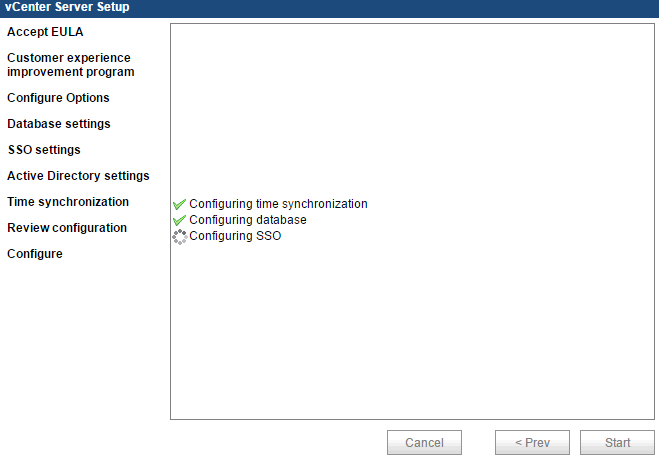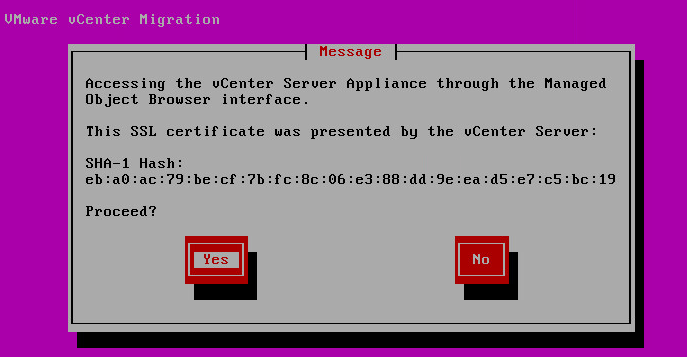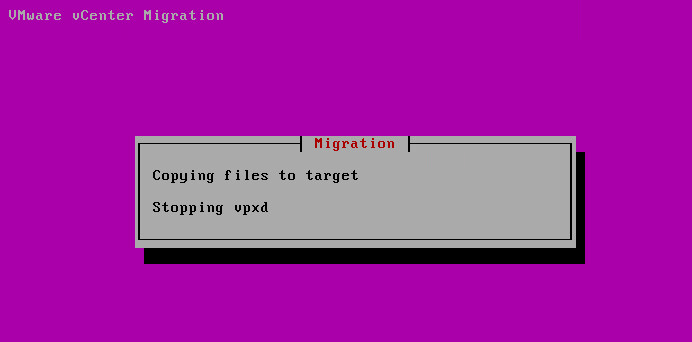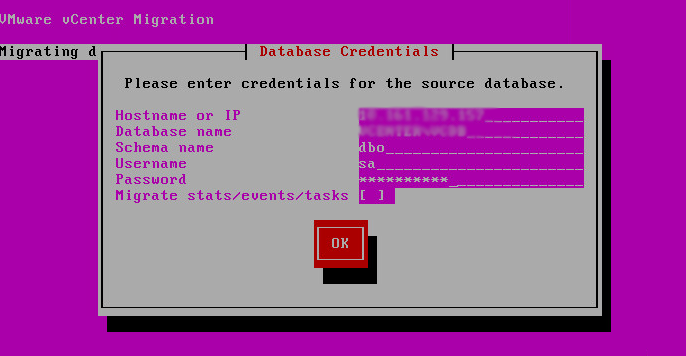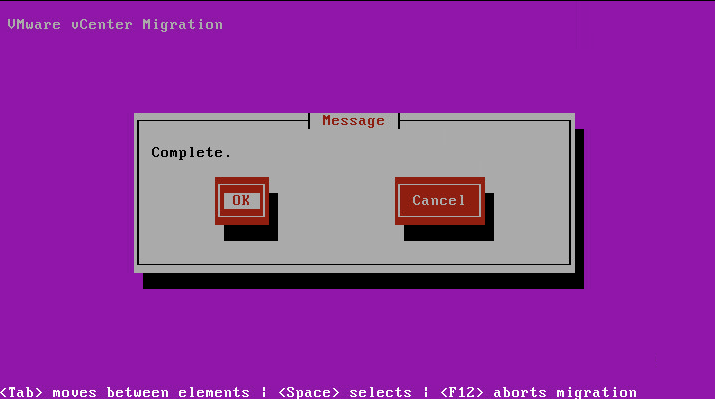Un fling permettant de passer d’un vCenter Windows vers l’appliance vCenter existe, il s’appelle VCS to VCVA Converter Appliance. Ce n’est pas un outil officiel VMware mais il fonctionne très bien. A éviter quand même sur un environnement de production où alors en étant sûr de pouvoir revenir en arrière.
Cette migration n’est possible que si votre serveur vCenter utilise une base de données MS SQL externe. Celle-ci sera migrée vers la base interne de l’appliance VCSA qui est en vPostgres.
Récupérer les sources ici : https://labs.vmware.com/flings/vcs-to-vcva-converter
Sélectionnez l’ova et faites Download :
Avant de commencer la migration, ci-dessous les pré-requis :
Pré-requis :
- Votre vCenter doit être au minimum en 5.5
- Fonctionne avec toutes les versions de vCenter 5.5
- Votre vCenter Windows et la VCSA doivent être de la même version
- Les deux VM doivent avoir la même configuration CPU/Mémoire
- Tous les composants (SSO, Inventory Service, etc) doivent tourner sur la même machine
- Votre base externe doit être en SQL Server 2008R2 minimum
- Privilégier pour la migration de mettre la VCSA sur le même réseau que la machine Windows et de vérifier que les ports 22, 443 et 445 sont ouverts entre les deux VMs.
- L’appliance doit pouvoir discuter avec la base de données et le vCenter existant
- Les utilisateurs et groupes SSO ne sont pas migrés
- Ne pas utiliser une instance nommée sur votre MS SQL
Limitations :
- Les utilisateurs et groupes locaux ne sont pas migrés
- Les utilisateurs et groupes SSO ne sont pas migrés
- La base de données et le vCenter existant doivent êtres sur deux serveurs différents
- SQL Express n’est pas supportée
- La migration requière plusieurs coupures du vCenter
- La configuration du Linked Mode n’est pas migrée. Si vous avez plusieurs vCenter, ils doivent être migrés séparément.
- Votre vCenter Windows ne doit pas être en version Windows 2012 R2
- Utiliser une instance par défaut sur votre base MS SQL
- Ne fonctionne pas en 6.0
Si la migration échoue, vous pouvez toujours administrer votre environnement avec le vCenter Windows existant.
Récupérez les mots de passes de votre vCenter et de la base de données externe.
Dans un premier temps, déployez l’appliance VCS_to_VCSA_Converter.ova. Démarrez là, vous devriez avoir l’écran ci-dessous :
Si vous utilisez DHCP, sélectionnez sur Use DHCP, dans le cas contraire sélectionnez sur Use Static IP. Dans notre cas on sélectionne Use Static IP. On remplit les champs :
Sélectionnez OK. Un message vous indique que la configuration réseau est bonne, sélectionnez ok :
Comme indiqué, vous allez devoir maintenant déployer une appliance vCenter Server avec la même adresse IP et le même nom que notre vCenter Server windows.
Pour cela, récupérer les sources de la VCSA avec la même version que votre vCenter windows et déployez l’appliance dans votre environnement mais ne démarrer pas la VM.
Votre appliance doit avoir le même FQDN, la même IP et la même configuration mémoire et CPU. Renseignez ces informations et à la fin du déploiement éditez la VM pour lui paramétrer la mémoire et le CPU à l’identique du serveur Windows.
Ne démarrer pas l’appliance. Faites un snapshot à froid de votre VCSA avant de lancez la migration au cas où la migration ne fonctionne pas. Cela vous évitera de redéployer entièrement l’appliance.
Retournez sur l’écran de votre appliance VCS to VCSA et sélectionnez OK. Renseignez ensuite le FQDN de votre vCenter Windows, le username et le mot de passe du compte administrateur windows :
La migration se lance :
Une fois les informations récupérées, vous devez avoir l’écran suivant qui s’affiche :
Éteignez votre vCenter Windows et démarrée votre appliance. NE vous connectez pas sur le port 5480 via votre navigateur. Ouvrez seulement la console vSphere et attendre que l’écran bleu s’affiche :
Ensuite cliquez sur OK depuis votre appliance de migration. Acceptez les clés SSH :
Renseignez le mot de passe root de votre appliance. Ce doit être par défaut vmware :
Renseignez les suffixes de recherche DNS :
L’écran ci-dessous s’affiche :
Connectez-vous sur l’url indiqué et loguez-vous avec le compte root. Acceptez la licence et cliquez sur Next deux fois :
Choisir ici « Custom Configuration » :
Sélectionnez « Embedded » comme base de données puis Next :
Renseignez un mot de passe SSO et cliquez sur Next :
Si vous souhaitez utiliser Active Directory activez le et renseignez le login mot de passe d’un compte administrateur de domaine. Vous devez au préalable supprimer le compte du vCenter dans l’AD. Si vous ne souhaitez pas activer l’AD, ne cochez pas la case :
Choisir la synchronisation d’horloge depuis un serveur ntp, les tools, l’AD si vous l’avez activé :
Un dernier écran vous permettant de visualiser vos paramètres et cliquez sur Start :
La configuration s’effectue. À la fin, cliquez sur Close et retournez sur la console de votre appliance de migration :
Depuis votre appliance, cliquez sur Ok pour lancez la suite des opérations. Acceptez le certificat :
Renseignez ensuite le mot de passe SSO configuré dans l’appliance VCSA et cliquez sur Ok. Dans cette étape, les certificats SSL du vCenter Windows sont copies dans la VCSA :
Renseignez les informations concernant le serveur de base de données et la base de données. Il suffit de mettre l’ip de votre serveur et le nom de la base. Concernant le nom du schema, si vous l’avez laissez par défaut vous n’avez rien à changer.
Si vous souhaitez migrer les statistiques, évènements et tâches cochez le dernier paramètre. Ceci peut rallonger le temps de migration. Il est recommandé de ne pas le faire :
Cliquez sur Ok, la migration se lance :
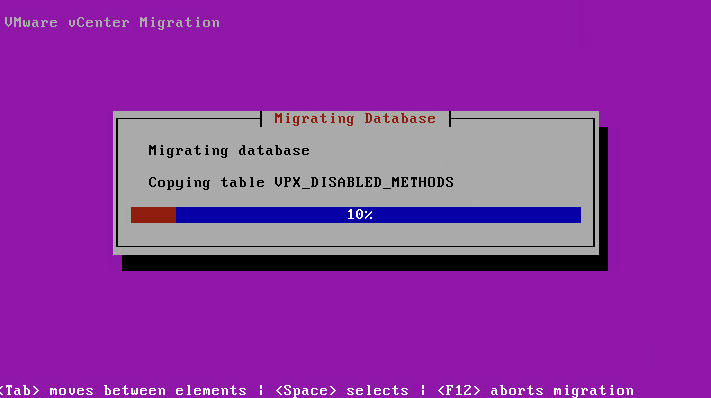
Une fois terminée, cliquez sur Ok :
Reconnectez-vous sur votre vCenter via le web client. Vous devriez retrouver votre environnement. Vérifiez les permissions, vos clusters, ESXi etc.
Ce Fling est vraiment intéressant, même si les limitations à son usage sont assez strictes. On espère en tout cas qu’à l’avenir, VMware sortira un outil officiel pour effectuer cette migration.
On peut remercier les ingénieurs ayant développés ce fling : Ravi Soundararajan, Jignesh Shah, Raju Angani, Mike Stunes, William Lam et Todd Valentine.