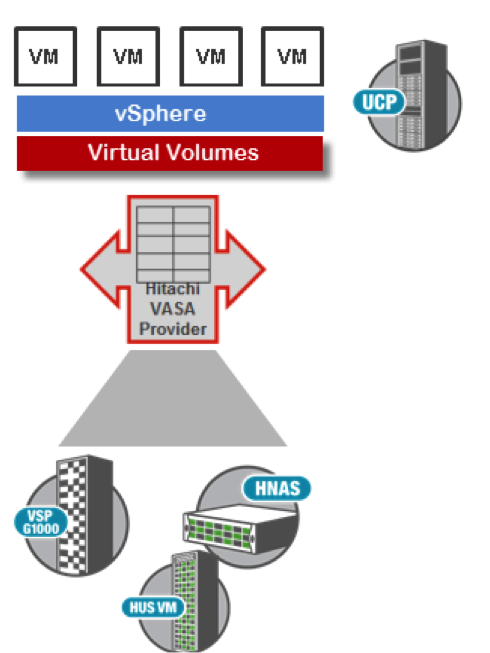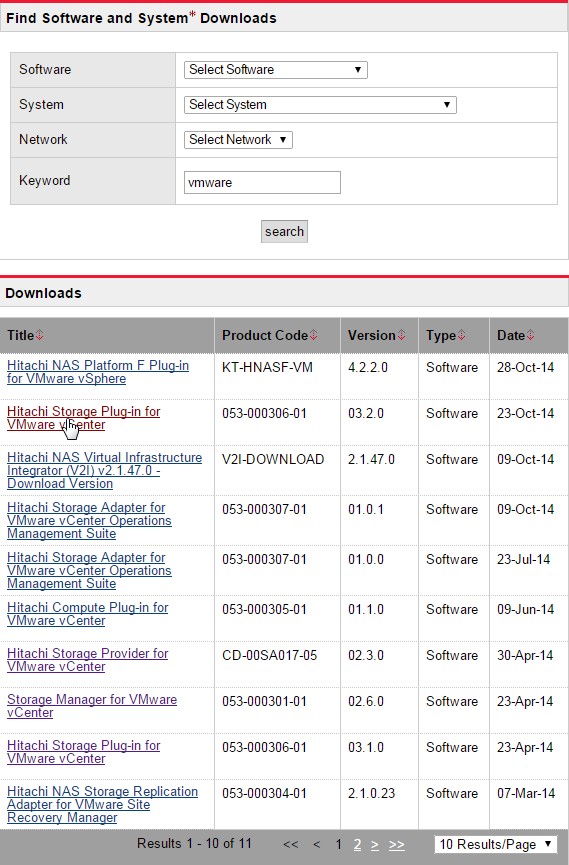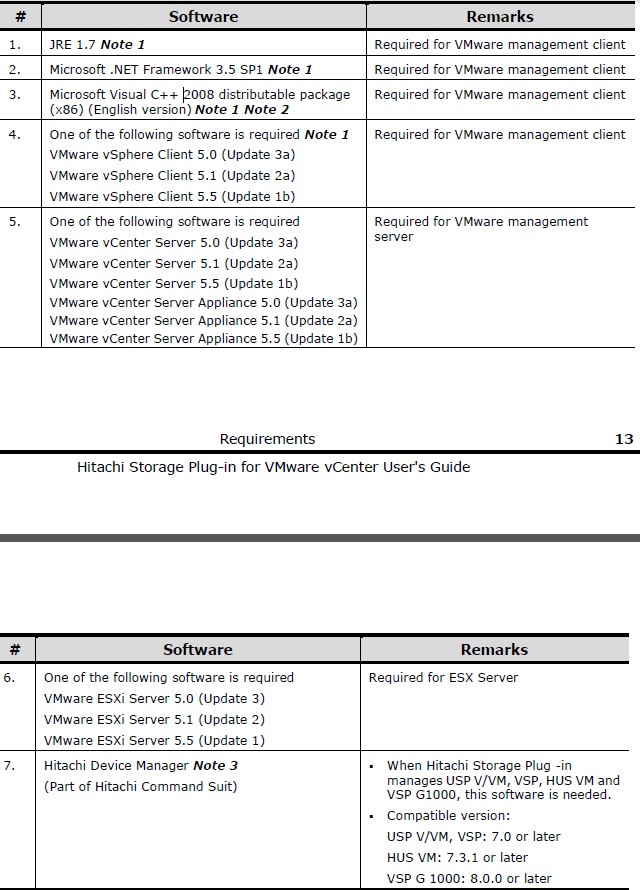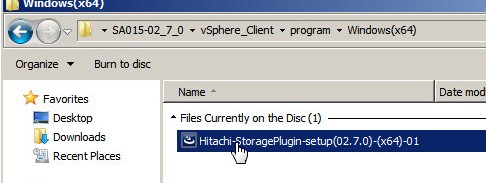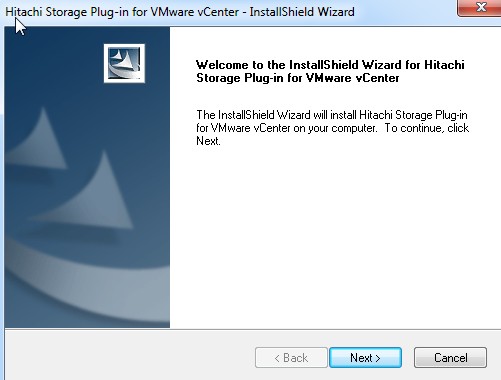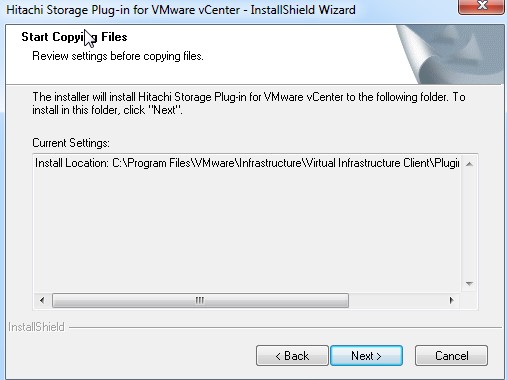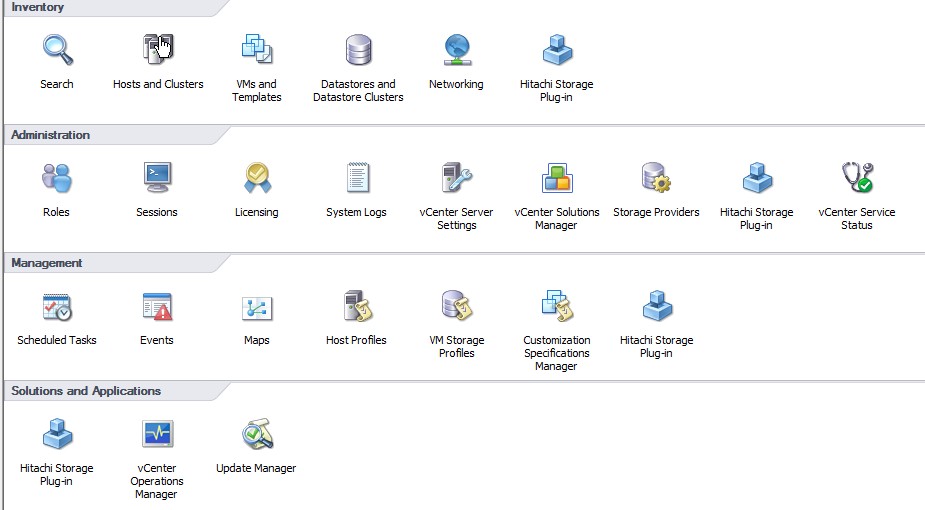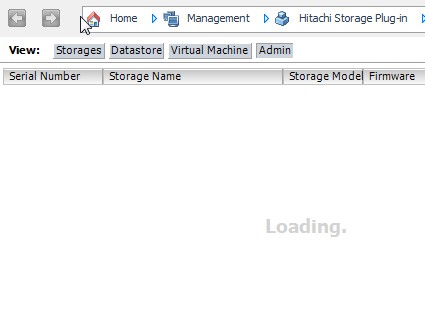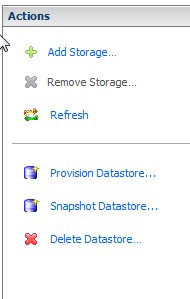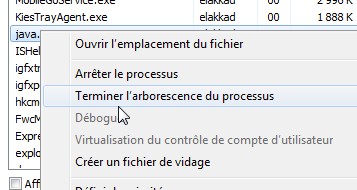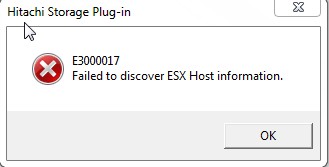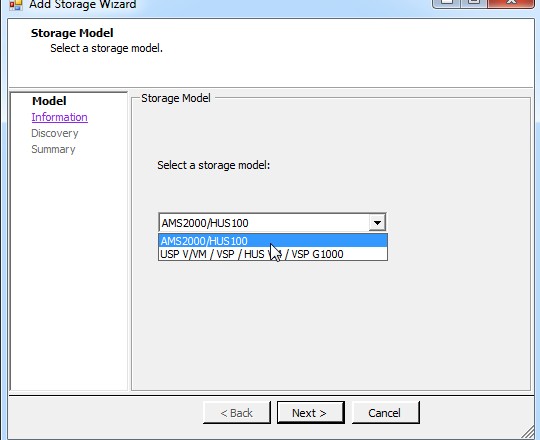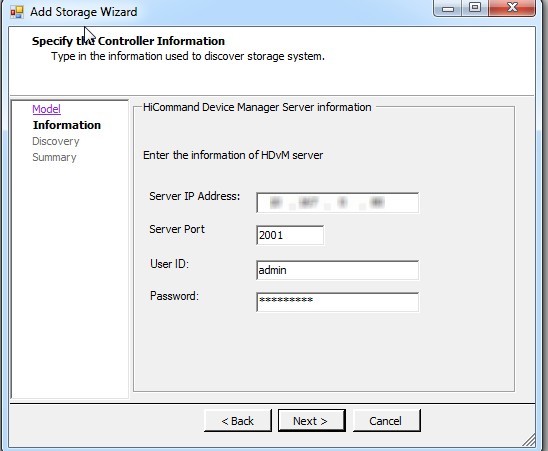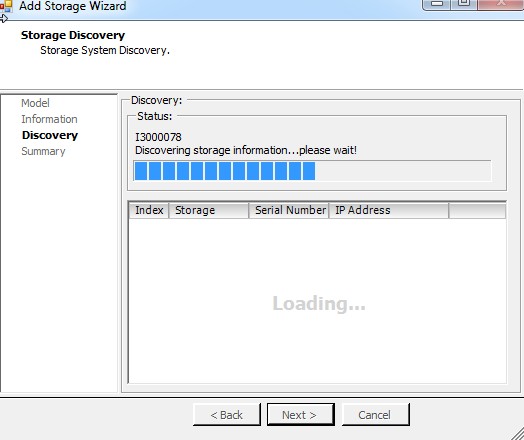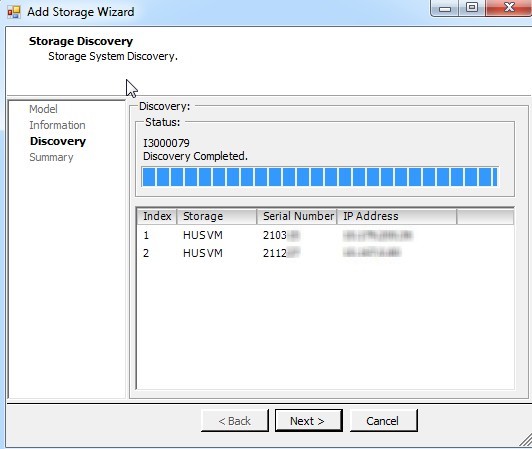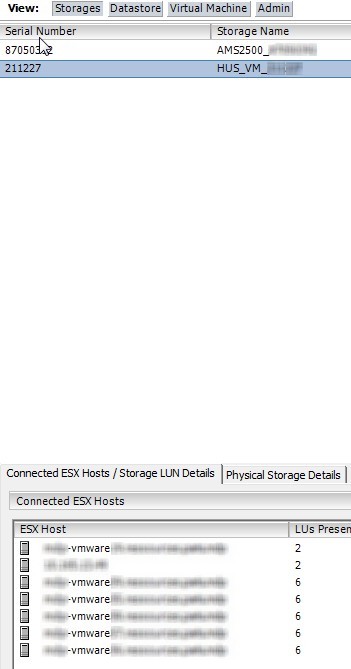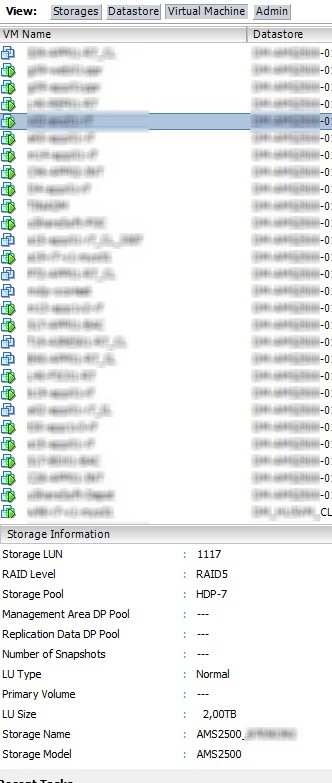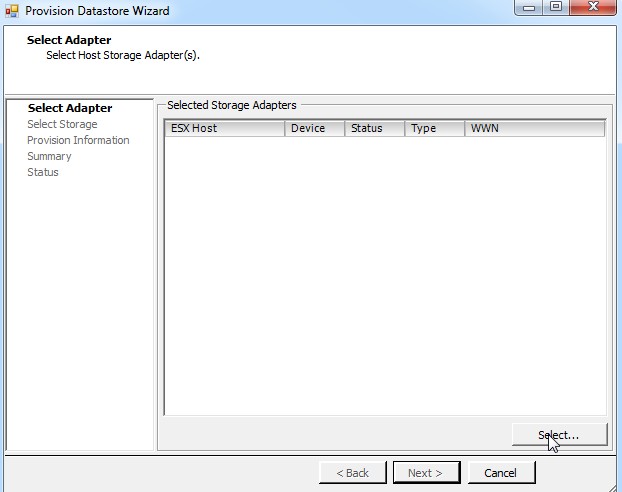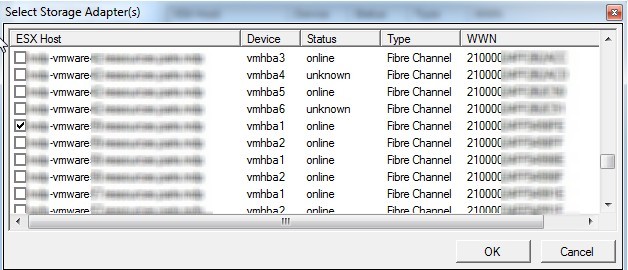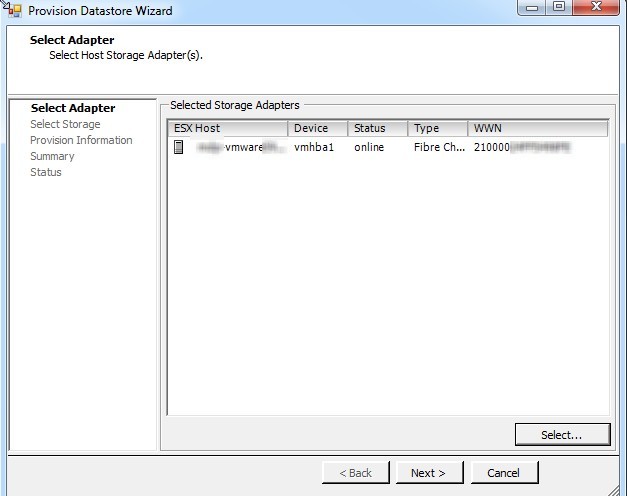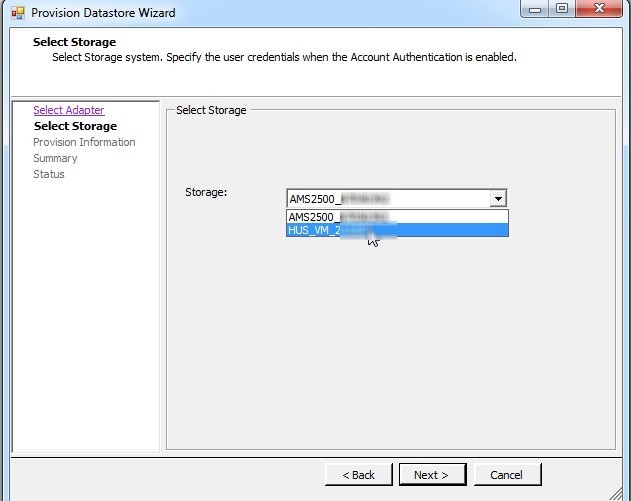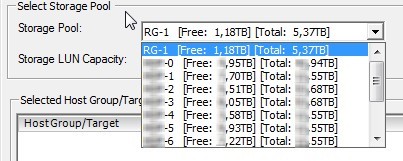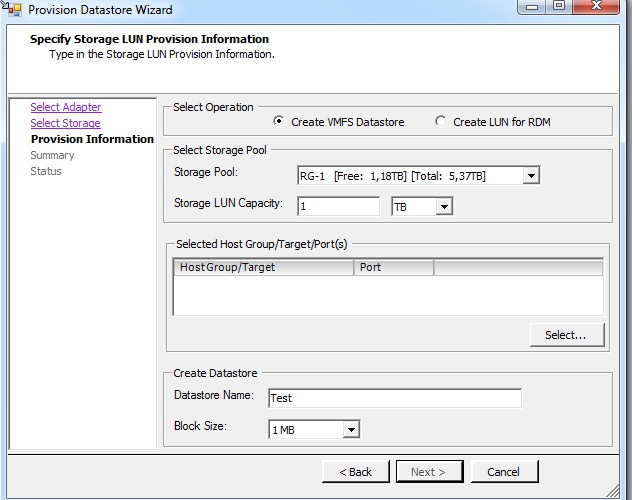Comme les principaux acteurs du marché du stockage Hitachi (HDS) met à disposition son plugin pour vCenter (Une version vCops existe aussi mais nécessite vCops sous licence Advance)
Download
Rendez vous sur le portail support HDS : portal.hds.com
Se loguer avec ses ID
Puis sous Download
Faire une recherche avec “vmware”, ensuite télécharger le dernier plugin à jour
Pré-requis
Avant installation quelques prérequis sont a vérifier
Version des Firmware
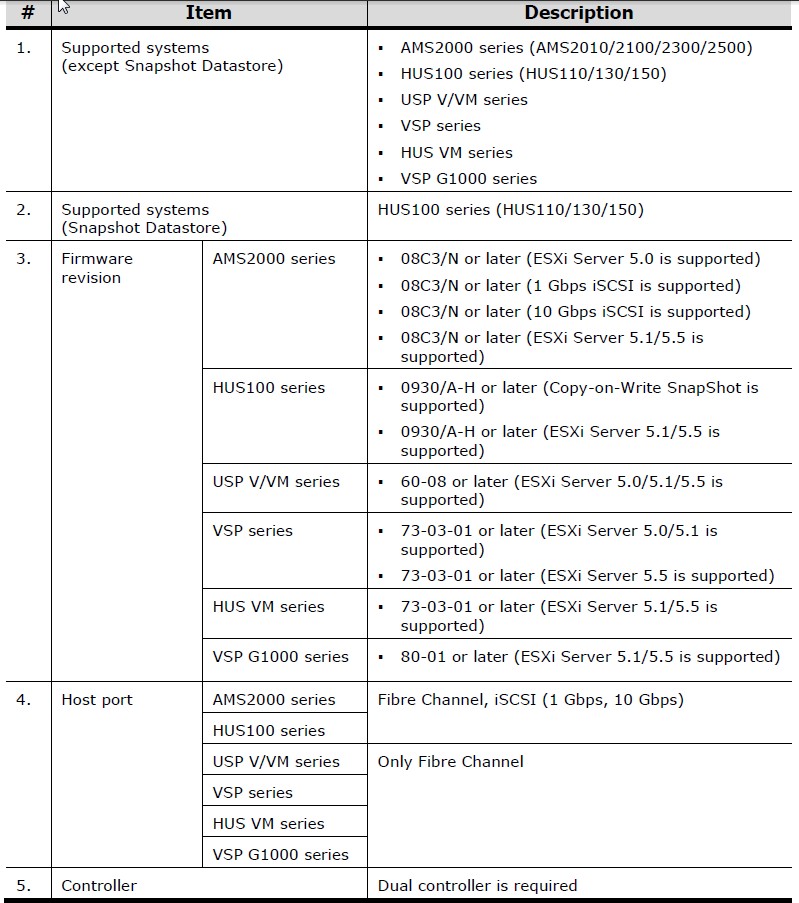
Liste complète en PDF dans le paquage télechargé
Installation
Executer le .EXE
Next
SI Erreur java
Pour ma part j’ai eu cette erreur d’installation
” E300800
JAVA JRE is not installed or JAVA JRE supported by Hitachi Storage Pug-in for VMware vCenter is not found …”
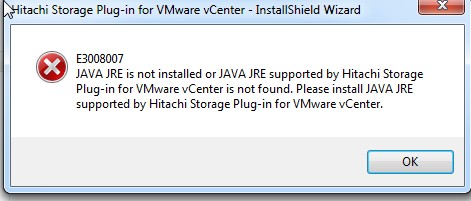
On installe le JRE 1.7 et on relance de l’installation
On contrôle le PATH d’installation qui soit bien celui du client vCenter
Puis FINISH
On ferme le client et on l’ouvre de nouveau
On voit l’icone “Hitachi Storage Plug-in” apparaître
Configuration
Une fois sur le Panel HDS
Dans l’onglet Admin
A droite on ajoute notre baie
Si comme moi lors de l’ouverture vous avez l’ecran sur “Loading” durant de nombreuses minutes (plus de 10 minutes)
Je vous invite a killer la tâche du Discover des éléments de votre ferme
Alt + Crtl + Suppr (Gestionnaire des taches)
Terminer le processur “Java”
Processus coupé
Si tous vas bien on peut lancer la procédure d’ajout de la baie
Choisir le type de Baie (Dans notre cas HUS-VM)
Mettre l’IP de votre HDvVM server (console de gestion de l’HUS-VM) et login et MP
Dans le cas d’une AMS2XXX mettre les IP des 2 controllers
On lance l’ajout
Sélectionner l’HUS-VM à ajouter (si plusieurs baie)
Successfull
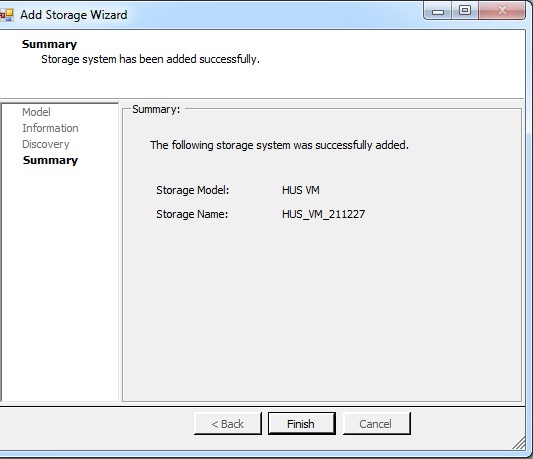
Une fois ajouté de retour à notre panel et l’on doit retrouver ses baies
Et l’ensemble des informations vCenter : VM – ESX – DATASTORE se croisent.
Storage
Datastore
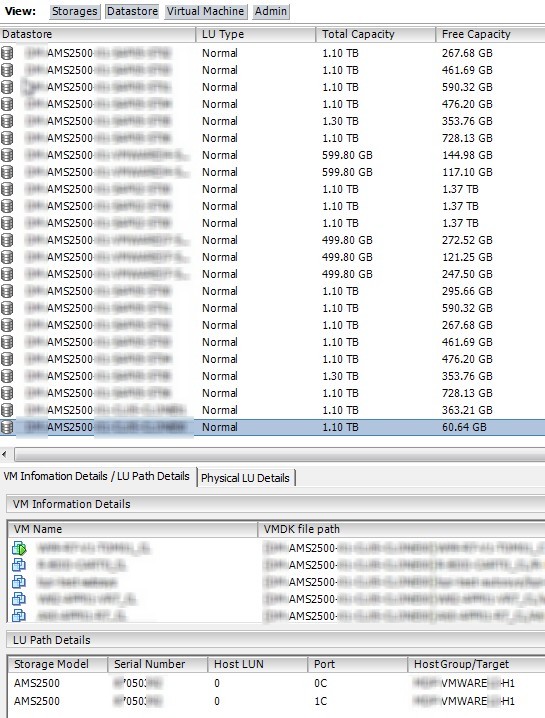
Virtual Machine
Provisionnement de stockage Dynamique
Onglet Admin
Puis Provision Datastore…
Select
Host a provisionner
Next
Depuis qu’elle Baie
Pool de stockage
Sélectionner les Targets et donner un Nom au Datastore
Si votre Zoning est correctement configuré, vCenter doit pouvoir piloter votre baie afin de provisionner plus facilement vos datastore