Avant d’installer votre vCenter 6.0 avec une base externe, vous devez préparer sur votre serveur externe la base de données.
Télécharger l’iso de vCenter 6.0 sur le site de VMware
Sur un serveur Windows 2012 R2, nous avons installé MS SQL 2014. Avec vCenter 6.0, vous pouvez installer les bases de données suivantes :
- Microsoft SQL Server 2008 R2 SP1
- Microsoft SQL Server 2008 R2 SP2
- Microsoft SQL Server 2012
- Microsoft SQL Server 2012 SP1
- Microsoft SQL Server 2014
- Oracle 11g R2 11.2.0.4
- Oracle 12c
Ensuite monter l’iso d’installation de vCenter 6 sur votre serveur de base de données et aller dans le dossier vCenter-Server\dbschema. Vous trouverez le script DB_adn_schema_creation_scripts_MSSQL :
À noter que vous avez également les scripts de création pour les bases de type Oracle et postgreSQL (pas compatible).
Voici le script de creation de base pour MSSQL :
use [master]
goCREATE DATABASE [VCDB] ON PRIMARY
(NAME = N’vcdb’, FILENAME = N’C:\VCDB.mdf’ , SIZE = 10MB , FILEGROWTH = 10% )
LOG ON
(NAME = N’vcdb_log’, FILENAME = N’C:\VCDB.ldf’ , SIZE = 1000KB , FILEGROWTH = 10%)
COLLATE SQL_Latin1_General_CP1_CI_AS
gouse VCDB
gosp_addlogin @loginame=[vpxuser], @passwd=N’vpxuser’, @defdb=’VCDB’, @deflanguage=’us_english’
go
ALTER LOGIN [vpxuser] WITH CHECK_POLICY = OFF
go
CREATE USER [vpxuser] for LOGIN [vpxuser]
go
CREATE SCHEMA [VMW]
go
ALTER USER [vpxuser] WITH DEFAULT_SCHEMA =[VMW]
gosp_addrolemember @rolename = ‘db_owner’, @membername = ‘vpxuser’
gouse MSDB
go
CREATE USER [vpxuser] for LOGIN [vpxuser]
go
sp_addrolemember @rolename = ‘db_owner’, @membername = ‘vpxuser’
go
Sur votre serveur, lancez la console SQL Server Management Studio de votre base de données, loguez-vous et ouvrez le script dans SQL Server Management Studio et modifier les chemins de la base et le mot de passe (mot de passe complexe) :
Enregistrer ce fichier avec une extension .sql.
Vous pouvez également modifier le nom du user, la taille des fichiers, etc selon votre infrastructure et vos besoins.
Exécutez ensuite le script depuis SQL Management Studio. Une fois l’exécution terminée, vérifiez que la base et le compte sont créés :
Votre base est maintenant utilisable avec un vCenter 6.0.
Avant d’installer votre vCenter 6.0, il vous faut créer le connecteur SQL system DSN sur votre serveur où sera installé vCenter 6.0.
Creation du connecteur SQL :
Ouvrez ODBC Data Source Administrator sur votre serveur et dans l’onglet System DSN, cliquez sur Add :
(Vous devrez certainement au préalable installer le driver SQL server native client 11 disponible ici : sqlncli )
Sélectionnez SQL Server Native Client 11 for SQL Server et cliquez sur Finish :
Renseignez un nom pour le DSN, ici vcenter6 et renseignez le FQDN du serveur de base de données ainsi que le nom de l’instance si c’est une instance nommée :
Authentifier vous soit avec un compte sa de votre instance :
Sélectionnez la base que vous avez créé à l’aide du script :
Faites un test de connectivité :
Cliquez sur Next puis Finish. Votre connecteur est créé :
Pour l’installation du vCenter 6.0 suivre cet article

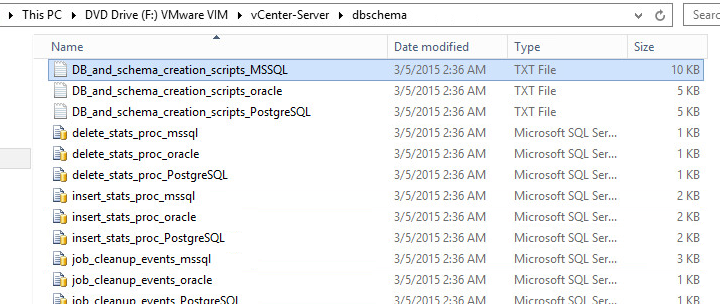

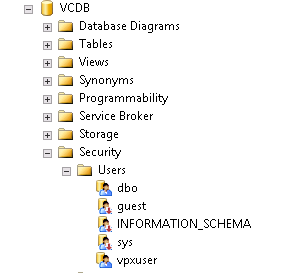
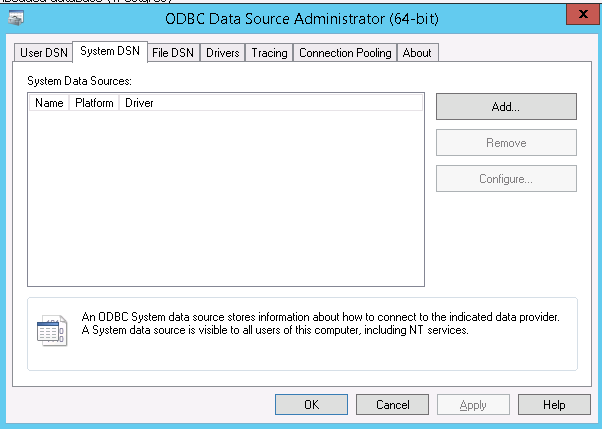
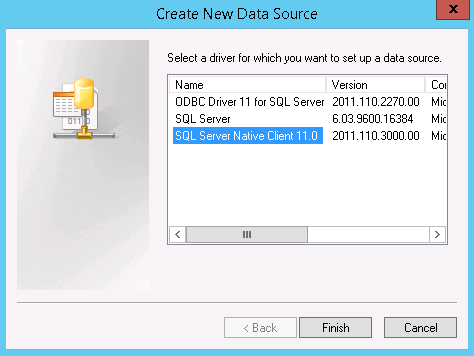
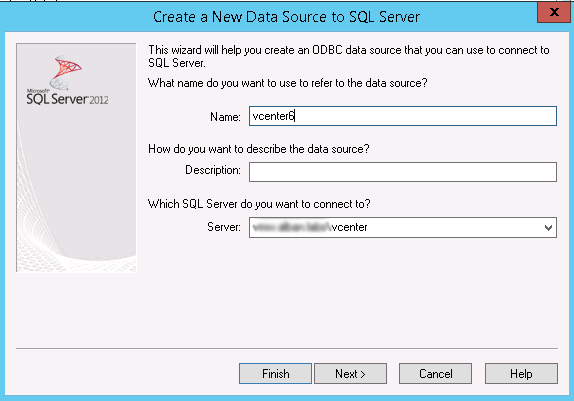
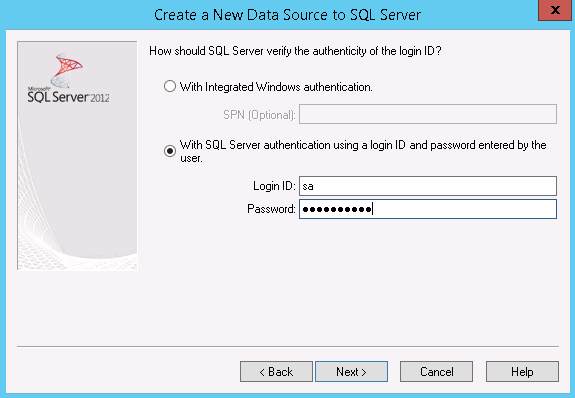

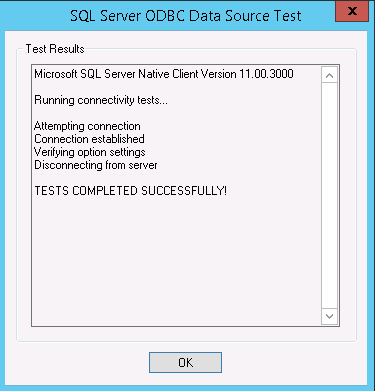
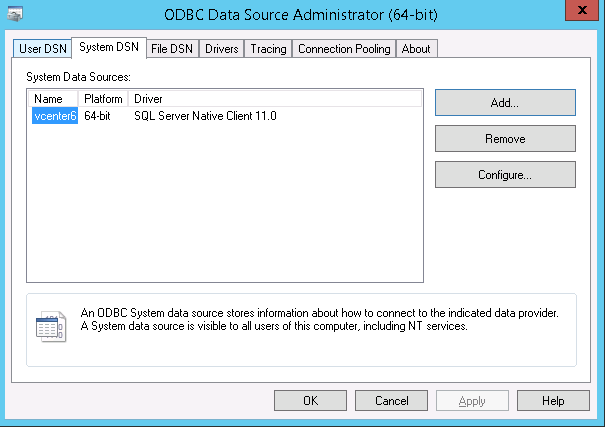
Merci pour ce superbe tuto qui m’a permis d’installer ma base de donnée SQL Server 2014 sous VC6 j’en avait besoin pour Horizon 7 en prod.
Mais de rien @Dangscal, au plaisir de partager.