Créer un blueprint
Les blueprints déterminent les attributs, les règles et les paramètres de management d’une machine.
Aller dans l’onglet Infrastructure, Blueprints et Blueprints. Cliquez sur New Blueprint, choisir Virtual et vSphere :
Dans l’onglet Blueprint Information :
Renseignez le nom du blueprint et sa description.
Les blueprint options :
– Master : cochez cette case si vous souhaitez rendre ce blueprint « copiable ». Il pourra alors servir de modèle pour d’autres blueprints.
– Display location on request : Permet à l’utilisateur de sélectionner l’emplacement pour le déploiement de la VM.
– Shared blueprint : Permet de partager le blueprint entre plusieurs business group du tenant
Vous pouvez spécifier ensuite le machine prefix ou laisser celui par défaut et renseignez le nombre de jour avant que la VM soit archivée. Ici 0.
Dans l’onglet Build Information :
Renseignez dans Action « Clone » et choisir CloneWorkflow. Ici nous allons utiliser un template pour déployer des nouvelles VMs. Sélectionnez dans « Clone from » le template souhaité. Renseignez ensuite les ressources minimales et maximales pour les VMs. Dans Storage volumes, créez le nombre de disque souhaité et leur capacité.
Dans l’onglet Actions :
Ici, vous pouvez choisir ce que les utilisateurs pourront effectuer sur le blueprint. On autorise ici toutes les actions :
Valider pour la création du blueprint.
Publier un blueprint
Vous voyez maintenant dans la liste, votre blueprint créé à l’étape précédente. Passer le pointeur de la souris sur le nom du blueprint et sélectionnez Publish :
Puis cliquez sur Ok :
Créer un service
En tant qu’administrateur Tenant, allez dans Administration, Catalog Management et Services. Cliquez sur le signe + vert et Add :
Renseignez le nom du service. Ici, W2012R2-Service. Vous pouvez changer le logo et passer le service en actif :
Une fois créé, il apparaît dans la liste des services. Sélectionnez le et cliquez sur Manage Catalog Items :
Une page s’ouvre et cliquez sur le + de couleur verte pour ajouter un item au catalogue.Sélectionnez le blueprint et cliquez sur Add :
Créer un les droits sur le blueprint :
Aller dans Administration, Catalog Management et Entitlements :
Cliquez sur le + vert « Add ». Donnez un nom, passer le statut en actif et ajoutez les utilisateurs autorisés :
Cliquez sur Next. Sélectionnez le service et l’item du catalogue concernés et donnez les droits sur cette VM. Ici tous les droits sont donnés :
Validez :
Provisionner votre machine :
Allez dans l’onglet Catalog. Vous devez voir l’item créé précédemment et cliquez sur Request :
Choississez le nombre de VM à provisionner et leurs paramètres CPU, mémoire et stockage :
Cliquez sur Send :
Dans l’onglet Demandes, vous devez voir la demande en cours :
Sur le vCenter la VM est provisionnée :
Une fois la VM déployée, allez dans Element, vous devez voir votre machine :

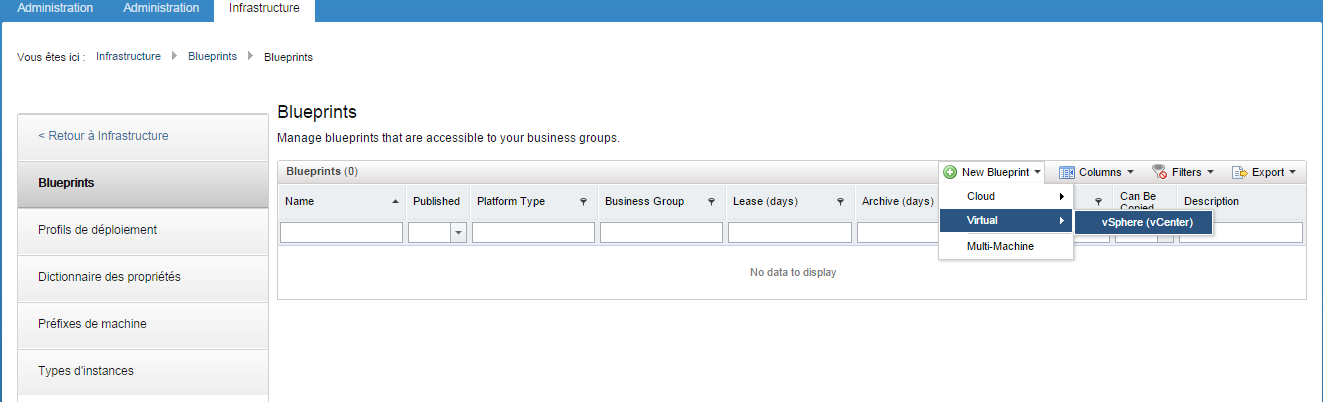
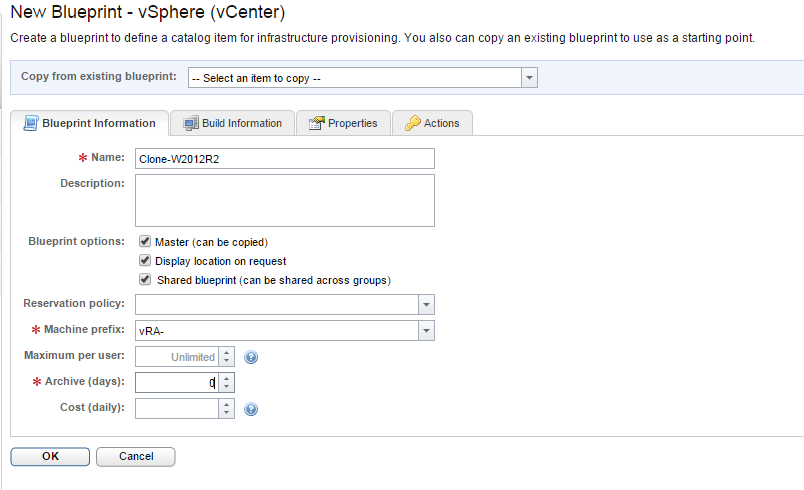
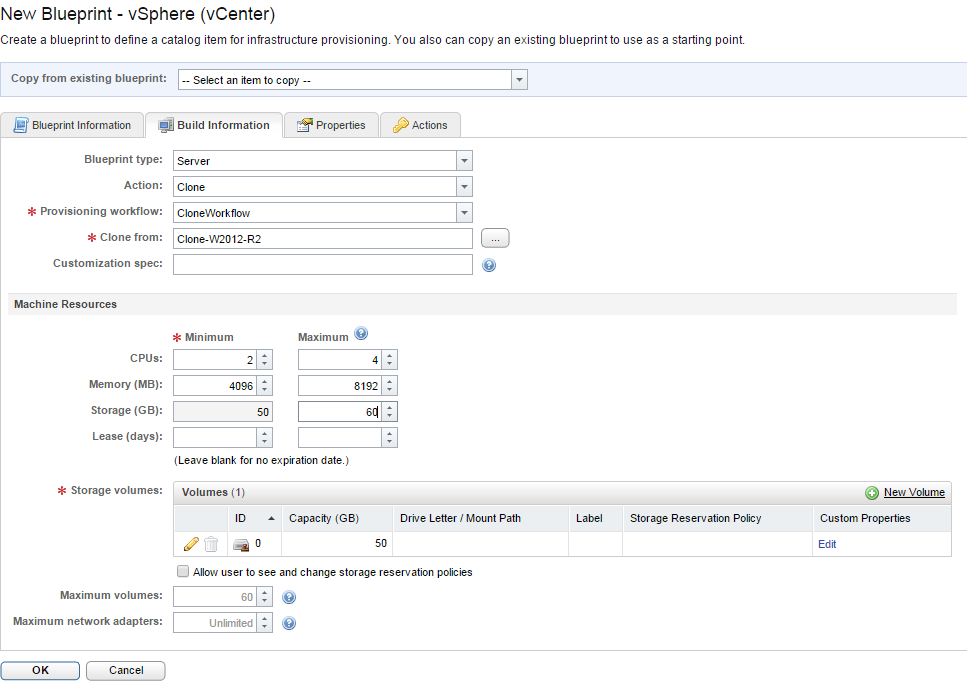

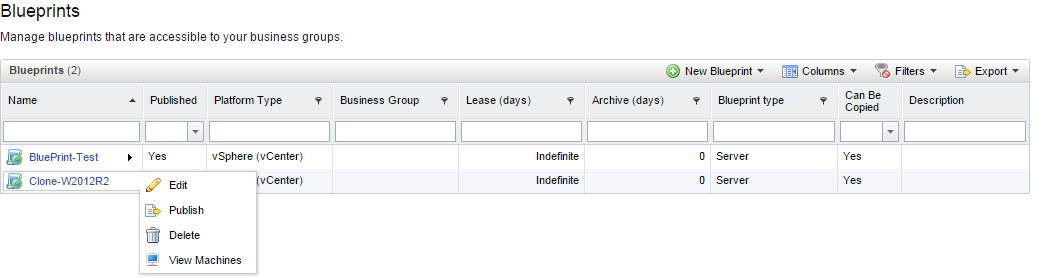
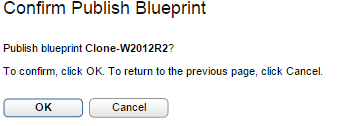
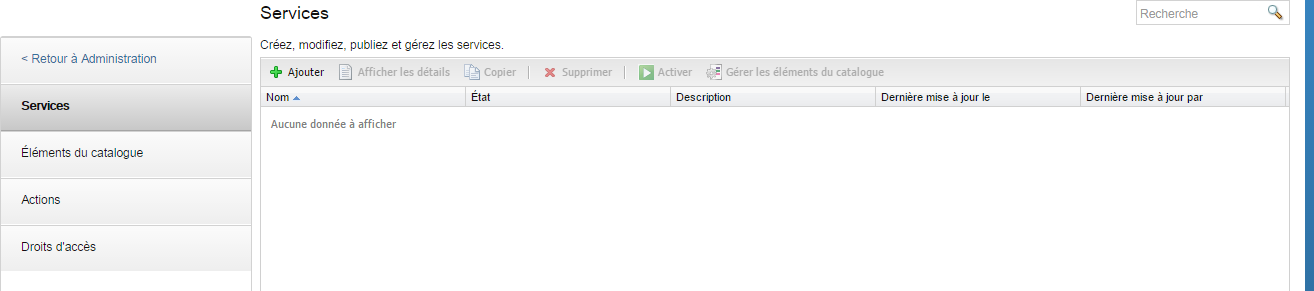
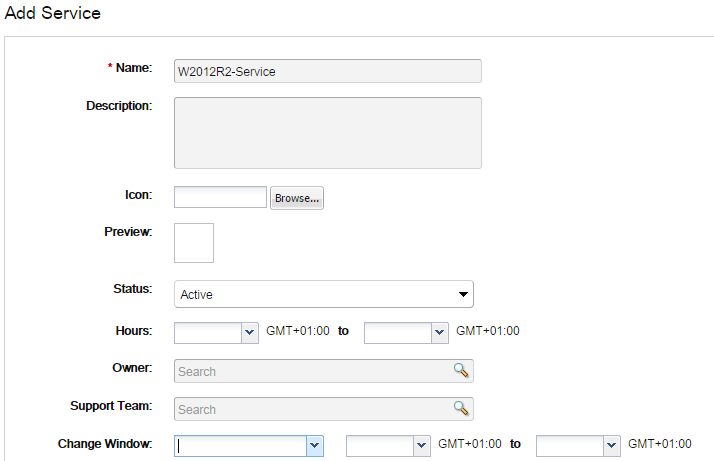

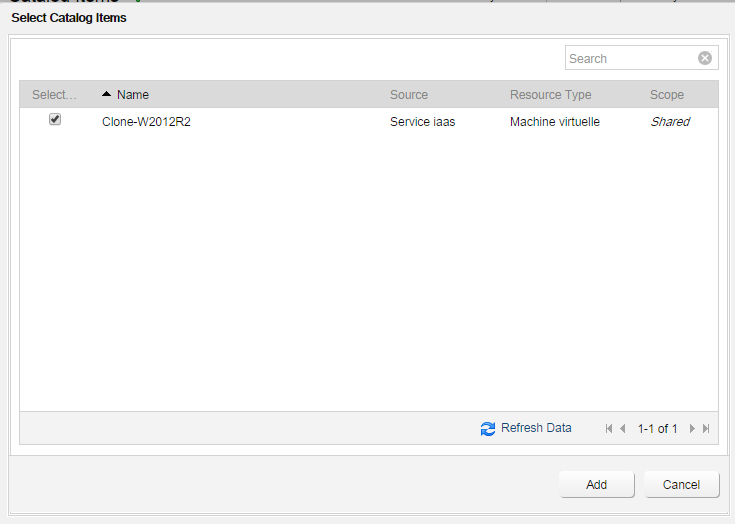
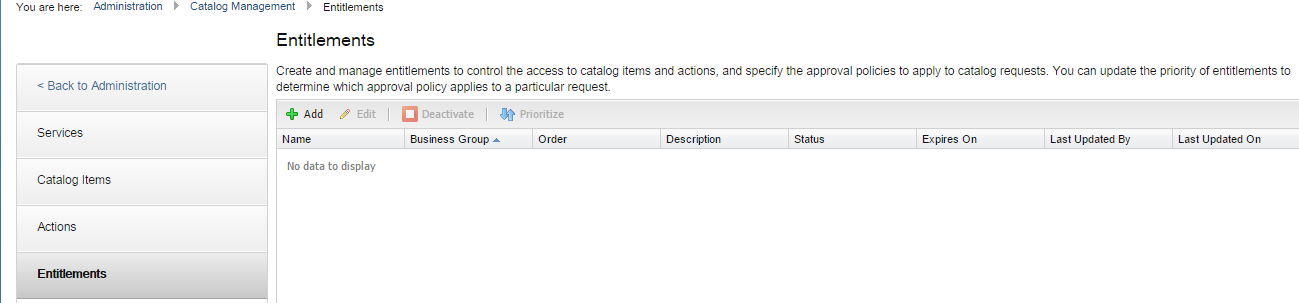
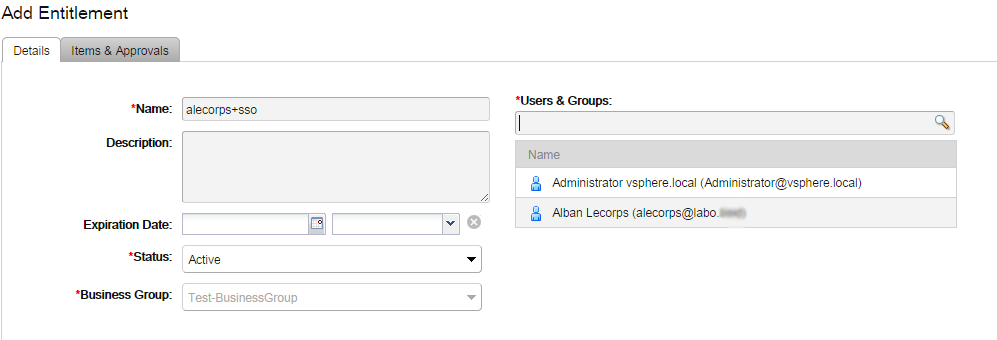
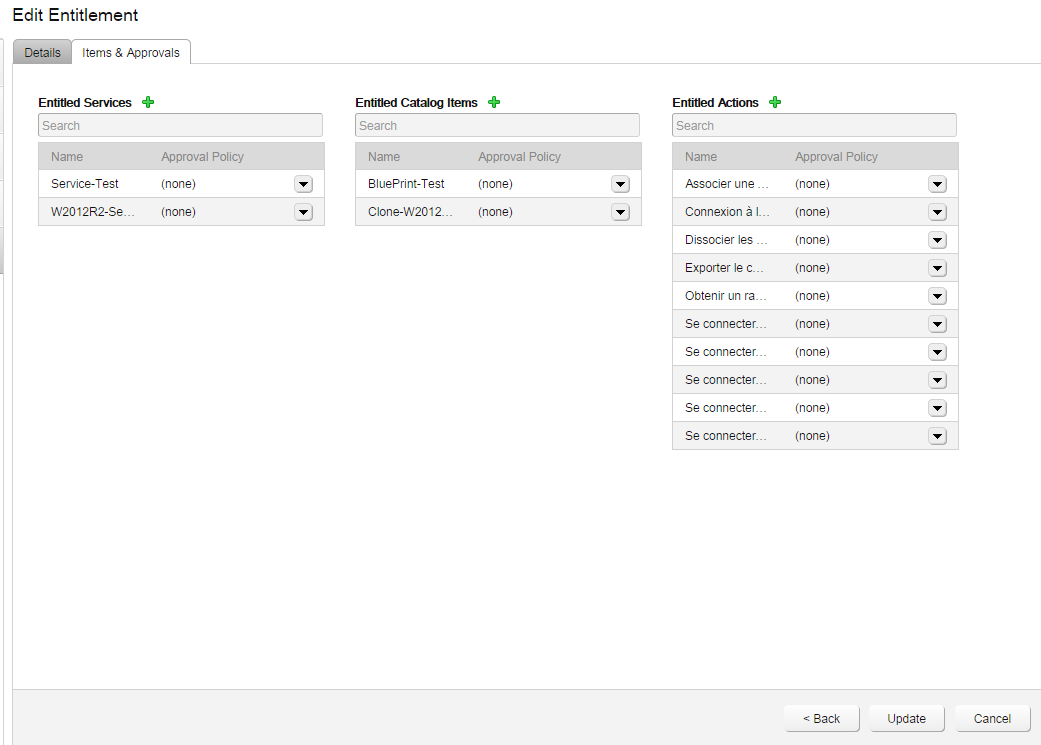

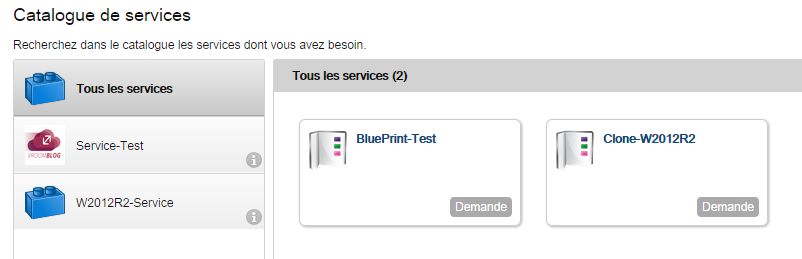
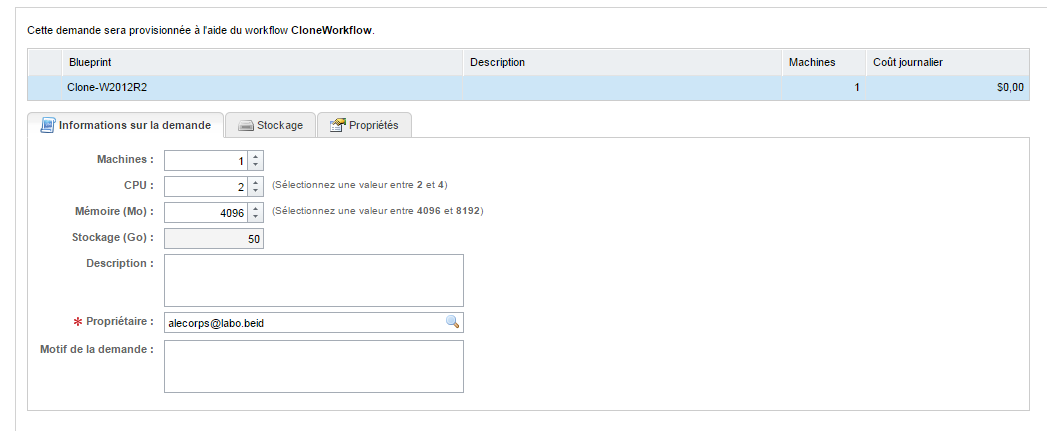




Bonjour,
Votre article est intéressant mais ne couvre pas la partie “properties” du blueprint qui est en mon sens la plus importante.
Effectivement c’est dans cette partie que nous pouvons personnaliser au maximum le déploiement d’une VM.
Il serait intéressant de montrer comment par exemple assigner une ip fixe au travers des profils de déploiement. Ou par exemple rédiger un tutoriel montrant comment créer de A à Z un template puis un blueprint l’utilisant pour un WS2K12R2 avec assignation d’ip fixe, personnalisation du nom de VM, etc..
Je suis moi même en train de travailler sur le sujet et ai du mal à trouver les bonnes informations. Se serait un plaisir de contribuer à la rédaction d’un tel tutoriel.
Cordialement,
Bonjour @tperas
Merci de ton retour, en effet on y a pensé mais notre Lab Cloud est a reconstruire donc malheureusement pas possible de couvrir ce sujet dans l’immédiat.
Mais tous coup de pouce est le bienvenue et si tu souhaite contribuer nous serons heureux de partager bien sur en citant l’auteur.
Th@nks