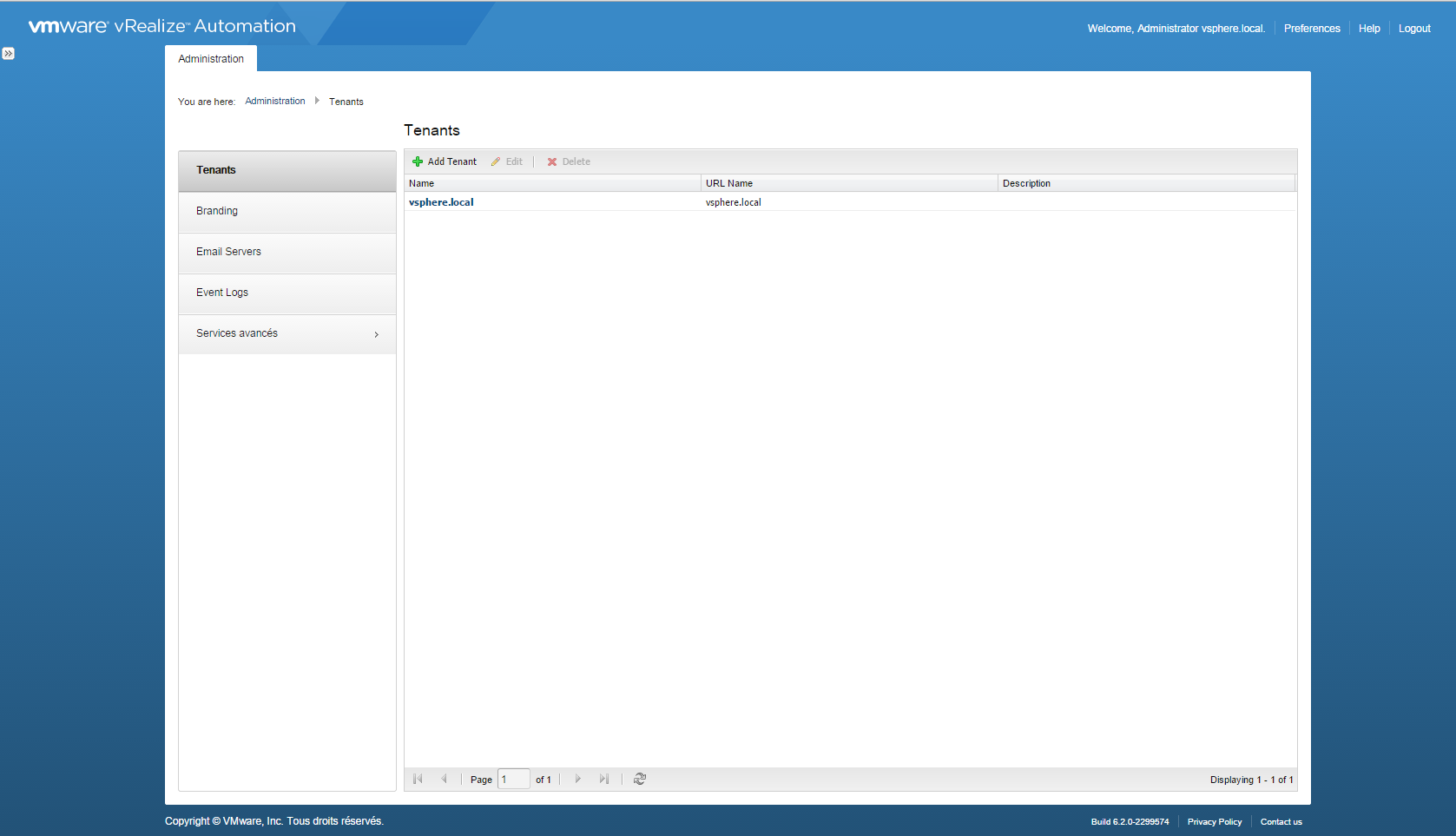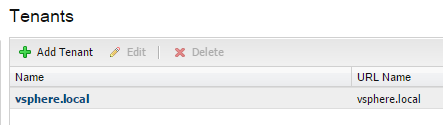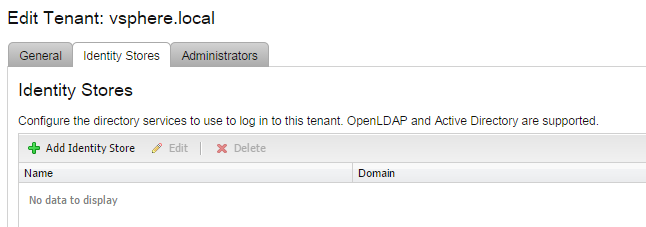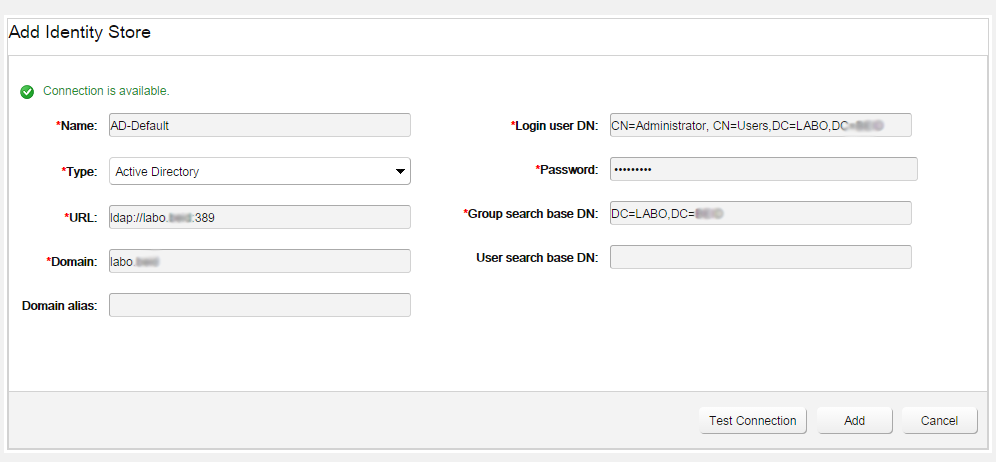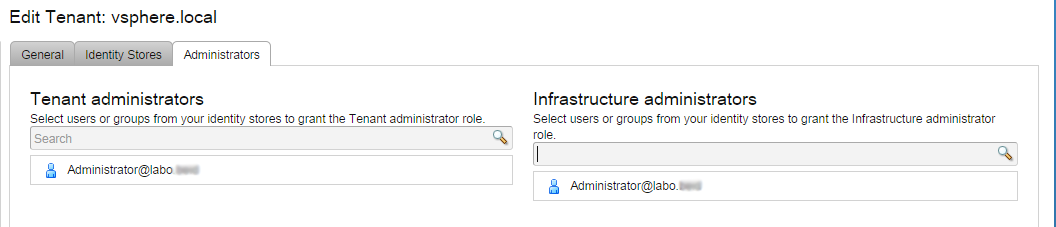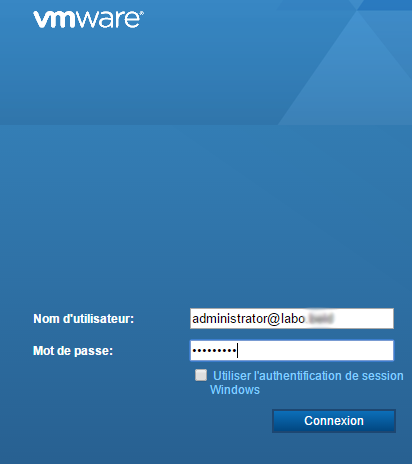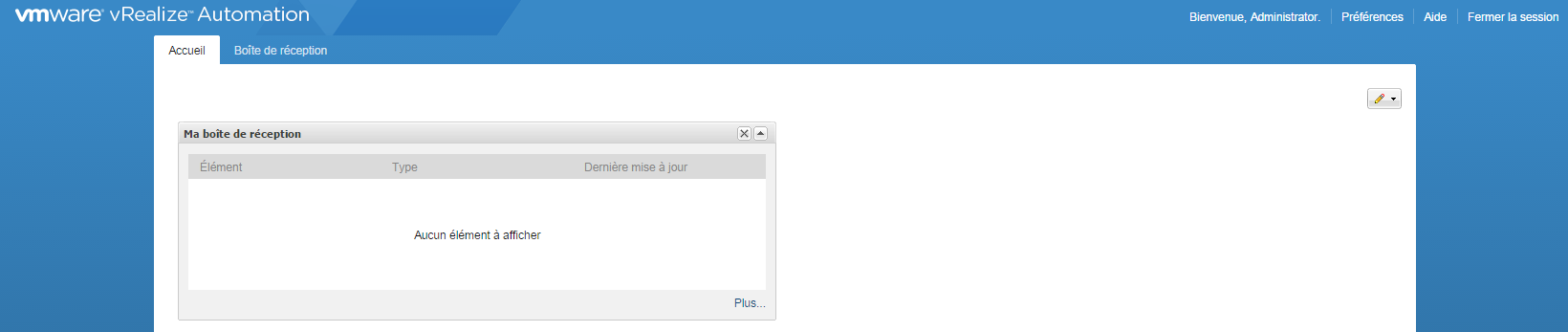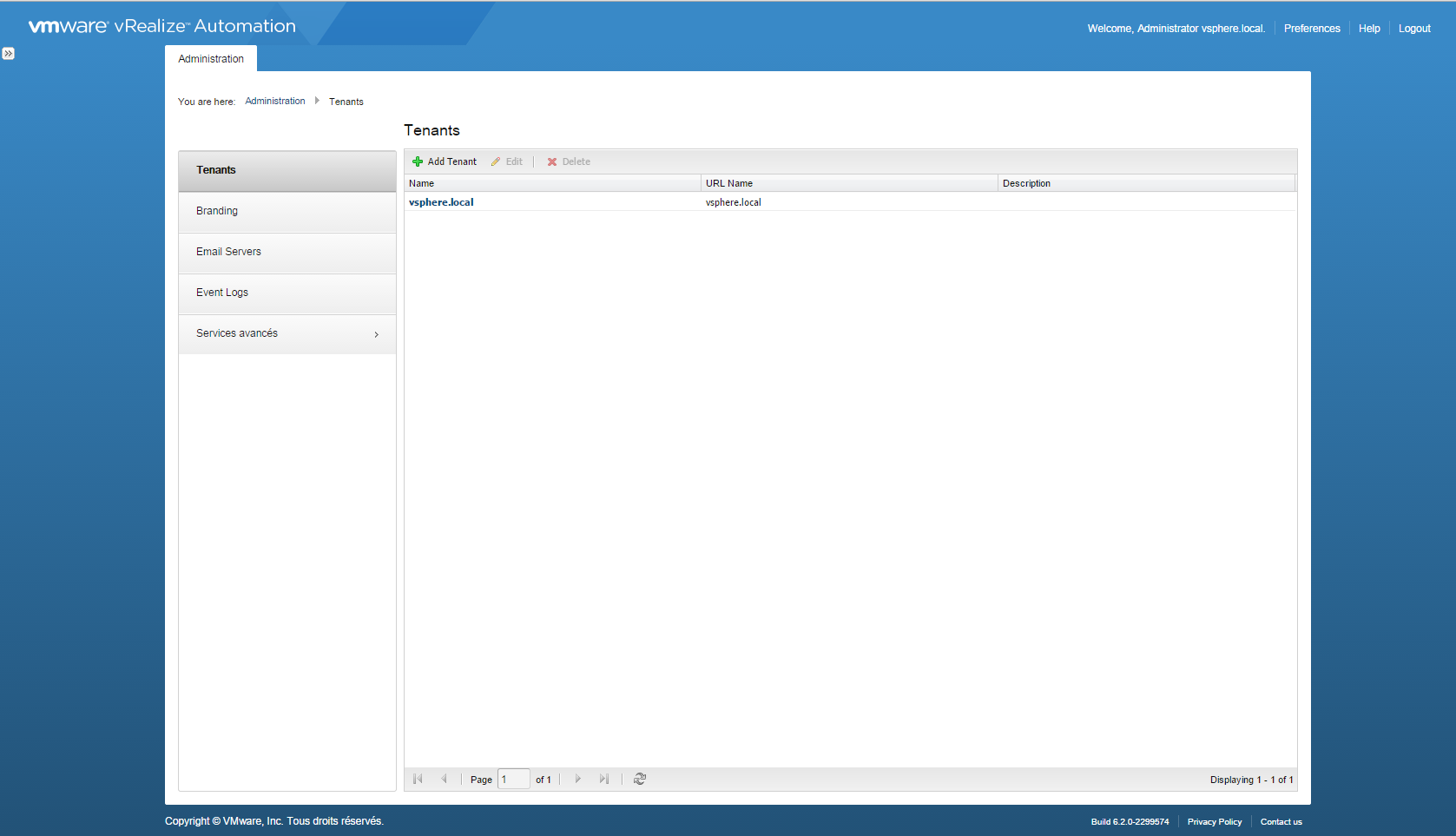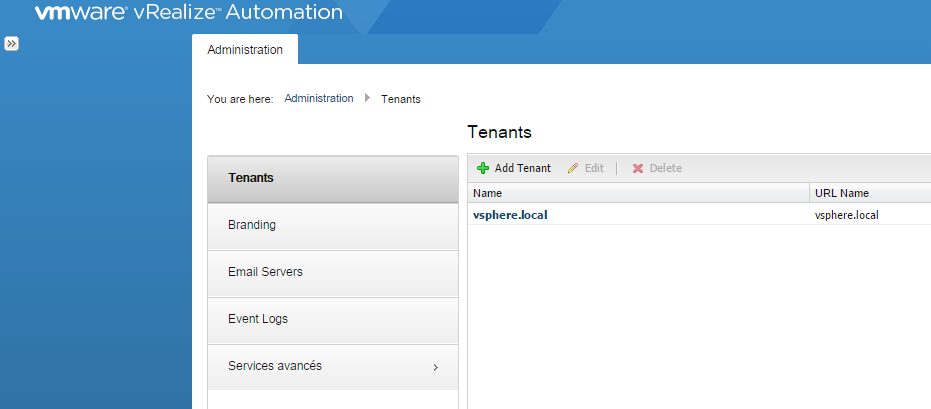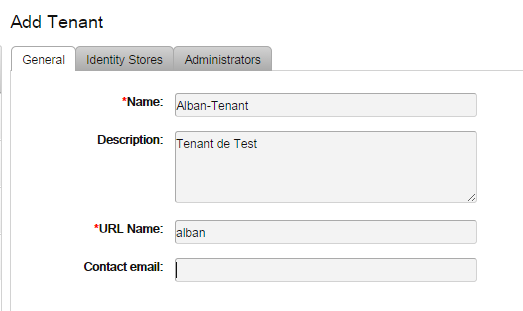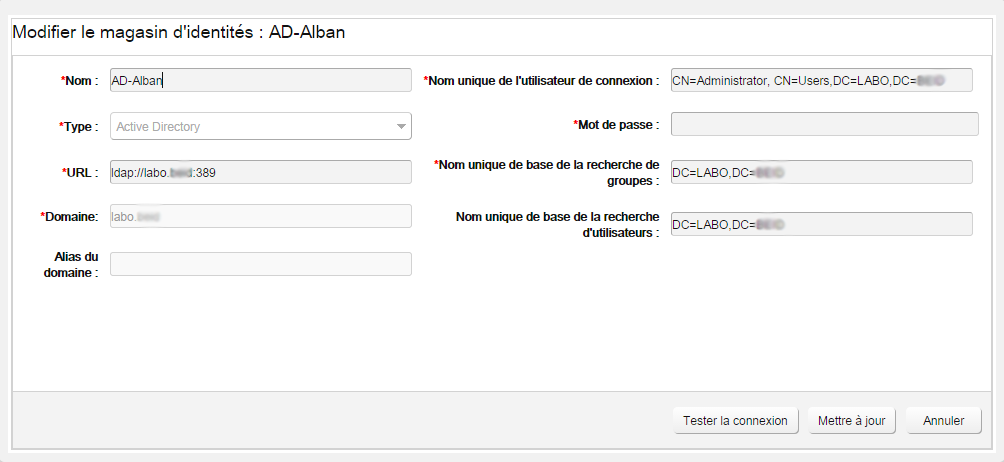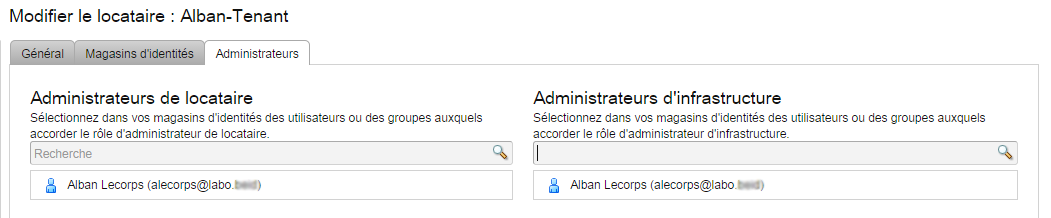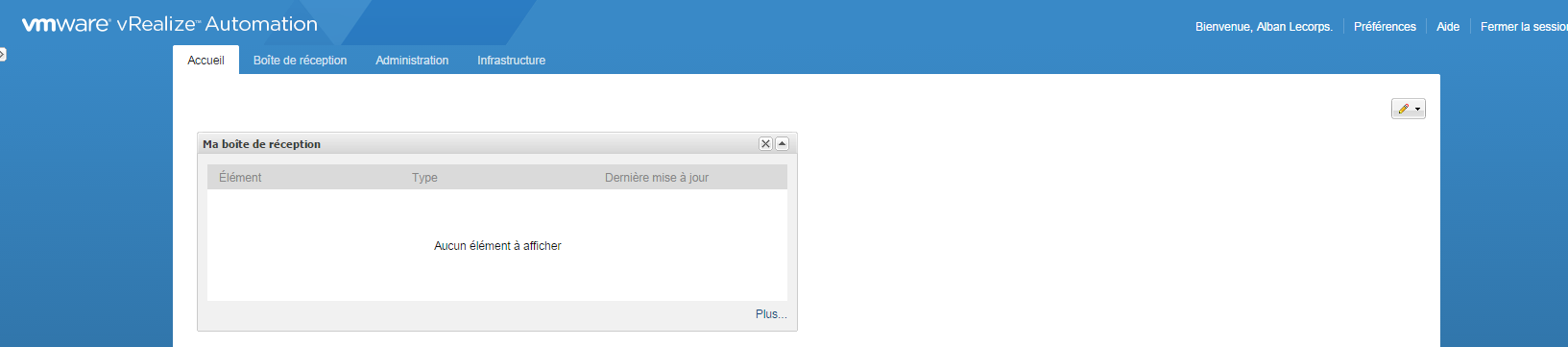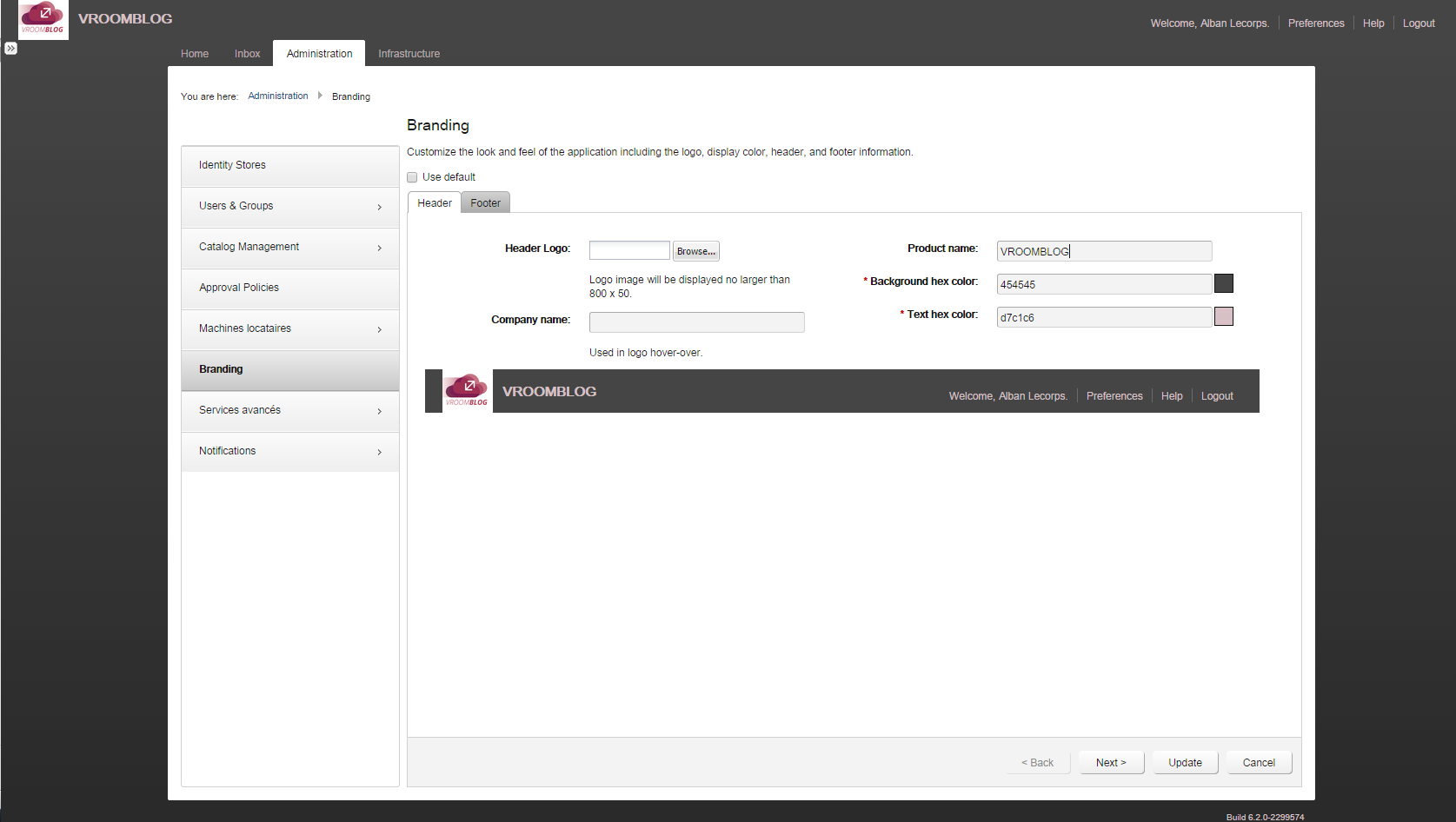Pour avoir une présentation des Tenants rendez-vous ici
Ajout d’utilisateur pour le tenant par défaut :
Par défaut, nous avons créé un tenant accessible depuis l’url : https://fqdnvraappliance/shell-ui-app
Il est accessible avec le compte SSO administrator@vsphere.local
Une fois logué, on arrive sur la page d’administration des tenants (locataires) :
Cliquez sur vsphere.local :
Allez dans Identity Stores et cliquez sur Add Identity Store :
Renseignez dans Type Active Directory puis, le nom de votre store, l’url, le domaine.
Dans Login user DN, vous devez renseignez le Distinguished name (pas le nom) d’un compte administrateur de l’AD. Pour récupérer le DN, utilisez AD Explorer http://technet.microsoft.com/en-us/sysinternals/bb963907.aspx , renseignez le DN, le mot de passe.
Dans Group search base DN, renseignez le DN où trouver les groupesqui auront accès au Tenant cliquez sur Add :
Allez dans l’onglet Administrators et dans Tenant administrators, sélectionnez un compte ou le groupe d’utilisateur qui sera administrateur du Tenant par défaut. Dans Infrastructure administrators, sélectionnez le groupe d’utilisateur qui sera administrateur de l’infrastructure :
Cliquez sur Update.
Loguez vous sur le Tenant par défaut avec un utilisateur du domaine présent dans le groupe autorisé afin de vérifier que cela fonctionne :
Vous accédez normalement bien à vRealize Automation :
Ajout d’un nouveau Tenant :
Par défaut, vous vous connectez au tenant par défaut : https://fqdnvraappliance/shell-ui-app
Une fois logué, on arrive sur la page d’administration des tenants (locataires) :
Cliquez sur Add Tenant :
Renseignez le nom du Tenant, sa description, le nom rajouté dans l’URL et un email de contact :
Aller dans Identity Stores et cliquez sur Add Identity Store. Comme à l’étape précédente ajouter l’identity stores :
Aller dans l’onglet Administrators afin de sélectionnez l’utilisateur ou les groupes Administrateur du Tenant et Administrateur Infrastructure :
Votre nouveau Tenant est créé :
Essayez de vous y connectez avec un administrateur du tenant. L’url est la suivante : https://fqdnvraappliance/shell-ui-app/org/nomTenant
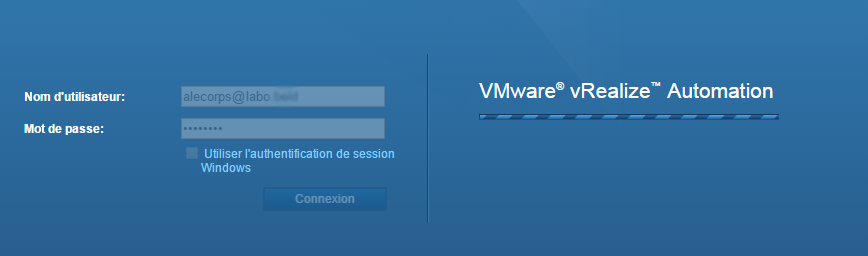
Vous voici, connectez sur le Tenant créer au préalable :
Customizer son Tenant :
Allez dans l’onglet Administration, Branding. Décochez la case Use Default. Vous pouvez ici changer le logo de l’entête, le nom de votre société, etc.
Après update :