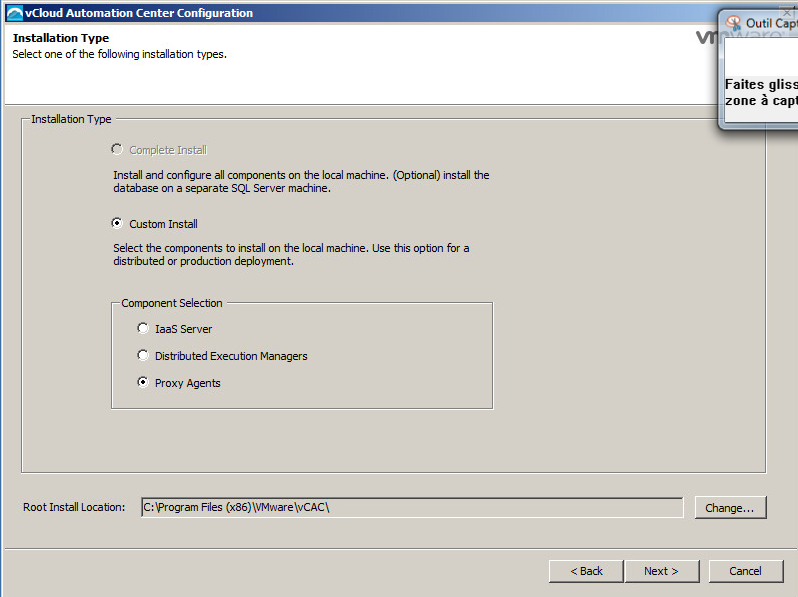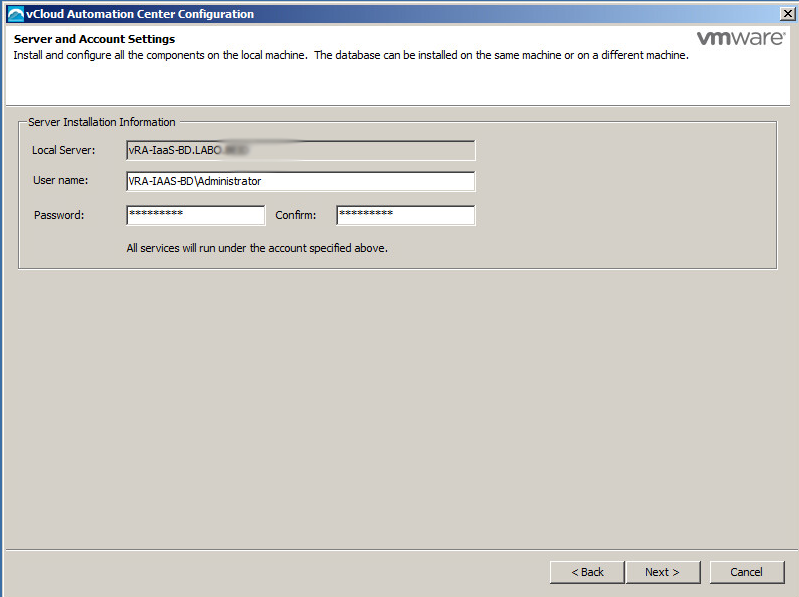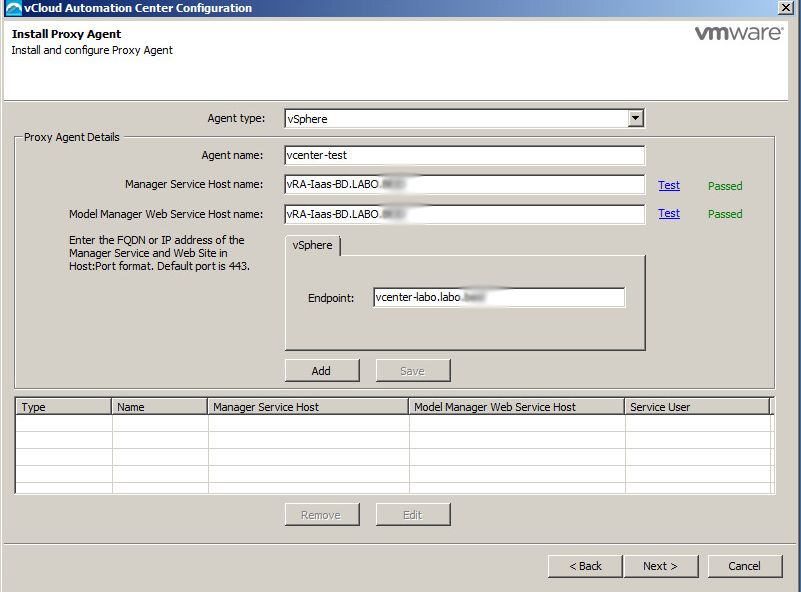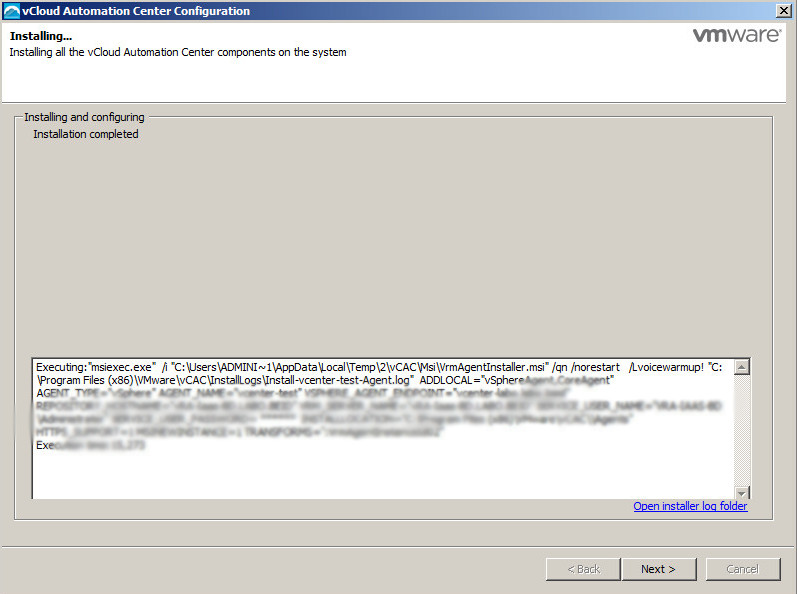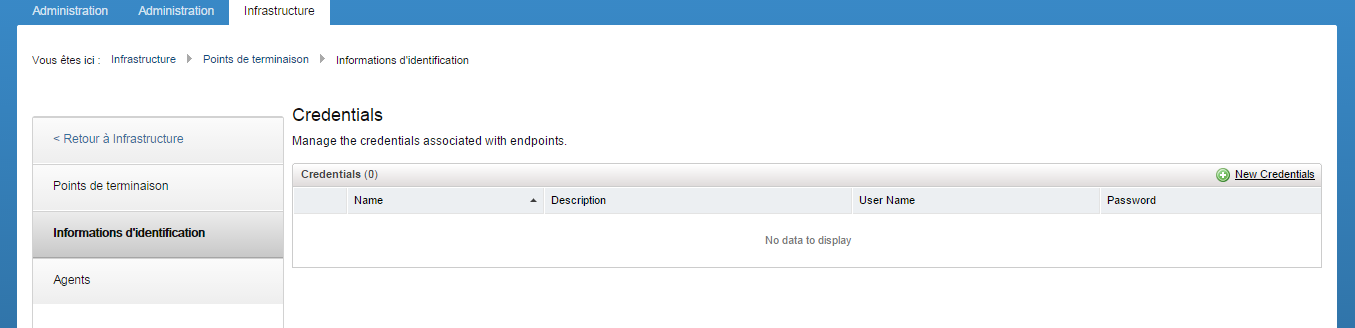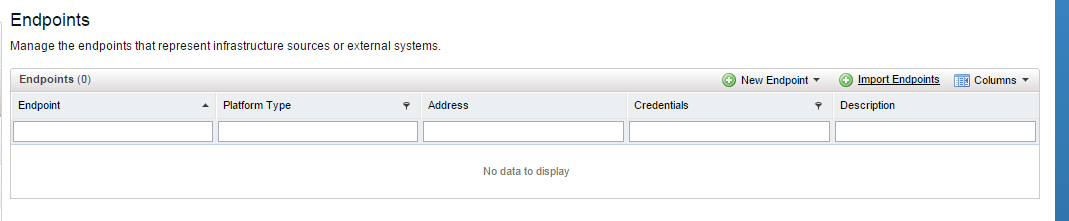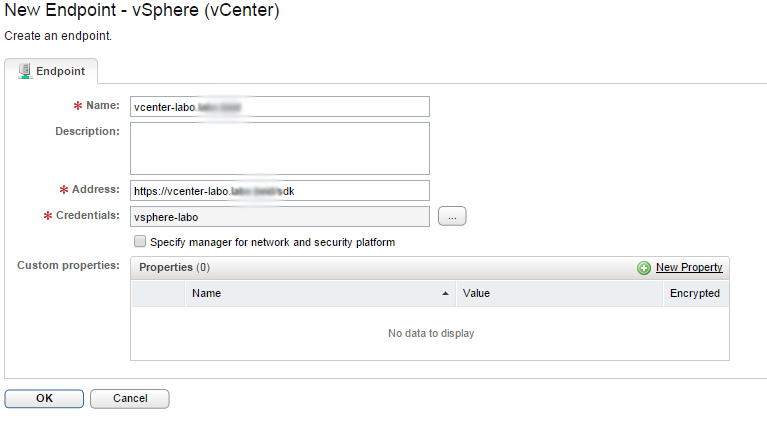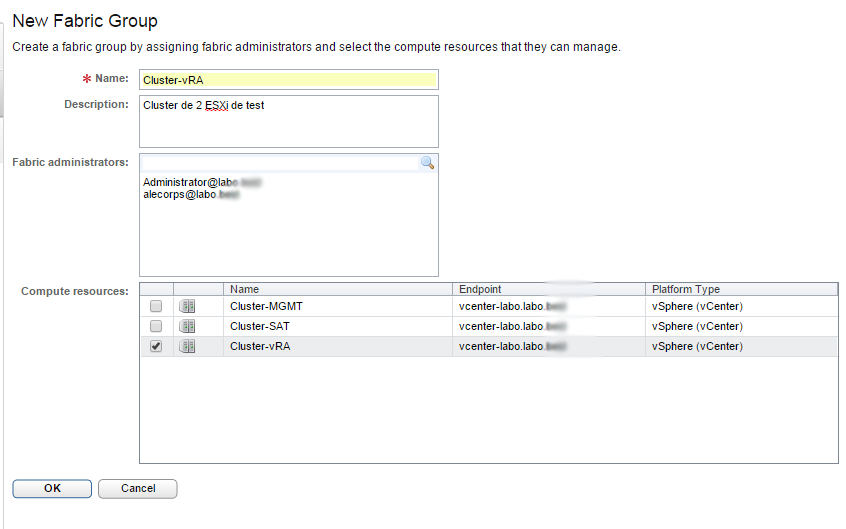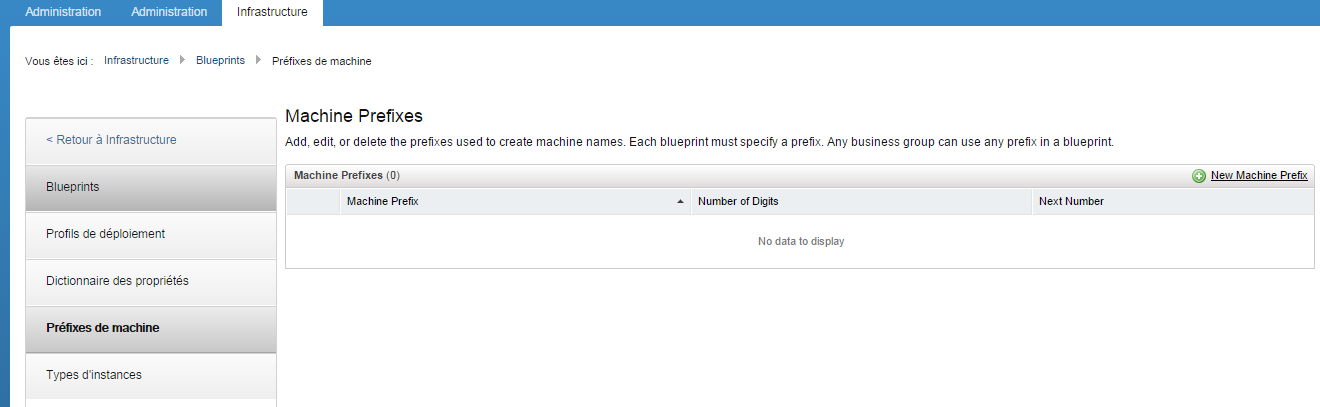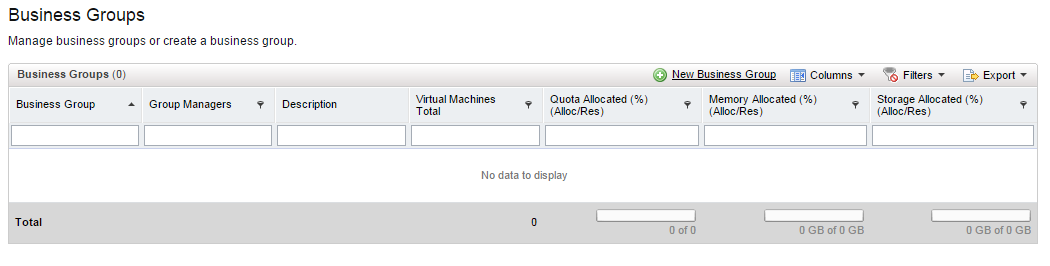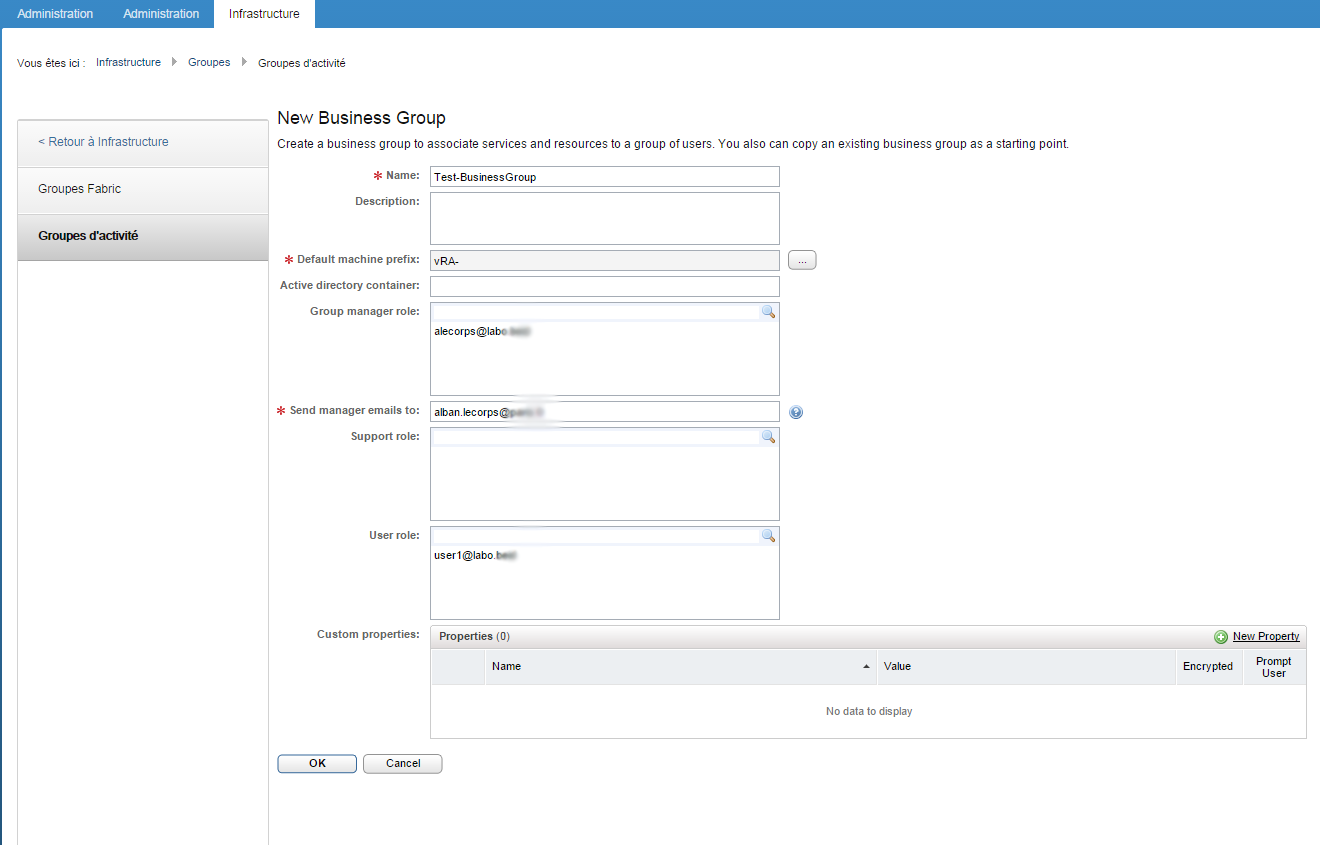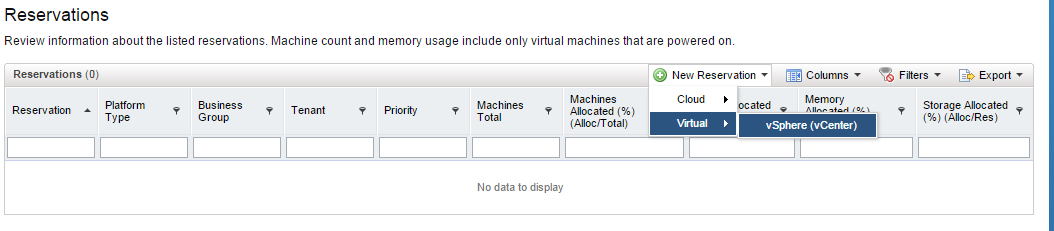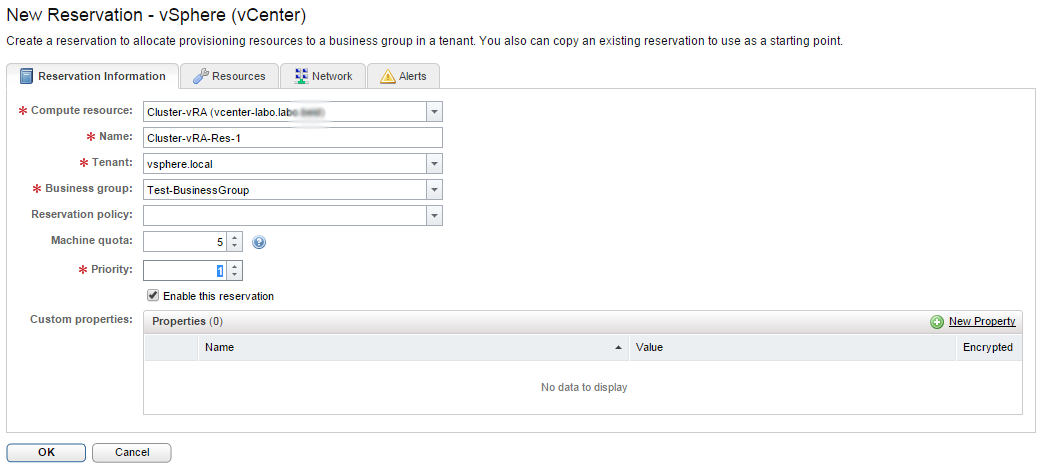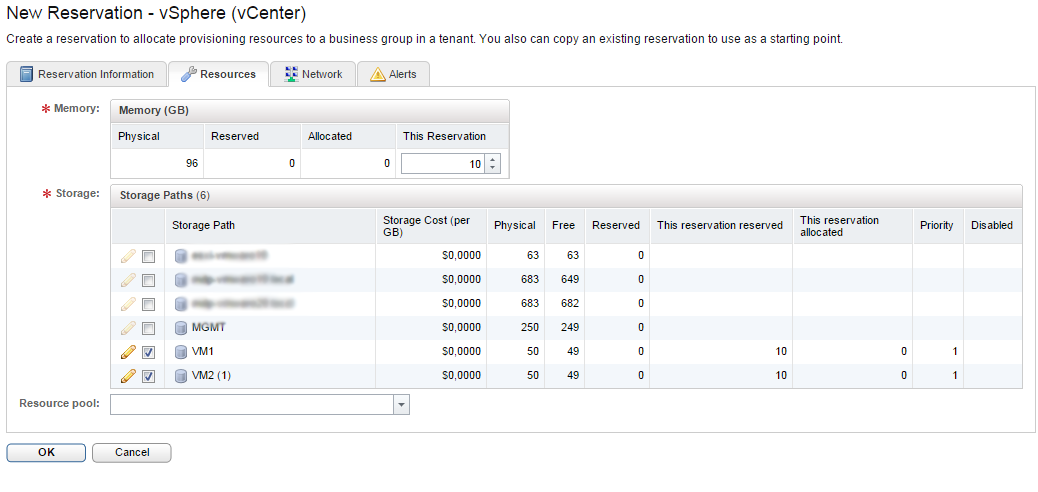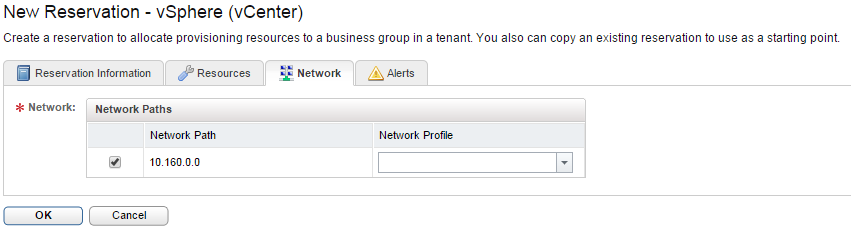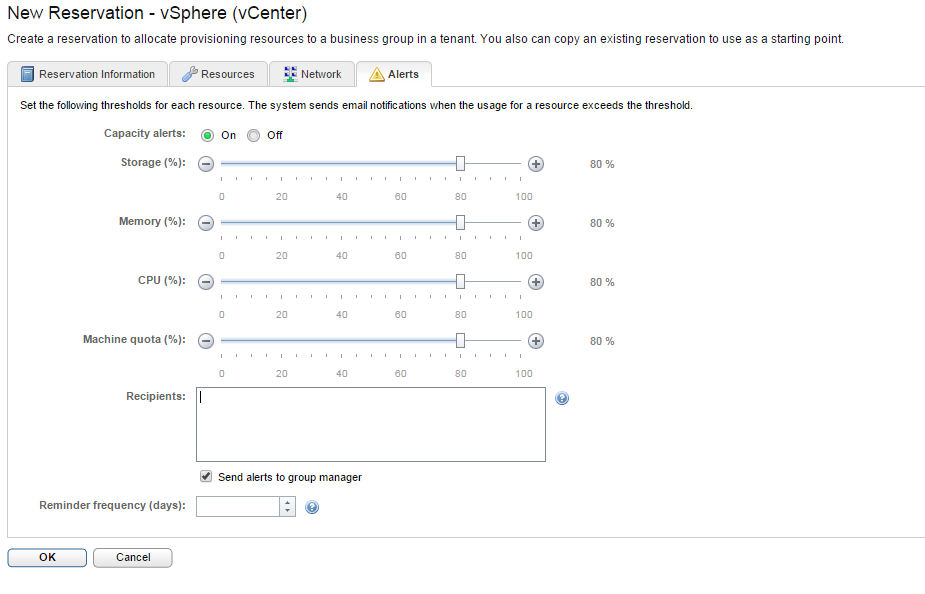Installation d’un Agent :
Durant l’installation de vRealize Automation, nous avons configuré un agent vSphere. Il y a différents types d’agents et chacun se configure d’une manière différente.
Voici les différentes procédures pour configurer les agents : http://pubs.vmware.com/vra-62/topic/com.vmware.vra.install.doc/GUID-C837C488-DED4-427D-859A-3C6495D526F9.html
Nous allons ici, expliquer comment installer un second agent vSphere.
Un agent/endpoint vSphere correspond à une instance vCenter. Si vous avez dans votre infrastructure plus d’un vCenter, vous devrez configurer plusieurs agent vSphere sur le serveur IaaS.
Depuis le serveur IaaS, lancez le setup récupéré sur la page web de votre appliance vRealize. Allez jusqu’à l’étape « Installation Type ». Sélectionnez Custom Install et Proxy Agents :
Renseignez le mot de passe :
Renseignez les différentes informations :
Lancez l’installation.
L’étape suivante est de créer un Endpoint. Attention, votre Endpoint doit avoir strictement le même nom que votre agent.
Créer un EndPoint :
Connectez vous sur vRealize automation : https://fqdnvrealizeappliance/vcac/
Loguez-vous avec le compte administrator@vsphere.local et aller dans l’onglet Infratructure puis dans l’onglet Infrastructure, Endpoint et Credentials, cliquez sur New Credentials :
Renseignez le nom, le user name et le mot de passe d’un compte ayant les droits sur vCenter :
Votre compte est créé :
Allez dans l’onglet Infrastructure, Endpoint puis Endpoint :
Sélectionnez New Endpoint, Virtual puis vSphere(vCenter) :
Renseignez ensuite le nom du point de terminaison (ici le nom du vcenter), l’adresse qui est de type https://fqdnvcenter/sdk et les credentials préalablement créés. Si vous avez NSX où vShield Manager cochez Specify manager for network and security platform :
Vous devez voir votre vCenter dans la liste des Endpoints :
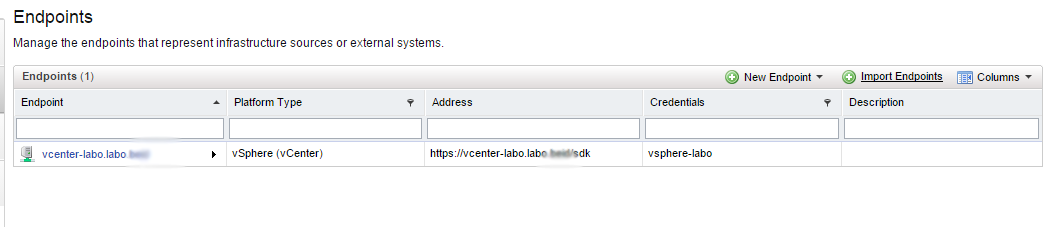
Création d’un Fabric Group :
Nous allons maintenant créer un Fabric Group. Ceci va permettre d’organiser les ressources des Endpoints.
Allez dans l’onglet Infrastructure, Groups puis Fabric Groups :
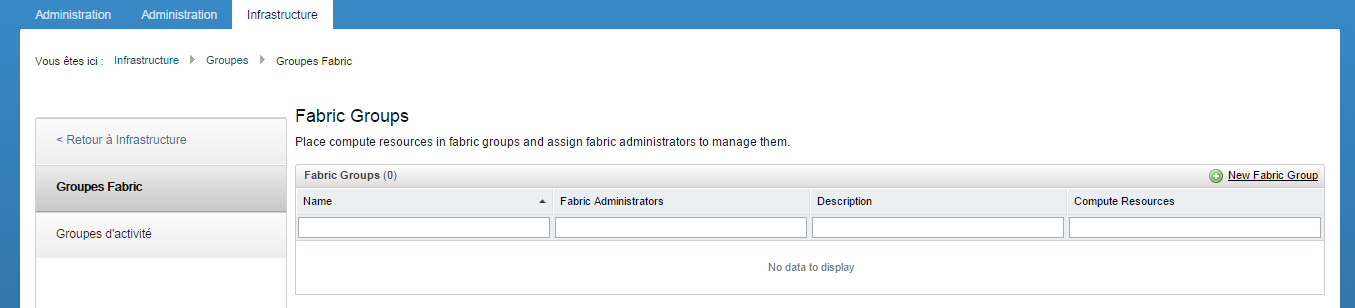
Cliquez sur New Fabric Group. Choisir un nom à votre Fabric group, une description et sélectionnez les utilisateurs qui seront administrateurs de ce groupe.
Sélectionnez les ressources qui seront administrables et validez :
Configuration des machines pre-fixes :
Attention précédemment vous avez configuré les fabric administrators. Si vous étiez connecté avec le compte administrator@vsphere.local et que vous l’avez renseignez dans les Fabric Administrators , il vous faudra vous déconnectez et vous reloguez pour voir le menu “machine prefixes” dans l’onglet Infrastructure.
Nous allons maintenant configurer les machine prefixes qui seront utilisés dans le déploiement des VMs.
Allez dans l’onglet Infrastructure, Blueprints puis Machine Prefixes et cliquez sur New Machine Prefix :
Entrez un préfixe qui se retrouvera systématiquement dans le nom de vos VMs. Essayez d’utiliser un préfixe assez court. Entrez ensuite le nombre de digits qui correspond au nombre maximum de VMs que vous pouvez déployer avec ce préfixe. Enfin renseignez le Next Number qui correspond au numéro à partir duquel VMware va commencer à indenter les noms de VMs. Dans ma configuration, mes machines commenceront pas « vRA -», je pourrai en créer 10 maximum et elles commenceront avec le numéro 01 :
Créer un Business Group :
Nous allons maintenant créer un business group, afin d’associer une quantité de ressources à des utilisateurs.
Allez dans l’onglet Infrastructure, Groups, Business Group et cliquez sur Add Business Group :
Renseignez un nom au business group, une description, choisir le préfixe, renseignez les utilisateurs qui sont concernés par ce business group :
Validez la création.
Créer une réservation pour un business Group :
Nous allons maintenant attribuer une réservation de ressources au business group. Allez dans Infrastructure, Reservations et Reservation et cliquez sur New Reservation, Virtual et vSphere :
Sélectionner la ressource concernée (ici Cluster-vRA), donnez un nom à la réservation, renseignez un Tenant et un Business Group. Vous pouvez limiter le nombre de machine créer pour ce business group sur cette ressource et définir la priorité de ce business group à recevoir les ressources :
Validez, vous devez maintenant spécifiez la mémoire allouer à cette réservation (ici 10GB) et sélectionnez un ou plusieurs datastores :
Dans l’onglet Network, spécifiez le ou les réseaux sur lesquels seront déployées les VMs :
Dans l’onglet Alerts, vous pouvez définir à partir de quel seuil vous recevrez une notification :
Validez. Vous pouvez voir votre réservation et les différentes informations :
La prochaine étape est de créer et publier des Blueprints afin de provisionner des VMs sur le vCenter