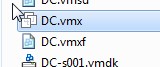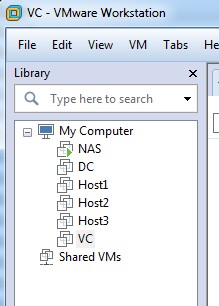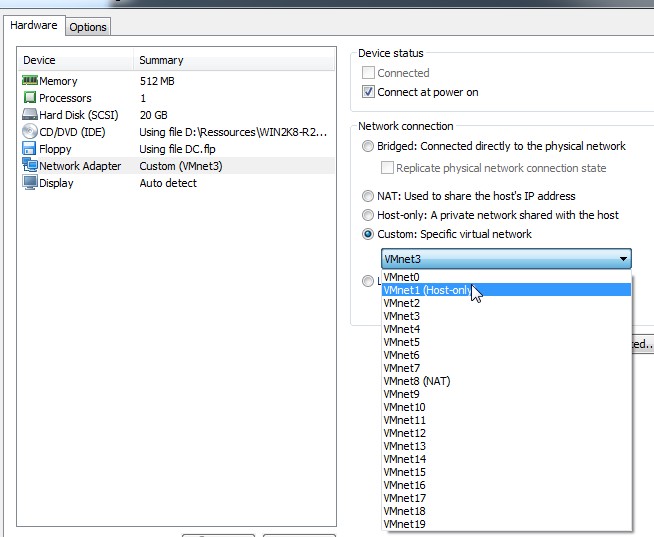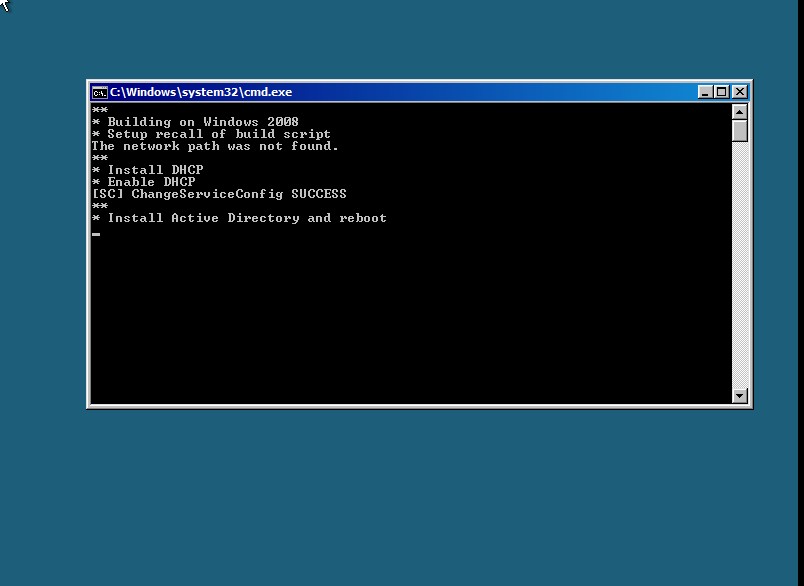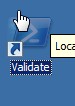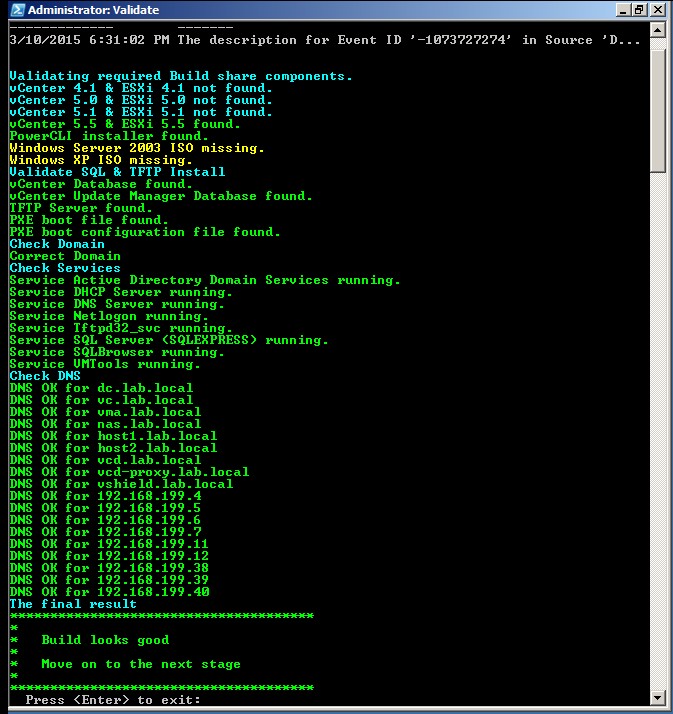Sommaire :
Tuto AutoLab : Présentation et préparation d’un LAB VMware sous Workstation
Tuto AutoLab : Installation des ESXi et vCenter
Tuto AutoLab : Update manager et routeur Internet
Une fois notre VM NAS au petit oignon
On peut ajouter l’ensemble des VMs de notre LAB à Workstation, toujours en double cliquant sur le fichier .vmx de chacune d’entre elle
On doit se retrouver avec :
- NAS
- DC
- vCenter
- 3 ESXi
Sur notre DC, on ouvre les settings et mappe le lecteur CD à notre ISO Windows 2008 R2 “English version”
Et on fait de même avec la disquette, on mappe le fichier “DC.flp” se trouvant dans le même répertoire que la VM
Et tout comme la VM NAS, il faut connecter la carte réseau au réseau VMnic1 (Host-only).
Je vous invite même a faire de même pour toutes les VMs car moi même j’ai cherché pendant plus de 30min pourquoi la VM ne finalisait pas son installation correctement. J’avais oublié de le faire et celle-ci vient récupérer ses scripts sur la VM NAS.
On démarre la VM et on laisse tourner le processus d’installation
On observe la magie de l’automatisation
On attend plusieurs reboot, selon la configuration du PC il y en a pour 30 à 1h30 d’installation.
Si tout se passe bien, on doit arriver sur le bureau avec la présence d’une icone “validate”
On exécute et on doit avoir la validation du bon déroulement de l’opération.
Si vert c’est OK, jaune Warning non bloquant, rouge à relancer via upgrade.bat (sur le bureau)
Si erreur, consultez le journal d’installation “Build.Log” sur le bureau.
On peut passer à l’installation des ESXi et vCenter
Tuto AutoLab : Installation des ESXi et vCenter