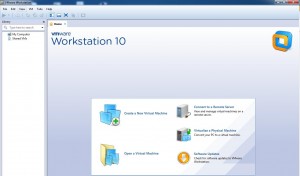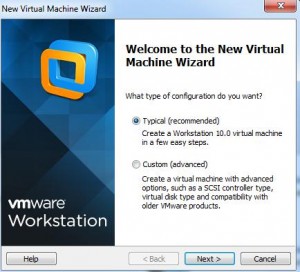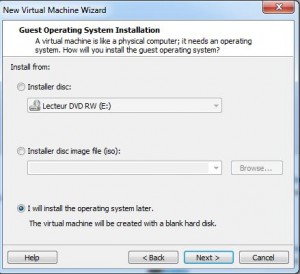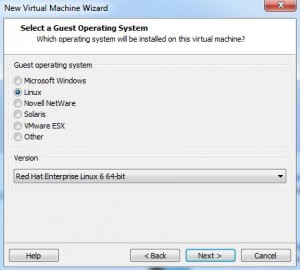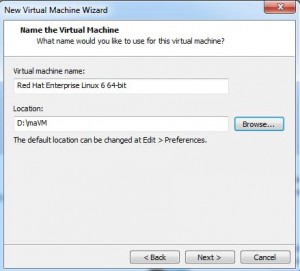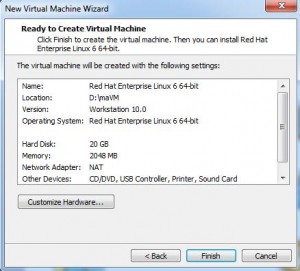Ouvrez votre Workstation 10, voici ce que vous obtenez en page d’accueil :
Cliquez sur Create a New Virtual Machine
Choisir Typical et cliquez sur Next
Choisir l’image iso de l’OS ou le disque de votre PC où si vous voulez installez l’OS plus tard, sélectionnez “I will install the operating system later” puis cliquez sur Next
Sélectionnez le type d’OS et la version qui sera installé sur la VM, puis Next
Donnez un nom à votre VM, et choisir le dossier de destination des fichiers de la VM, puis Next
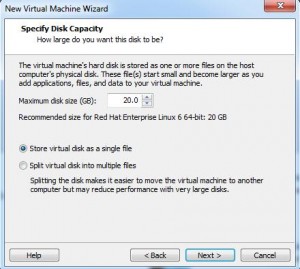
Choisir la taille maximale de votre disque et sélectionnez store virtual disk as a single file si vous voulez avoir votre disque sous la forme d’un seul fichier ou split virtual disk into multiples files pour avoir votre disque sous la forme de plusieurs fichiers.
Vous pouvez ensuite cliquez sur Customize Hardware pour changer la taille de la mémoire, le nombre de vcpu, etc … Il est possible de faire ces modifications après la création de VM. Cliquez sur Finish pour finaliser la création.
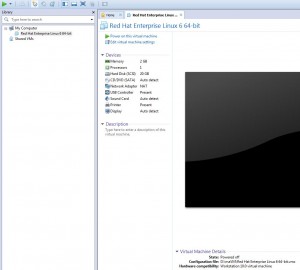
Vous voyez désormais votre VM ans la colonne de gauche. Vous pouvez modifier les options de la VM dans Edit Virtual machine settings, ou démarrer votre VM avec Power on this virtual machine.