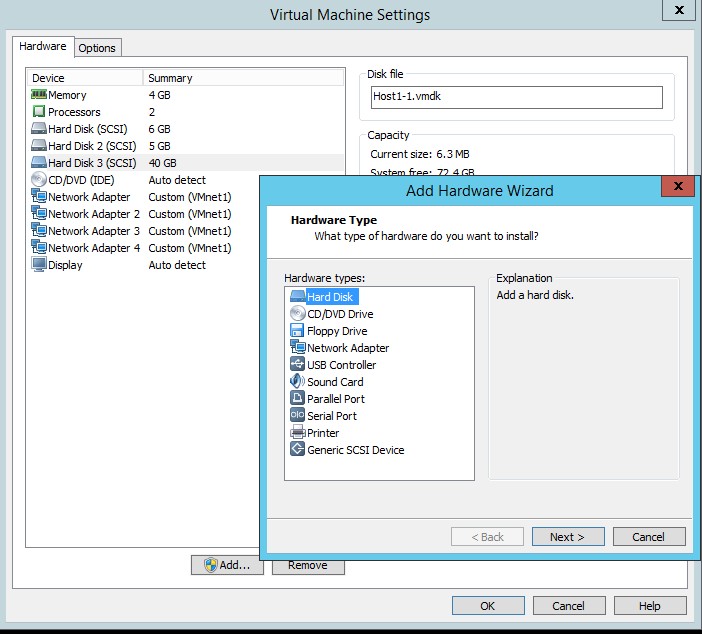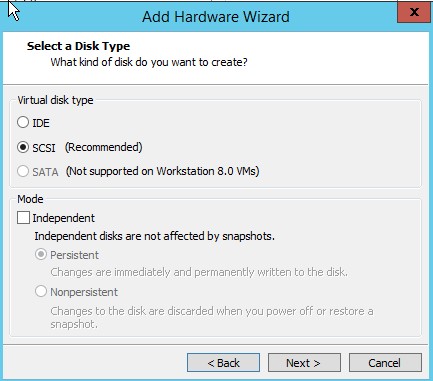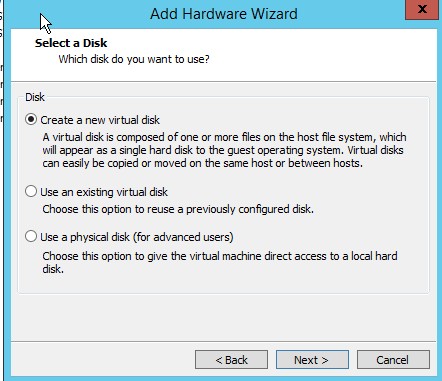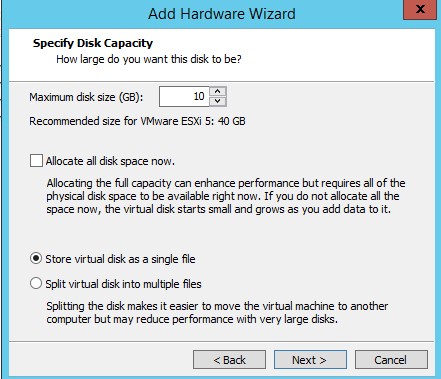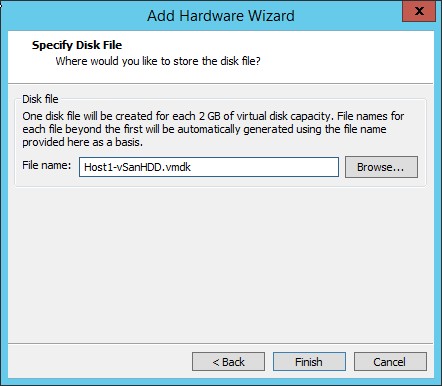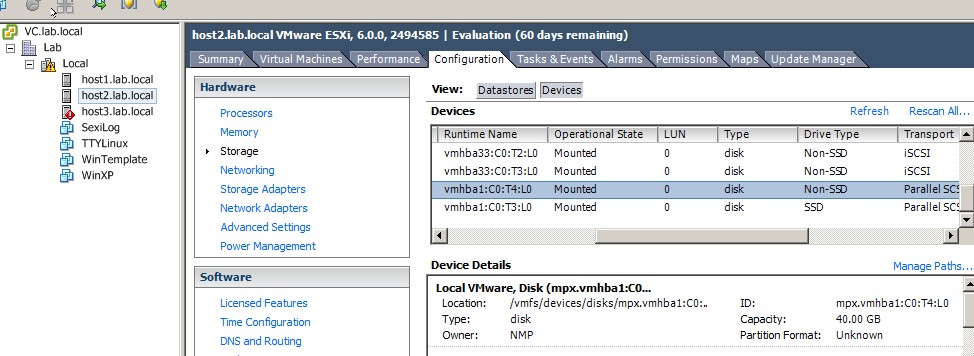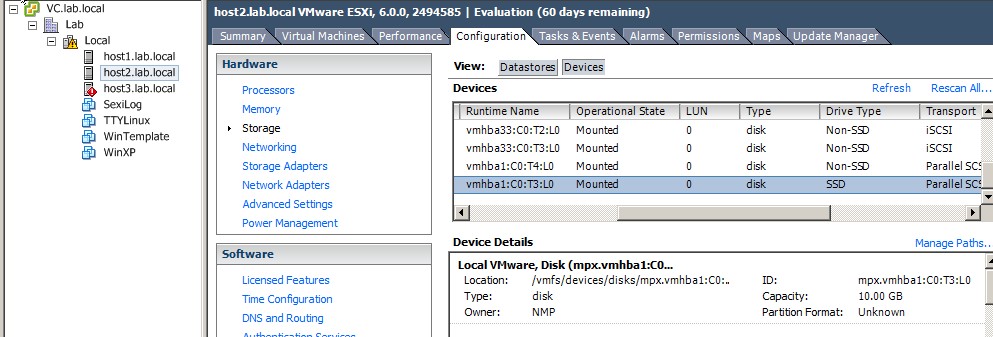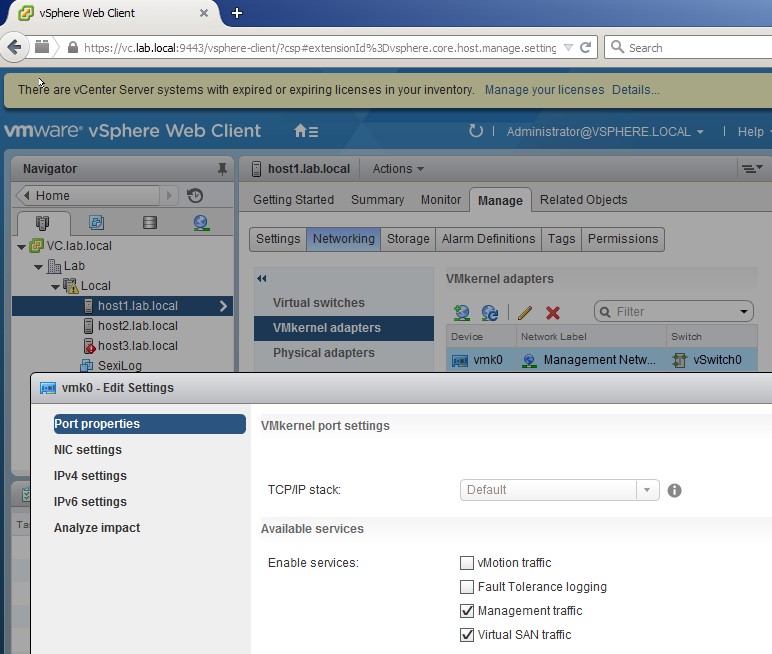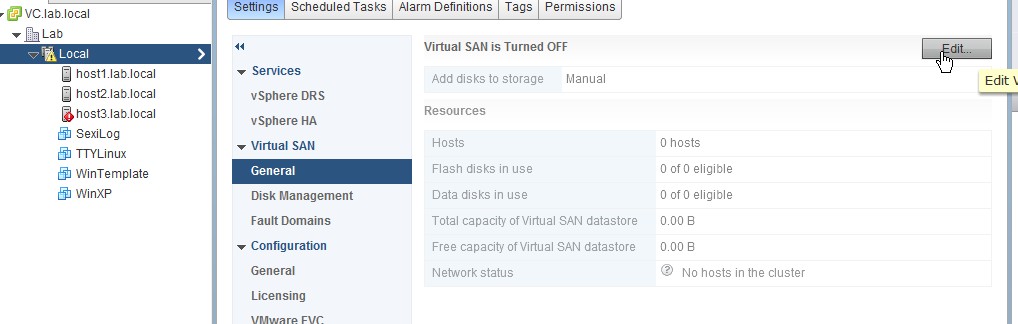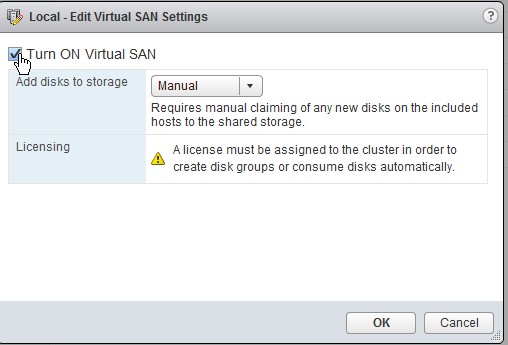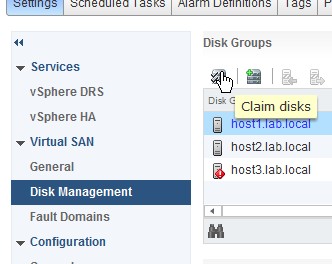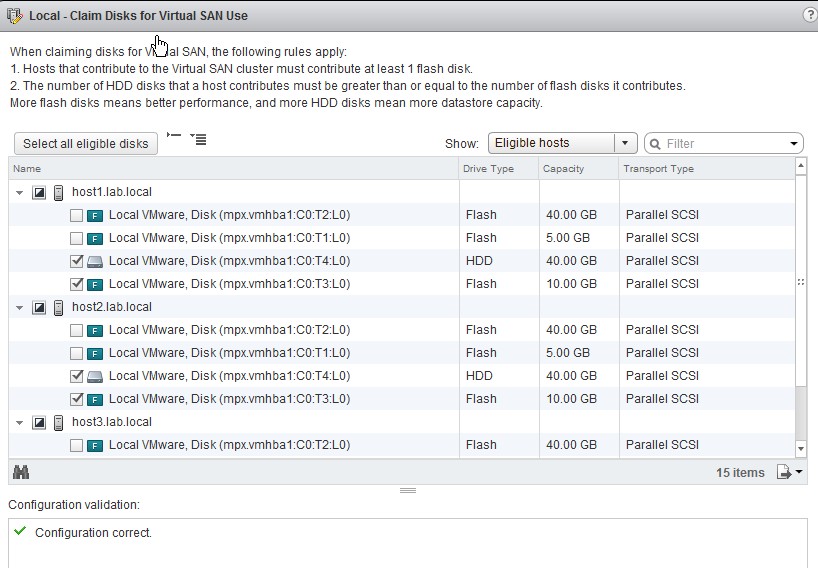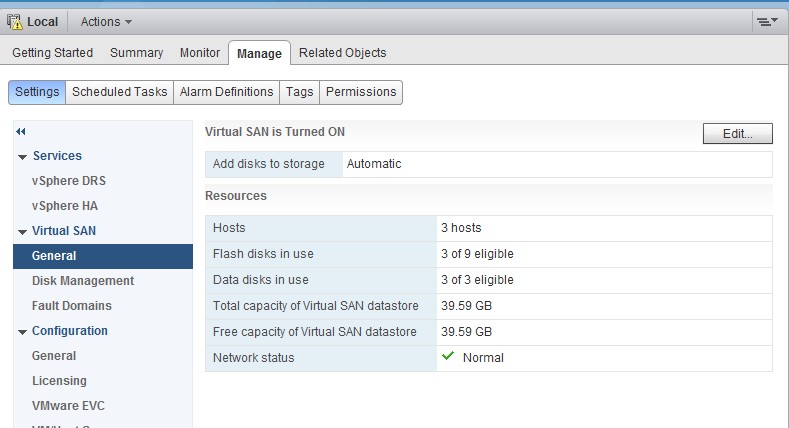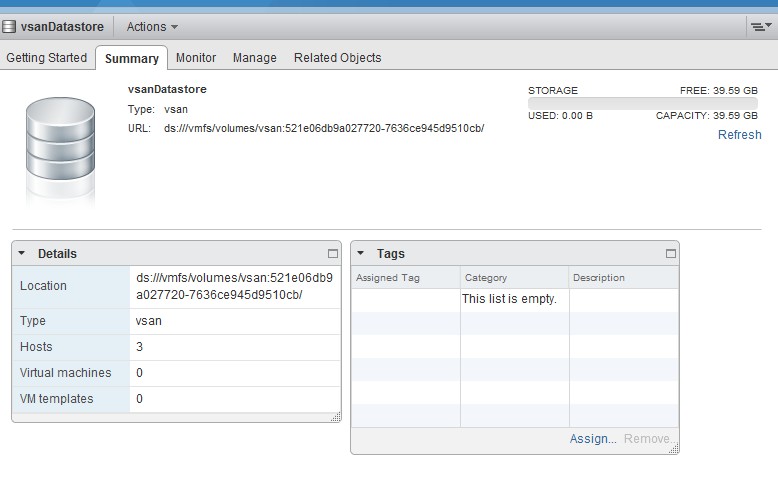Dans notre petit LAB toujours sur AutoLab upgradé sous v6, nous allons ici installer vSAN.
Dans l’installation et paramétrage, pas de grand changement par rapport à la v5.
Nous sommes sur un portable i7 / 24Go RAM / SSD et HDD, le tout sur workstation 11.
Dans chaque ESXi, nous ajoutons un VMDK de 10 Go sur disque SSD et un VMDK de 40 Go sur le HDD.
Disques ESXi
Ajout des Disque SSD puis HDD
Si HDD, à placer dans votre disque mécanique ou si SSD sur votre disque SSD :
Rescan du stockage, nous voyons les 2 disques apparaître.
A laisser tel quel, ne surtout pas les formater vSAN s’en occupera seul.
Et bien noter le Runtime Name “vmhbaX:CX:TX:LX :
Configuration ESX
vSan est configurable depuis le Web Client, donc on met de côté ses vieilles habitudes le temps de la configuration.
Depuis l’ESX => Manage => Networking
Best practice : Créer un VMkernel dédié au vSAN étant sur un LAB nous activons le trafic sur la carte management :
Configuration cluster
Au niveau du cluster => Settings => Virtual SAN => General
Puis sur Edit :
On active vSAN et l’ajout de disque en Manuel.
La fonction Automatique permet d’agréger les disques disponibles automatiquement à la grappe vSAN.
On aime savoir ce que l’on fait donc on passe en manuel :
Puis Virtual SAN => Disk Management => Claim disks
Pour ajouter nos disques précedemment ajoutés :
Choisir au minimum 1 SSD et 1 HDD par ESXi
Les Runtime name repérés précédemment vous aiderons a choisir les bons disques :
vCenter paramètre le vSAN, de retour sur General nous pouvons voir notre vSAN monté :
Voir sous DataStore
les 6 disques ajoutés représentent 1 seul et unique DataStore :
Vous pouvez migrer des VMs dans votre config vSAN.