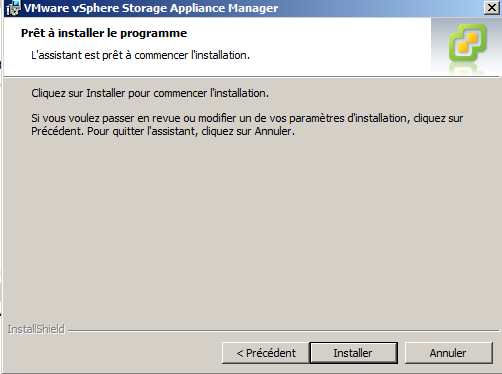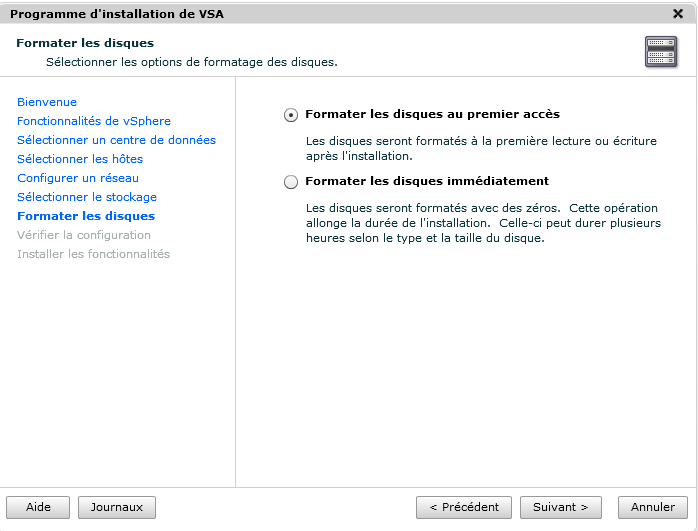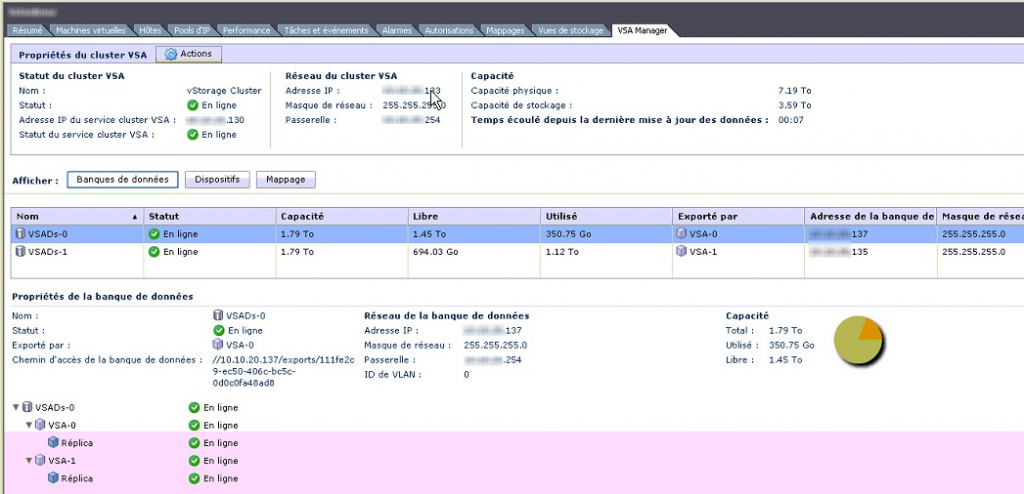Suite à la présentation de VSA (https://vroomblog.com/presentation-de-vsa-5-5-vsphere-storage-appliance/), nous continuons sur VSA (vSphere Storage Appliance).
Nous avons eu l’opportunité d’installer VSA dans le cas de prod et non juste en lab.
Ci-dessous nous allons détailler les étapes d’installation pas à pas.
Prérequis :
– Un vCenter installé et fonctionnel
– Les ESXi doivent être déjà installés de manière basique et intégré au vCenter
– Créer sous vCenter un DataCenter et y mettre à la racine vos ESXi
– Une plage IP de 11 IP est à prévoir (Continue non obligatoire mais conseillé pour faciliter le management ) pour un cluster de 2 nœuds sans DHCP.
9 IP : 2 nœuds avec DHCP
14 IP : 3 nœuds sans DHCP
11 IP : 3 nœuds avec DHCP
Plus d’infos : http://pubs.vmware.com/vsphere-55/topic/com.vmware.vsa.doc/GUID-3405C258-3476-4461-8BB0-2F279C8F0A94.html
Le service VSA peut être installé sur vCenter, ou sur une autre machine (physique ou VM / Windows ou Linux)
Le vCenter et le service VSA ne doivent pas êtres hébergés sur les 2 ESXi qui seront intégrés au cluster VSA.
Vous pouvez les placer soit sur un autre ESXi, soit sur des machines physiques ou si vous souhaites quand même les héberger sur le cluster VSA, il vous faudra dans un premier temps utilisé un portable assez costaud pour faire tourner via VMware Workstation votre vCenter et VSA (Minimum : Intel I3, 8Go de RAM) puis après l’installation du VSA, faire un converter de vos VM sur le cluster VSA (voir ci-dessous).
Installation :
Ici nous installons VSA sur notre vCenter qui lui même tourne sur un portable sous VMware Workstation
Source de VSA https://my.vmware.com/web/vmware/info/slug/datacenter_cloud_infrastructure/vmware_vsphere_storage_appliance/5_5
Dans le DVD se rendre dans : \installers\VMware-VSAManager
Et lancer « VMware-Vsamanager.exe »
Faire suivant :
Important : Bien choisir un mot de passe complexe sinon vous allez faire retour arrière lors l’étape suivante de l’installation :
Entrez votre clef ou laissez vide pour une période d’essaie de 60 jours :
Lancez l’installation :
Fin d’installation
De retour sur vCenter, vérifier dans Plug-in que VSA Manager est activé si ce n’est pas le cas l’activer.
Allez sur votre DataCenter créé pour VSA et tout à droite sur l’onglet “VSA Manager”.
Nous procédons à une nouvelle installation :
Ici ce n’est qu’une fenêtre informative des options offerts par VSA (HA, vMotion,…) :
On sélectionne nos hôtes dédiés au cluster VSA :
Nous avons un Warning car notre Switch ne supporte pas une des fonctions souhaitées mais pas obligatoire par VSA :
Laisser les paramètres par défaut, le service se chargera de sélectionner pour vous les IP éligibles.
Attention ici, nous nous trouvons sur un cluster à 2 serveurs donc l’IP du “service de cluster VSA” est l’IP du vCenter.
Si votre cluster est à 3 nœuds laisser par défaut :
L’installation réalise une proposition des IPs que nous acceptons et qui en plus correspond à la plage IP laissée libre :
Idem pour le second serveur :
Ici nous déterminons la volumétrie allouée pour VSA. Nous choisissons 3.6 To ce qui va représenter 2 datastores de 1.7 To chaque :
Il faut choisir le type de formatage de disque, par analogie avec les VMDK c’est similaire au Lazy et Eagered thick prosionning.
VMware recommande de pre-formater au complet les disques (Tout bloc à 0) pour les applications à forte activitées (SAP, BDD, …) :
Récapitulatif de l’installation et bien accepter les certificats :
Avertissement vous informant que toutes données sera détruites lors de l’installation :
Le programme démarre le paramétrage automatique du cluster, on voit dans la barre des taches de nombreuses opérations s’enchaîner :
Une fois l’installation terminée, toujours dans l’onglet VSA Manager, si tout s’est bien déroulé on voit les différents composants en ligne et fonctionnels :
Prochaine étape migrer notre vCenter dans le cluster VSA (supporté de depuis VSA 5.1).
Pour se faire rien de plus simple, faite une copie des fichiers de votre VM vCenter tournant sous wokstation (ici notre cas) et via VMware converter copier celle-ci dans votre cluster.
Démarrer le nouveau vCenter (résultat du converter), une fois le démarrage lancé afin d’éviter tout doublon d’IP et de domaine déconnecter votre carte Ethernet du réseau de l’ancien vCenter (Celui de votre portable sous Workstation), faire 2 – 3 petites verifications (Ping, DNS, mise à jour des tools,…).
Votre cluster VSA est Opérationnel.