Upgrade vCenter 5.0 to vCenter 5.1
Récupérer les ISOs sur le site VMware
Monter l’ISO de vCenter 5.5 sur le serveur 2008 R2. Vous avez deux options soit la Simple Install qui va installer les 4 modules vCenter Single Sign On, vSphere Web Client, VMware vCenter Inventory Service et VMware vCenter soit vous pouvez les installer chacun leur tour mais toujours dans cet ordre : vCenter SSO, vSphere Web Client, vCenter Inventory Service puis vCenter Server :
Ici nous choisissons une installation module par module. Nous commençons donc par le module vCenter Single Sign On. Dans le menu, cliquez sur vCenter Single Sign On dans la liste des produit VMware et cliquez sur Installer.
Choisissez ensuite la langue d’installation puis Ok. Un warning apparaît :
Le programme d’installation se lance, cliquez sur suivant deux fois :
Acceptez les termes du contrat de licence puis suivant.
Les pré-requis sont vérifiés :
SSO détecte qu’il y a déjà une version installée :
Sélectionnez la 1ère option pour une nouvelle installation du vCenter Single Sign On :
Renseignez le mot de passe de l’utilisateur administrator@vsphere.local :
Choisir un nom de site :
Renseignez le dossier d’installation :
Vérifiez et lancez l’installation :
Ceci peut prendre quelques minutes.
Une fois l’installation terminée, retourner dans le programme d’installation de vCenter Installer et lancer l’installation de vSphere Web Client. Choisir la langue d’installation puis OK.
Acceptez les termes du contrat de licence et suivant :
Choisir le dossier de destination :
Vérifiez les ports :
Renseignez le mot de passe SSO :
Acceptez les certificats. Puis cliquez sur Install :
Une fois l’installation terminée, retourner dans le programme d’installation de vCenter Installer et lancer l’installation de vCenter Inventory Service. Choisir la langue d’installation puis OK.
Un warning apparaît :
Cliquez sur suivant. Acceptez les termes du contrat de licence et suivant :
Choisir keep my existing database :
Rentrez le nom FQDN :
Vérifiez les ports :
Choisir l’option correspondant à votre infrastructure virtualisée :
Renseignez le mot de passe SSO :
Acceptez les certificats, lancer l’installation :
Une fois l’installation terminée, retourner dans le programme d’installation de vCenter Installer et lancer l’installation de vCenter Server. Choisir la langue d’installation puis OK. Un warning vous indique qu’une version antérieure est présente :
Cliquez sur suivant. Acceptez les termes du contrat de licence puis Suivant :
Renseignez la licence :
Renseignez le mot de passe de connexion à la BDD :
Message d’avertissement :
Choisir upgrade existing vCenter Server Database :
Choisir automatique ou manuel :
Choisir le compte Système :
Vérifiez les ports :
Laissez la taille de mémoire par défaut :
Renseignez le mot de passe SSO :
Accepter les certificats. Laissez les informations de vCenter Inventory Service :
Choisir le dossier de destination :
Lancez l’installation :
Une fois l’installation terminée. Installer le client flash player :
Lancez IE et connectez-vous sur l’url : https://127.0.0.1:9443/vsphere-client . Loguer vous avec le compte administrateur local :

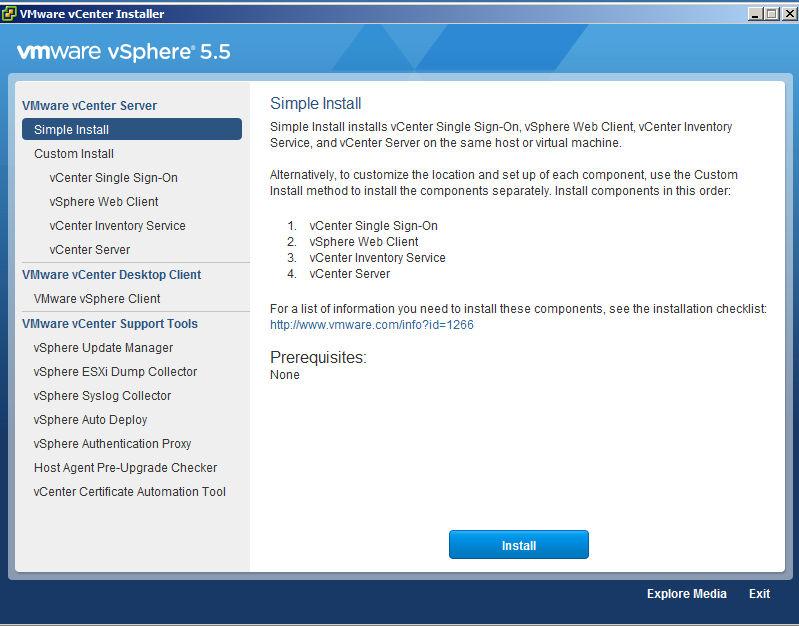
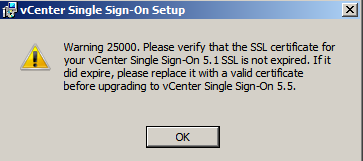
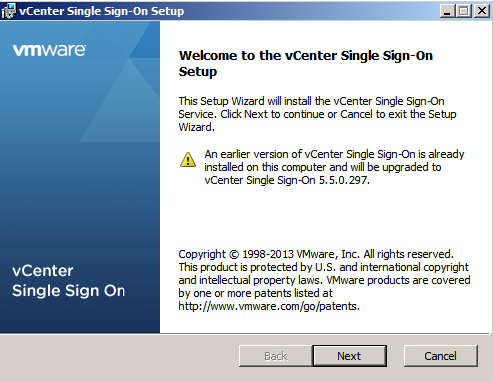
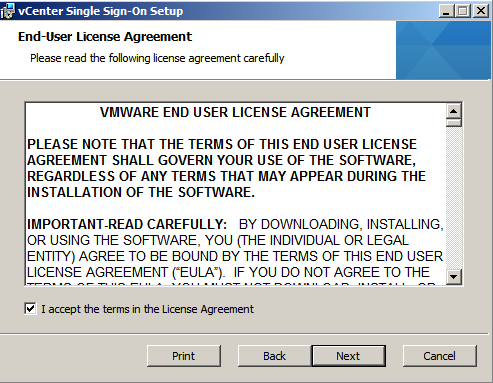
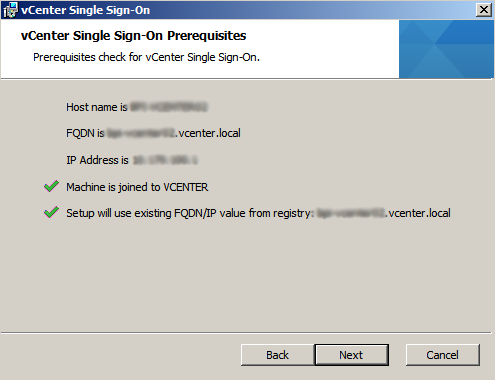
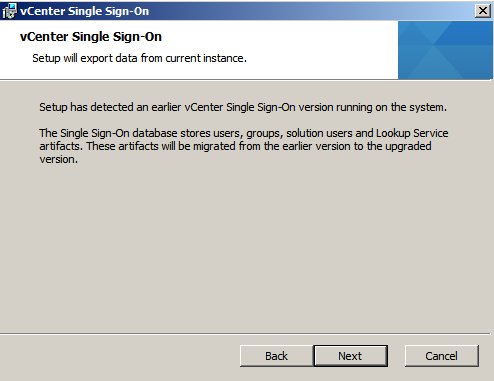
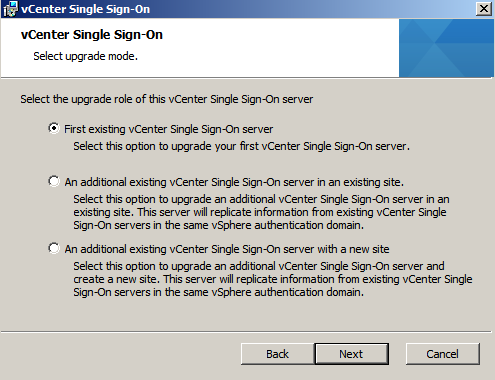
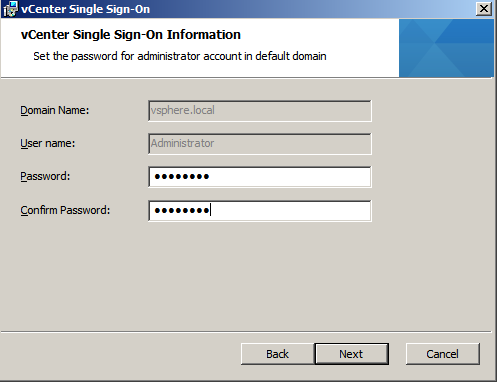
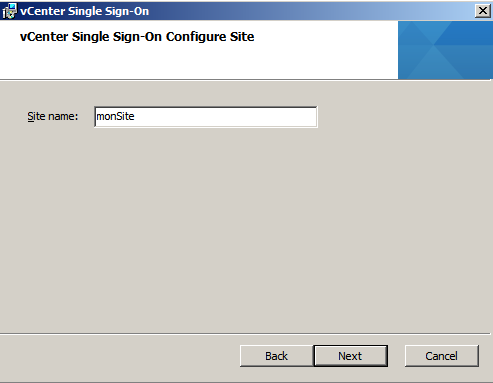
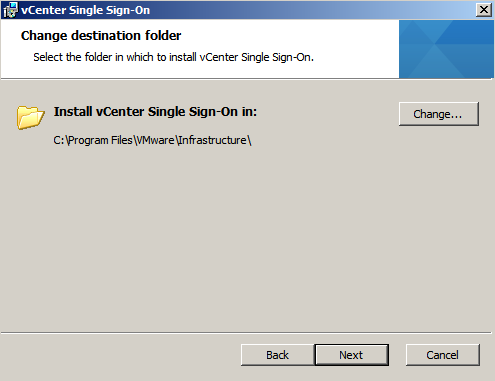
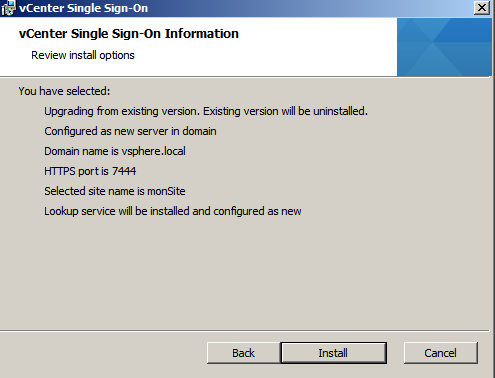
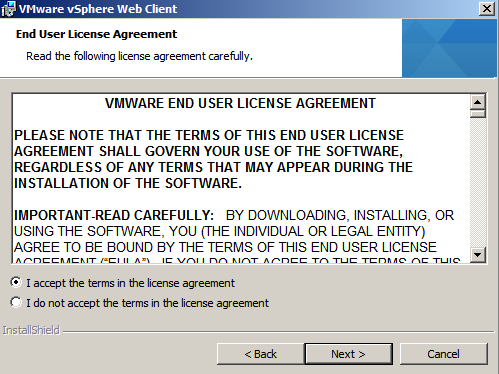
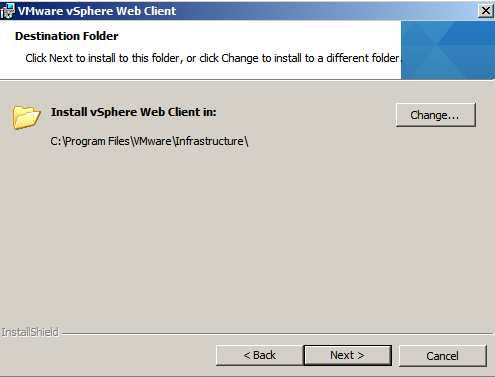
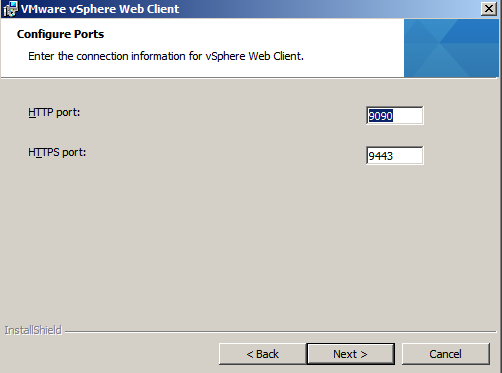
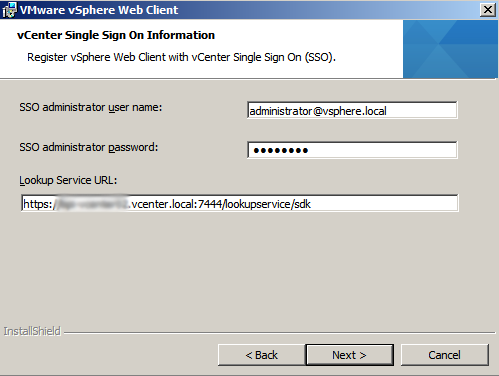
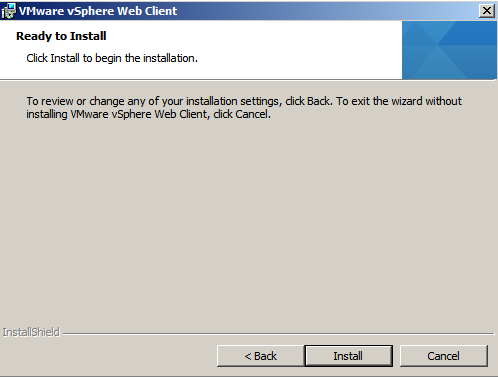
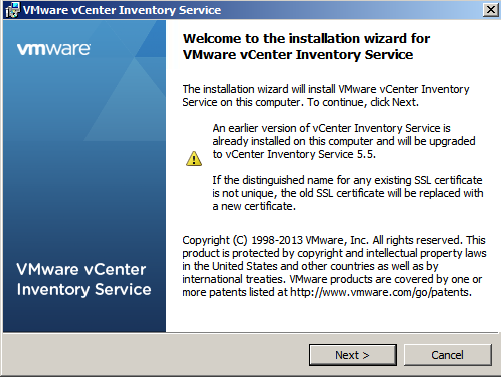
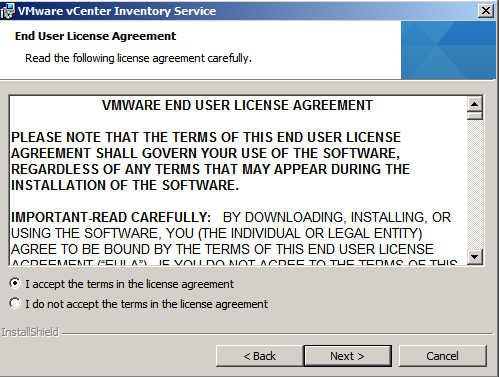
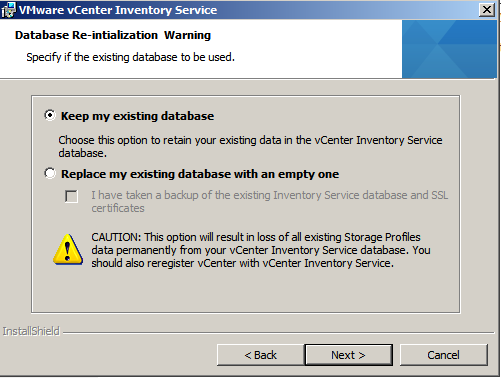
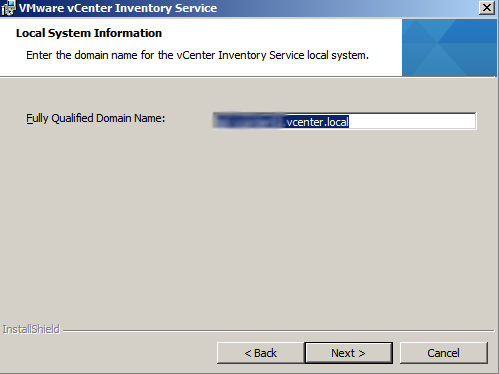
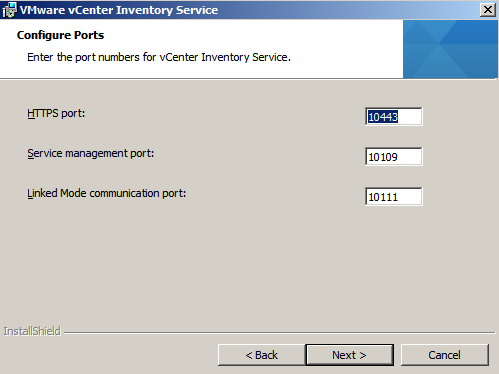
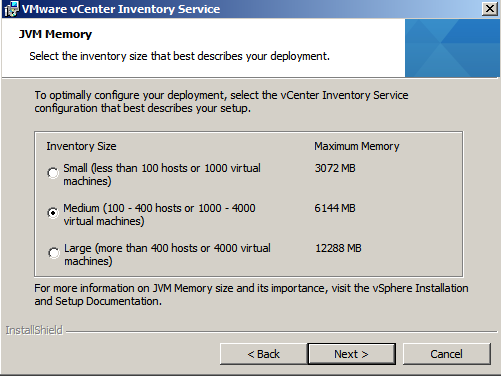
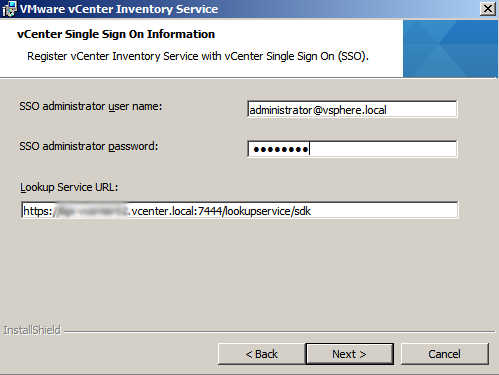
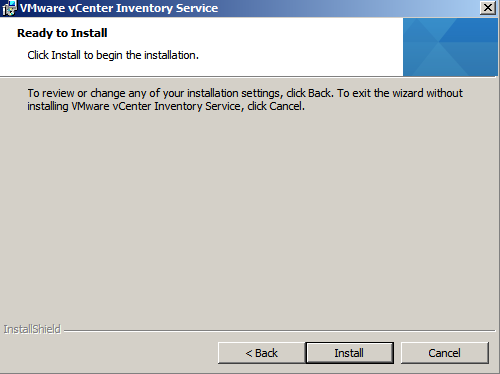
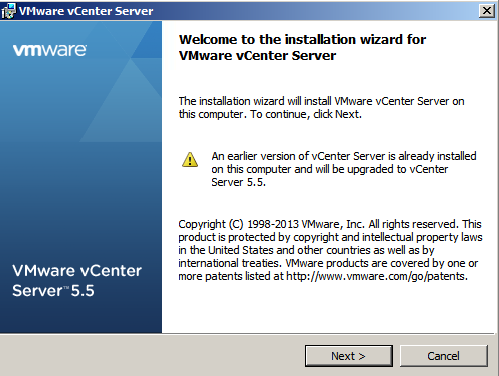
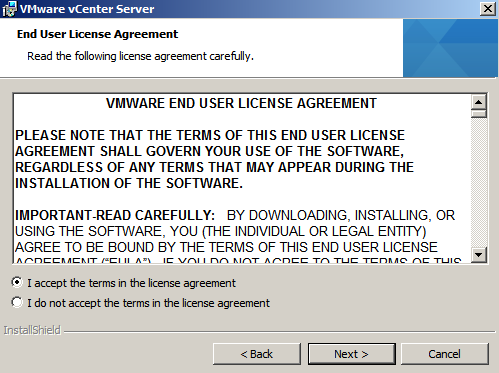
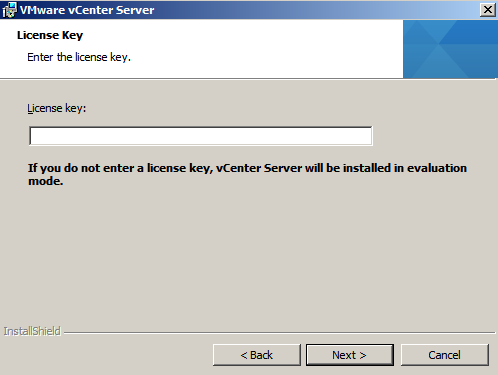
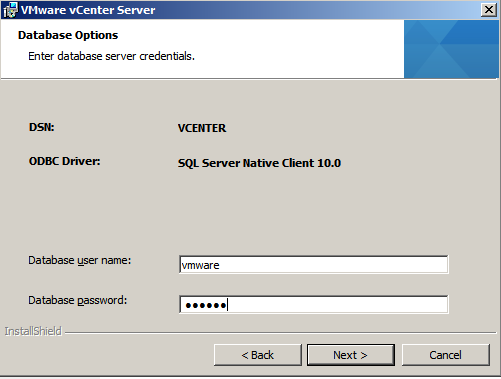
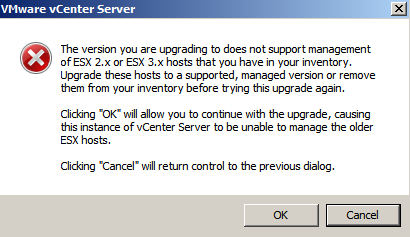
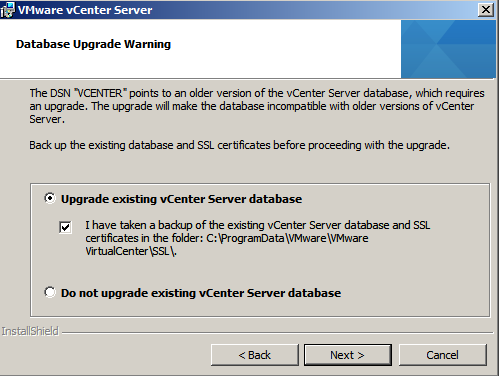
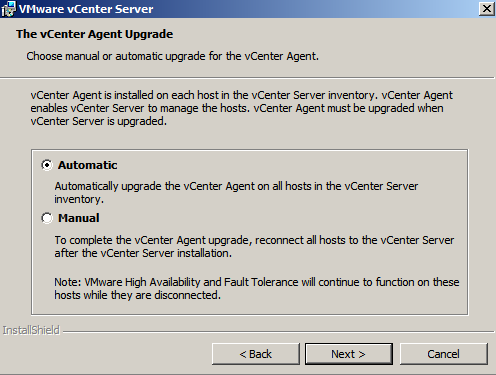
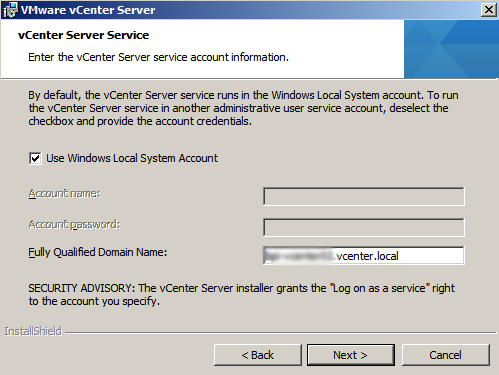
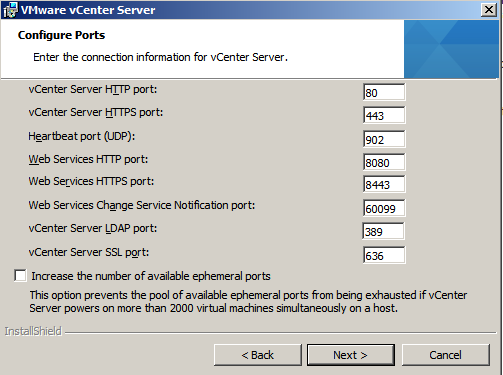
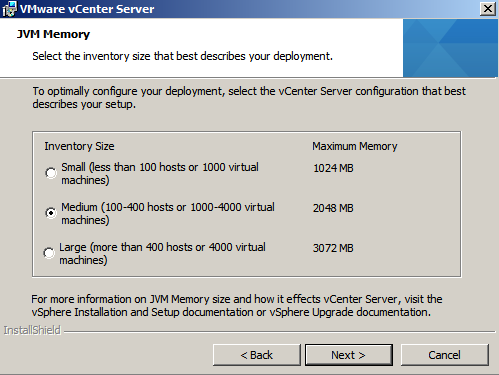
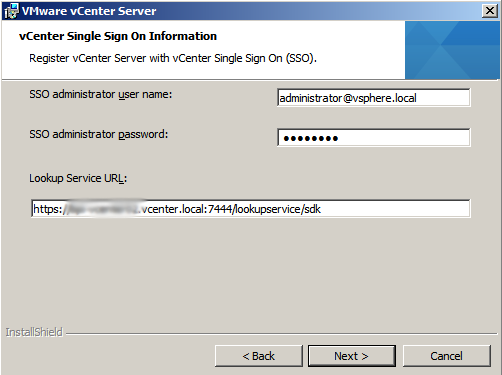
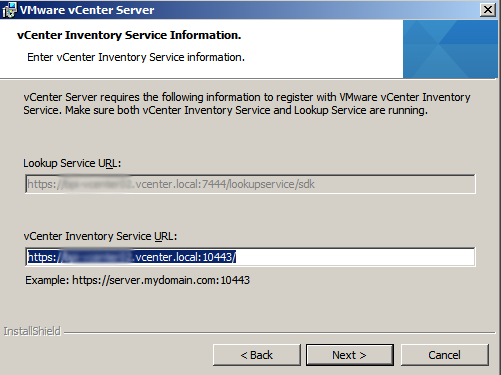
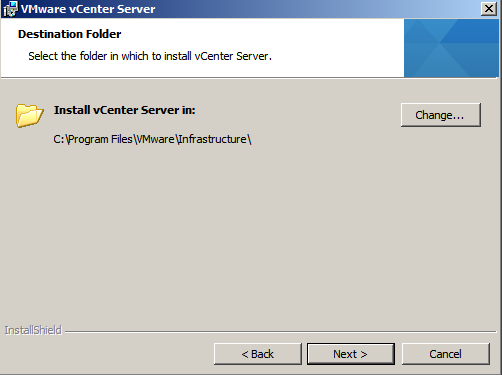
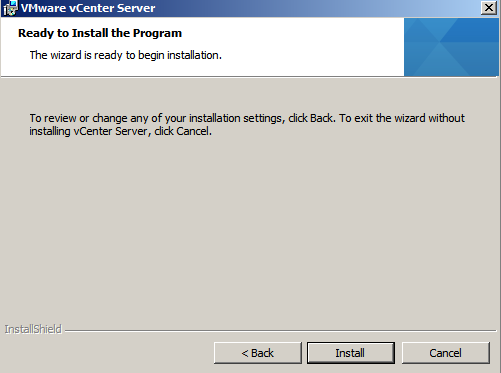
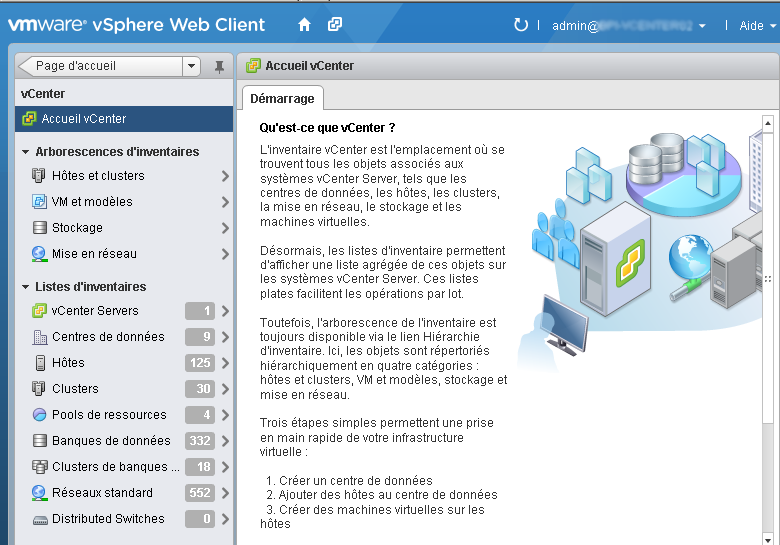
One thought on “Upgrade vCenter 5.1 en 5.5 sur Windows”