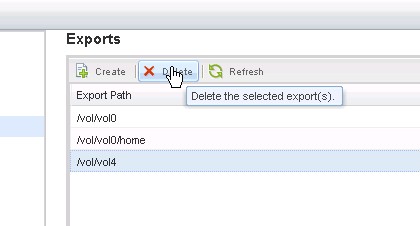Nous allons vous présenter ici comment installer le simulateur Netapp 8.1.2 sous un ESXi
Avant tous il est nécessaire de télécharger le simulateur via votre compte NetApp depuis :
http://now.netapp.com/NOW/cgi-bin/simulator
Ou en fouillant un peu sur le net
Prendre la dernière version compatible ESXi, ici nous sommes sous la 8.2.1.
Extraire le fichier « vsim_esx-7cm »qui suffisant pour notre installation de node indépendant.
Le fichier « vim_esx-cm » est pour la mise en place d’un cluster non traité ici
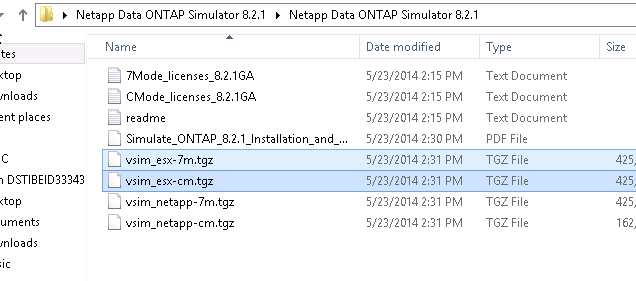
Vous aurez donc
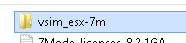
Faite un V2V de votre VM avec VMware Converter
Source : machine Workstation
Destination : Infrastructure
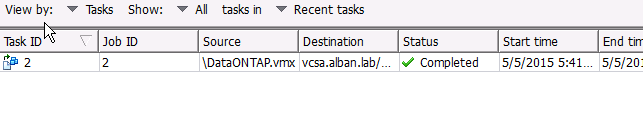
Vous pouvez allumer votre VM
Une fois la machine allumée, lorsque vous voyez cet écran fait « Crtl+C »
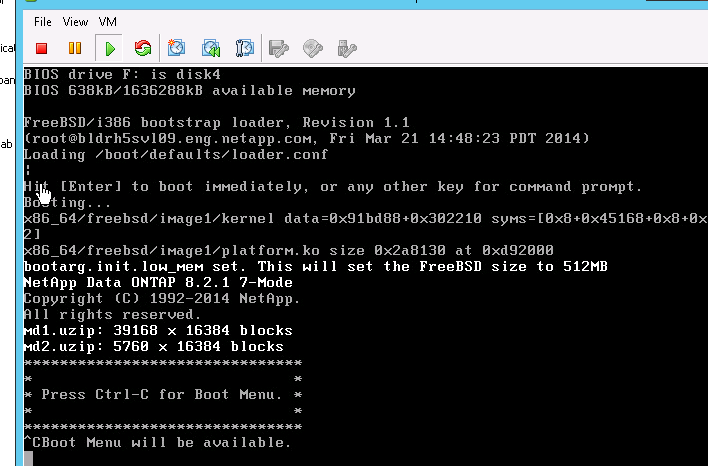
Vous aurez
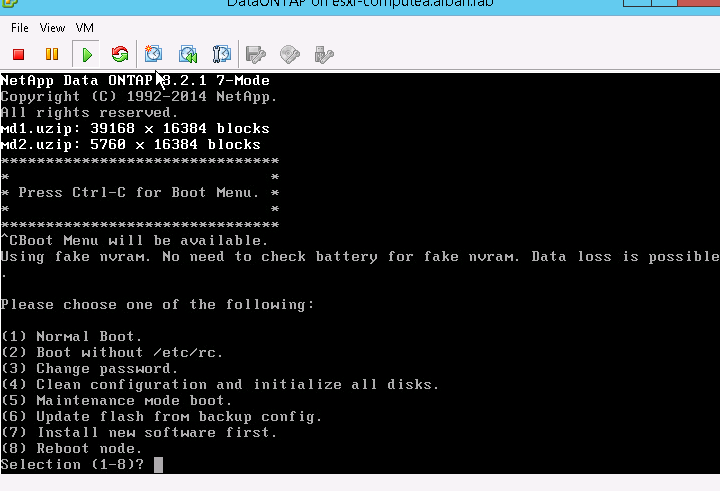
Reset de configuration :
4 “Clean configuration and initialize all disks”
Appuyer “Y” pour valider
L’opération va prendre un peu de temps ensuite votre VM va rebooter
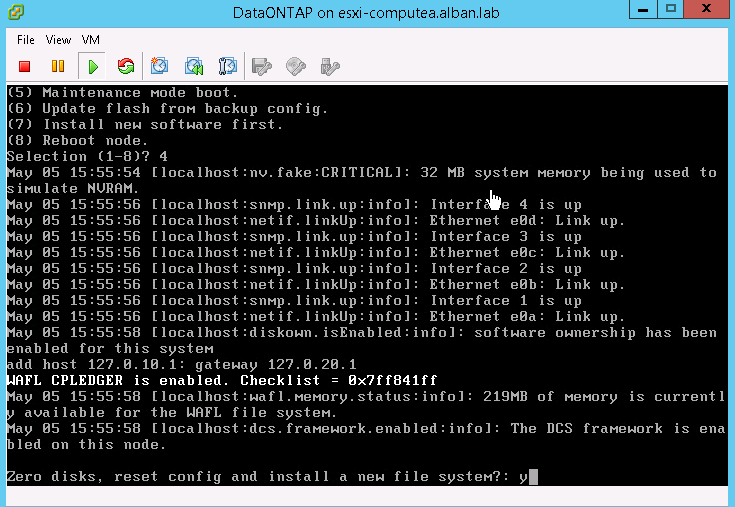
Hostname
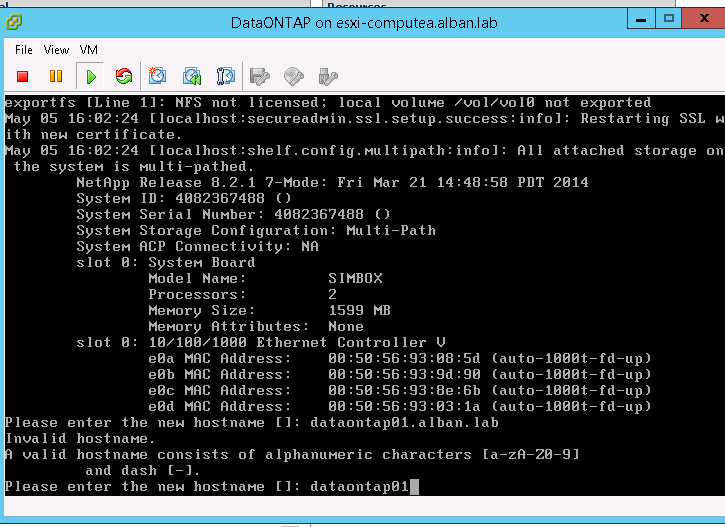
Configure Interface Group : n
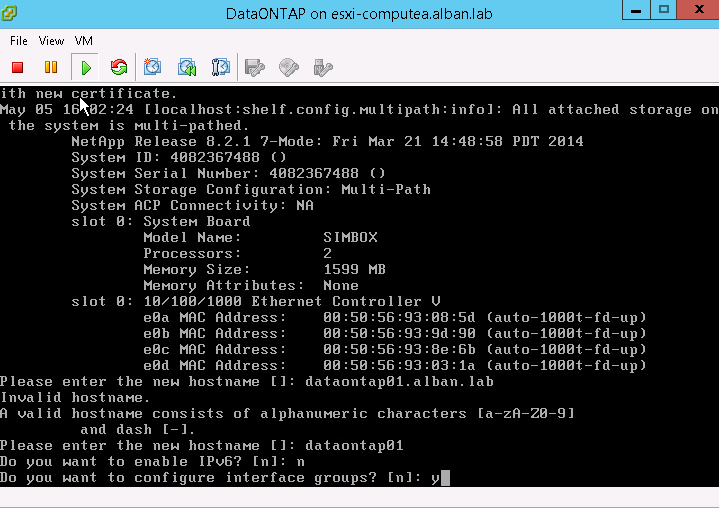
Inscrire les IP de vos interfaces
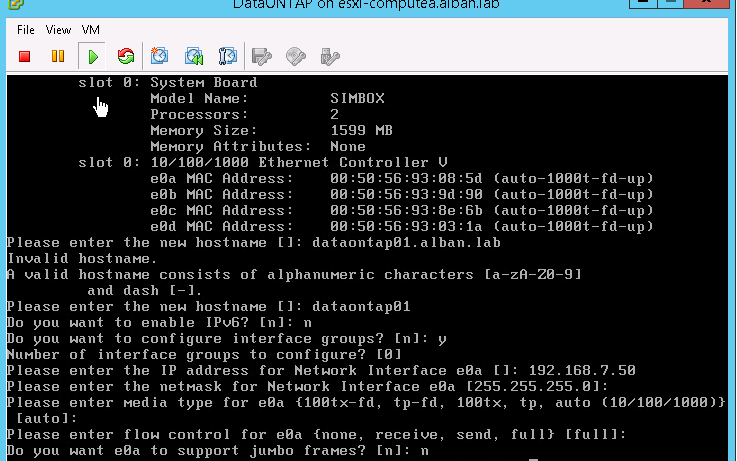
Pour le reste faite « Entrée » pour accepter les valeurs par défauts et mettre un mot de passe pour “root”
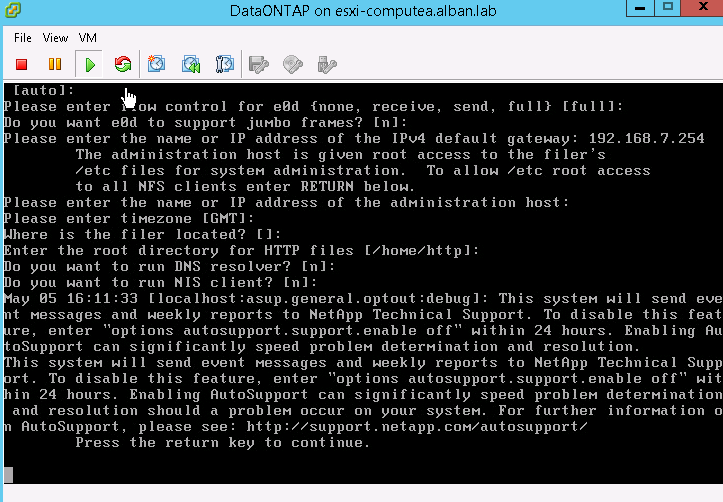
Télécharger et installer le client Netapp « netapp system manager »
Nous nous sommes procuré la version :
La version de Java 7 minimum est requise
Lancer l’utilitaire :
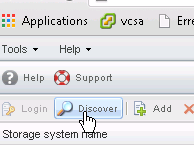
Mettre l’IP précédemment créée (la première du pool)
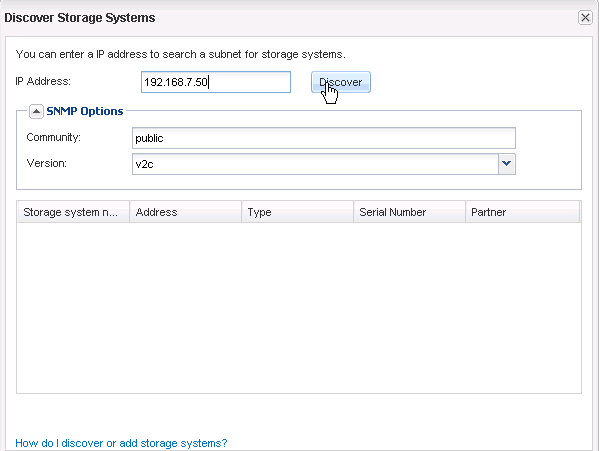
Attacher le système à la première carte
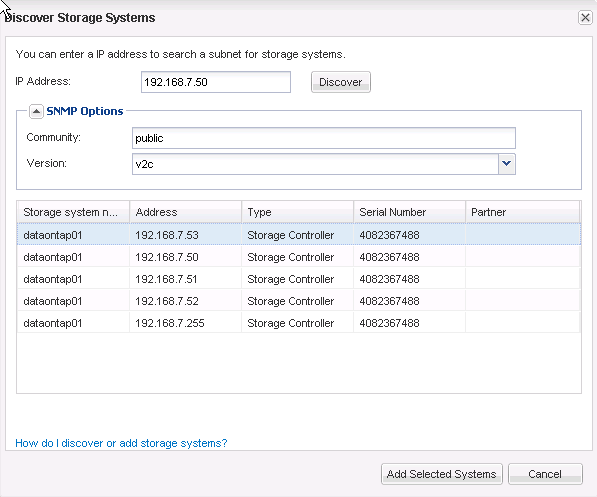
Ouvrez en double cliquant sur notre baie
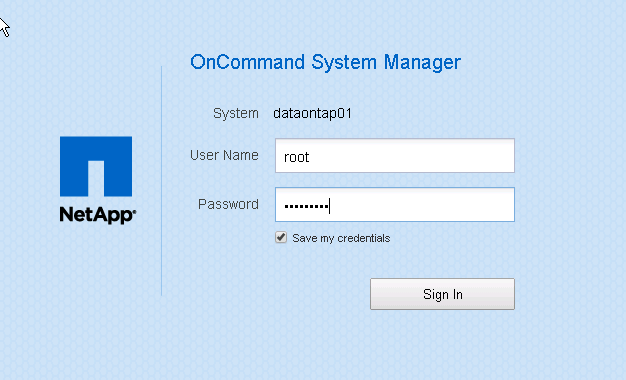
Vous aurez très probablement une erreur de login ( 500 connection refused ), pas de panique voir ci-dessous
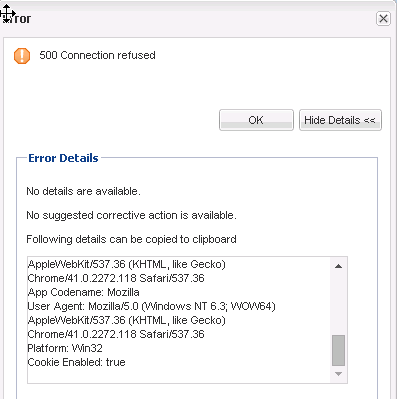
Pour débloquer le login http faite :
Sous SSH ou console VMware
options httpd
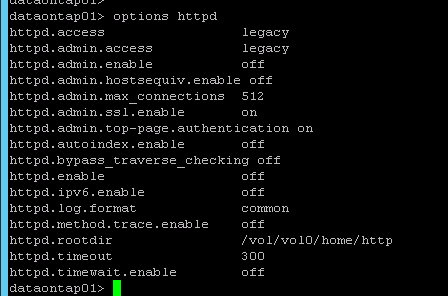
Vous avez :
httpd.admin.enable off
httpd.admin.ssl.enable off
Passer les 2 paramètres à true
Options httpd.admin.enable true
Options httpd.admin.ssl.enable true

options httpd
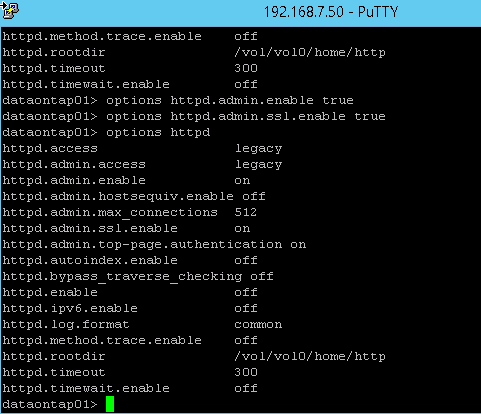
On se relogue
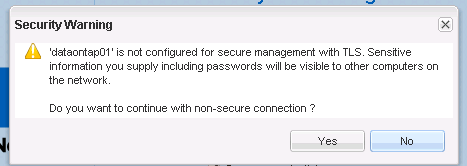
Bienvenue dans l’interface
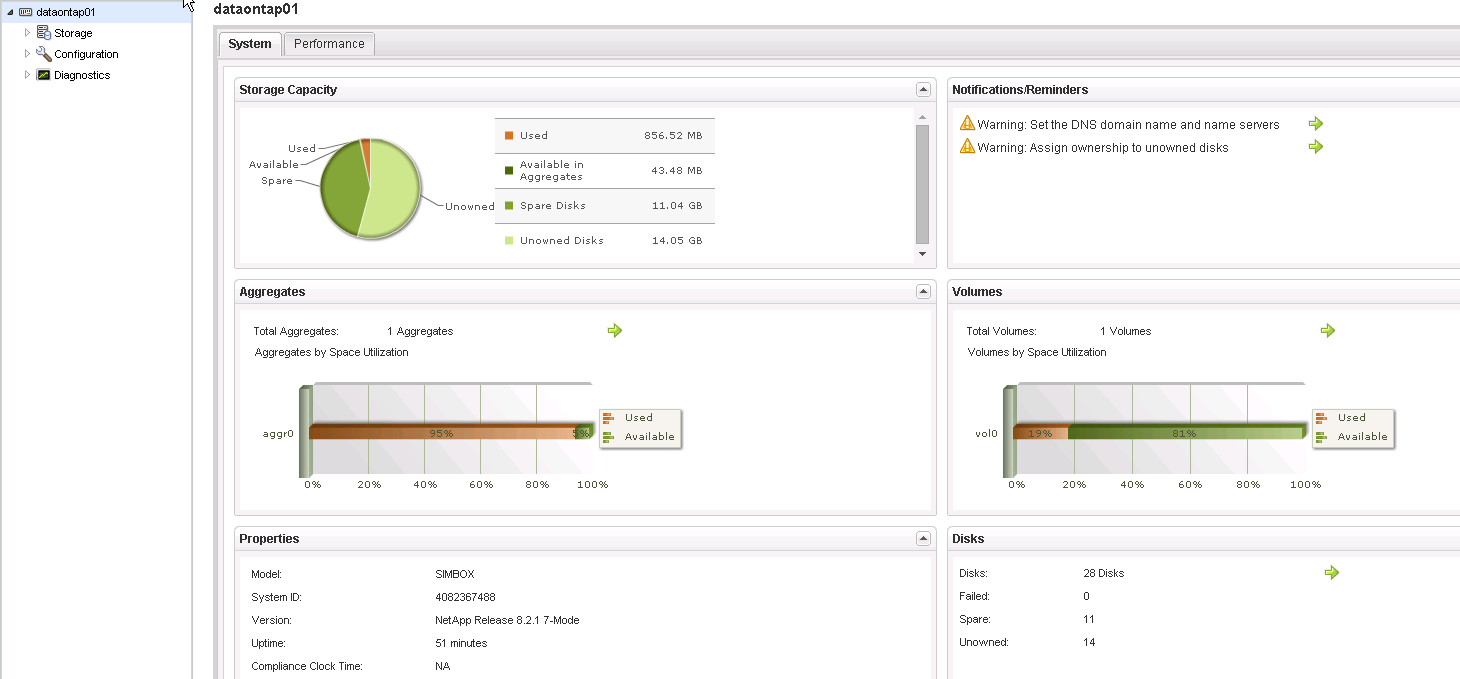
Activation des modules de Netapp
Dans le dossier de notre VM téléchargée nous avons un TXT avec les licences à coller au serveur afin d’activer tous les modules ci-dessous
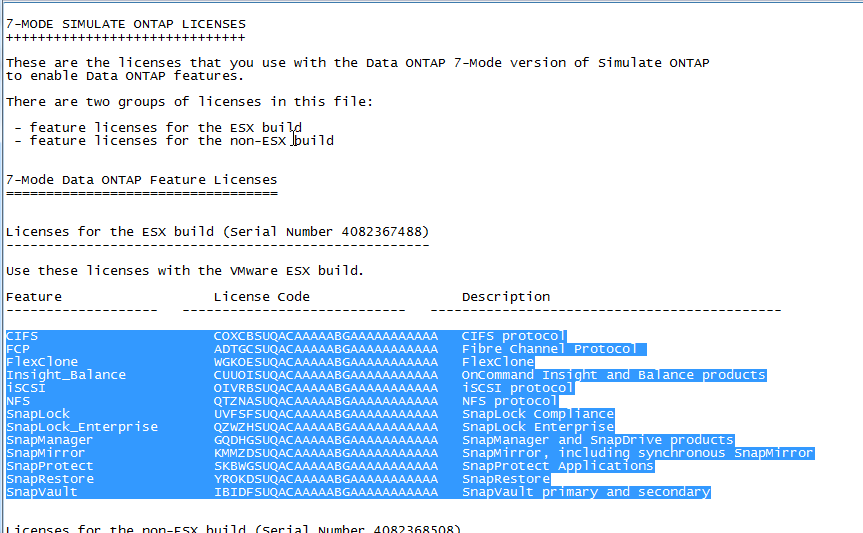
Sous Configuration => System Tools => Licences
Copier / coller simplement le bloc ci-dessous pour tout activer
Licence :
COXCBSUQACAAAAABGAAAAAAAAAAA,ADTGCSUQACAAAAABGAAAAAAAAAAA,WGKOESUQACAAAAABGAAAAAAAAAAA,CUUOISUQACAAAAABGAAAAAAAAAAA,OIVRBSUQACAAAAABGAAAAAAAAAAA,QTZNASUQACAAAAABGAAAAAAAAAAA,UVFSFSUQACAAAAABGAAAAAAAAAAA,QZWZHSUQACAAAAABGAAAAAAAAAAA,GQDHGSUQACAAAAABGAAAAAAAAAAA,KMMZDSUQACAAAAABGAAAAAAAAAAA,SKBWGSUQACAAAAABGAAAAAAAAAAA,YROKDSUQACAAAAABGAAAAAAAAAAA,IBIDFSUQACAAAAABGAAAAAAAAAAA
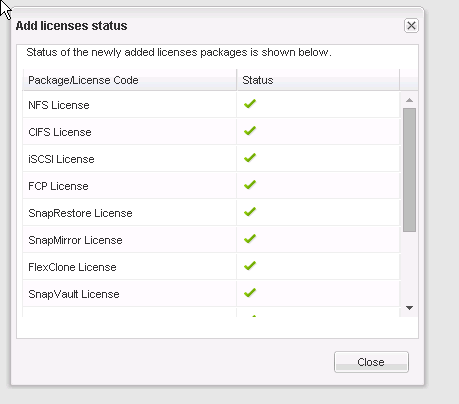
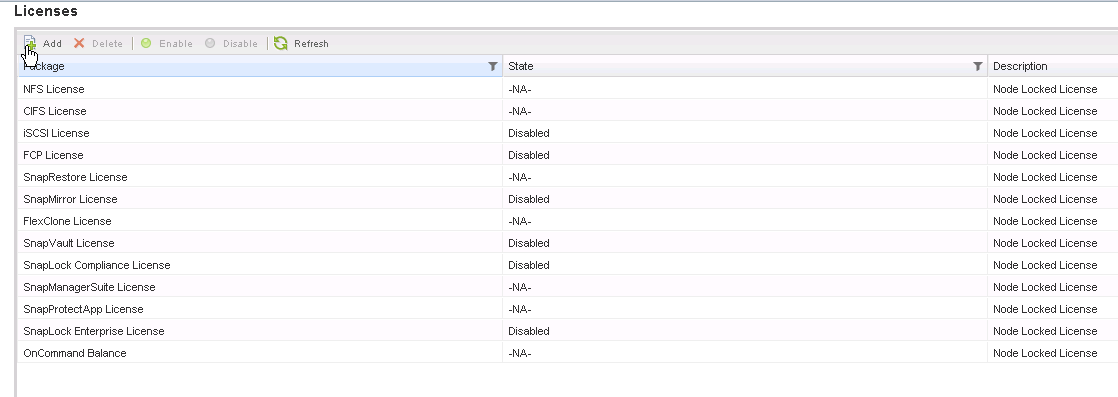
Sur notre interface de nouveaux modules apparaissent

Augmentation de l’espace de stockage
Dans les propriétés de la VM nous voyons plus de 250 GO
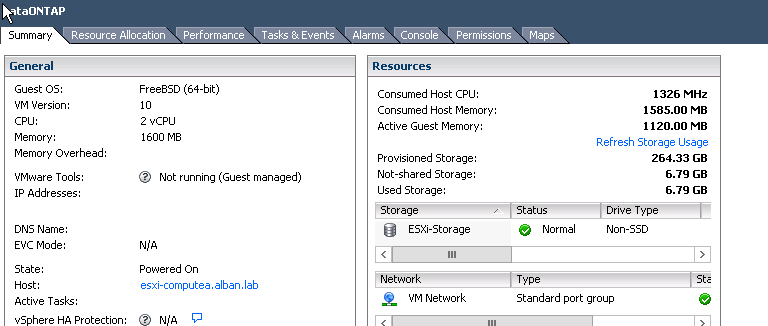
Storage => Aggregates
Nous n’avons qu’un agrégat de moins de 1Go correspondant au système

Afin de récupérer l’intégralité de l’espace nous avons suivi ce petit tuto
https://someitnotes.wordpress.com/2013/09/18/netapp-simulator-increasing-capacity-to-250-gb/
Via SSH faire copier / coller de ces command
priv set advanced
useradmin diaguser unlock
useradmin diaguser password
Mettre un password
systemshell
login: diag
Password:
setenv PATH “${PATH}:/usr/sbin”
echo $PATH
Vous devez avoir ceci
/sbin:/bin:/usr/sbin:/usr/bin:/usr/games:/usr/local/sbin:/usr/local/bin:/var/home/diag/bin:/usr/sbin
cd /sim/dev
ls ,disks/
sudo vsim_makedisks -n 14 -t 31 -a 2
sudo vsim_makedisks -n 14 -t 31 -a 3
ls ,disks/
exit
useradmin diaguser lock
priv set admin
reboot
Pour plus de détails voir le lien fournis plus haut
Une fois le reboot, de nouveau en SSH faite
disk assign all
Tous les disques sont maintenant assignés à notre baie
Sous l’interface
Storage => Aggregates => Create
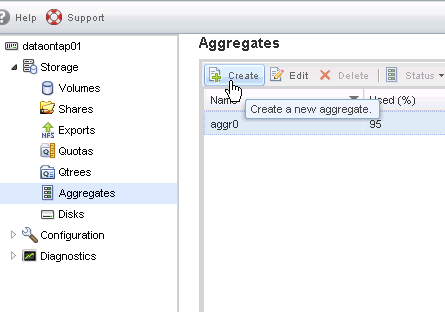
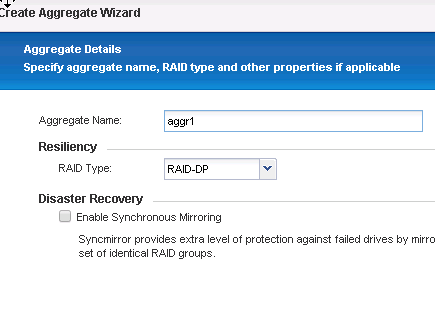
Select Disks
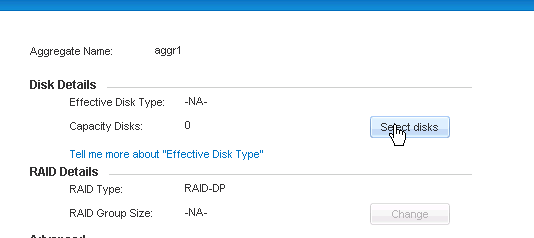
Sélectionner le pool de 106Go
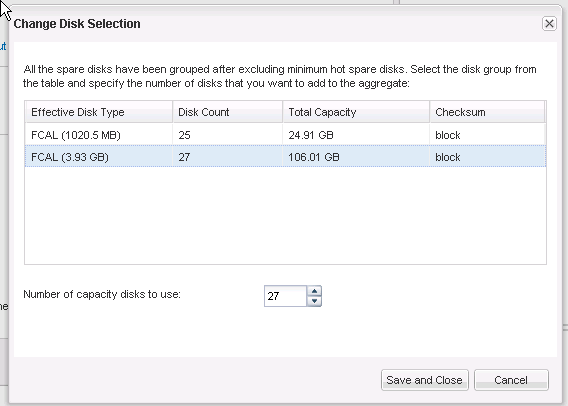
Create
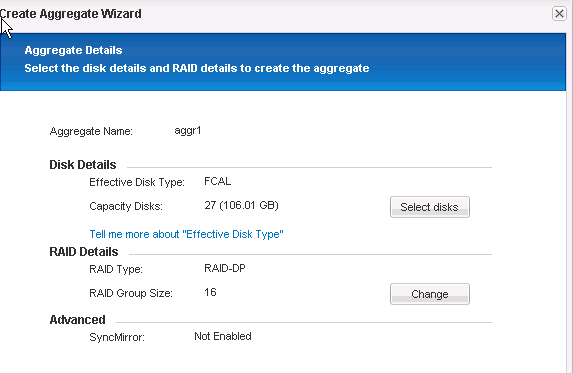

Volumes = >Create
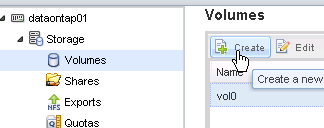
Nom vol1
Size : 80Go
Thin provisionning
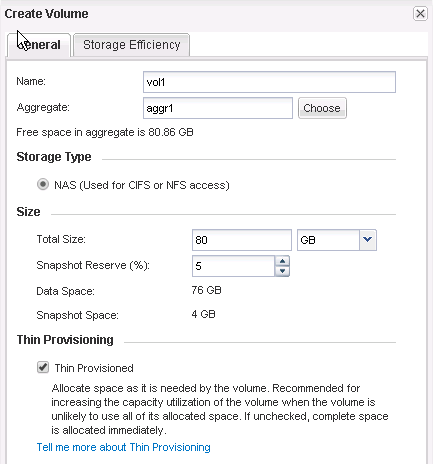
Activation du service NFS
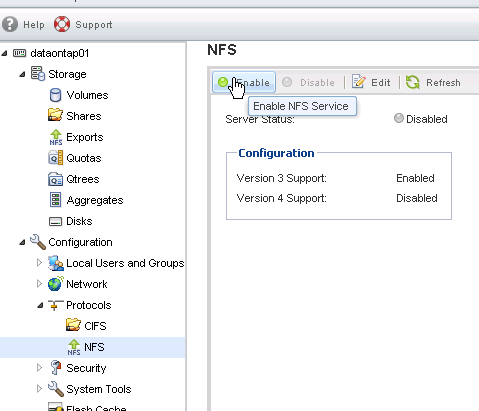
Service activé
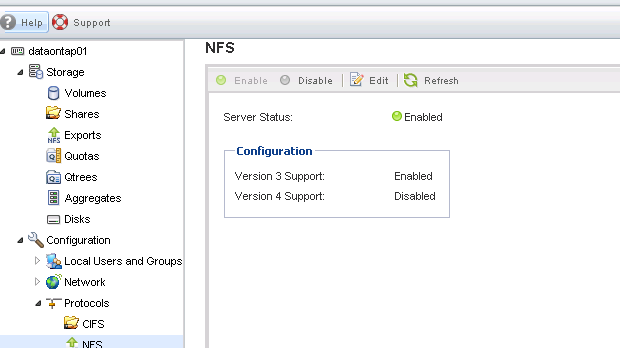
Partage NFS
Storage => Exports
Supprimer l’export créé par défaut
A créer en CLI via putty (Surtout pour les utilisateurs de SRM)
exportfs -p rw=192.168.7.0/24,root=192.168.7.0/24 /vol/vol1
Ajout dans notre ESXi
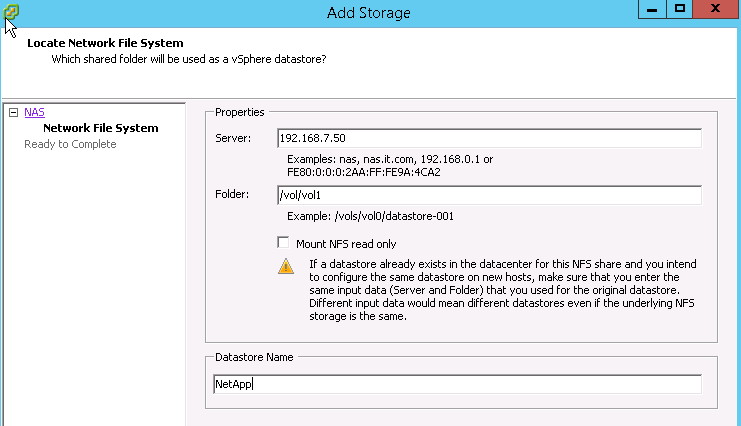
Montage NFS réalisé
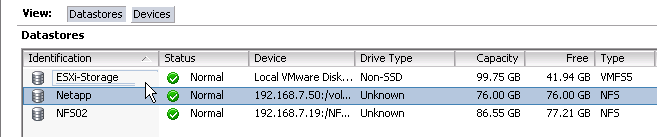
Pourquoi ne pas maintenant réaliser un miroir avec une autre VM Netapp