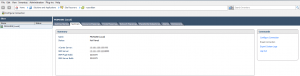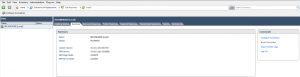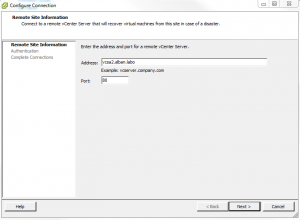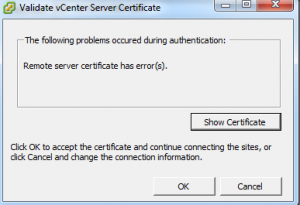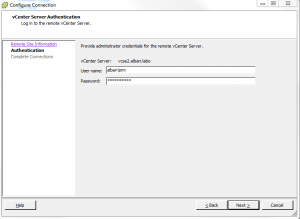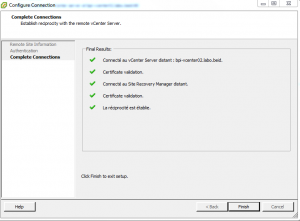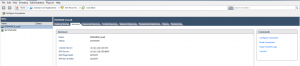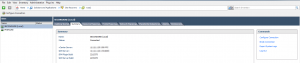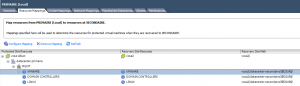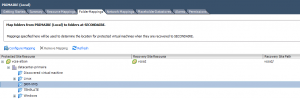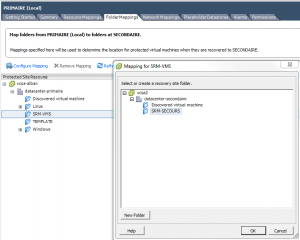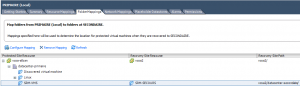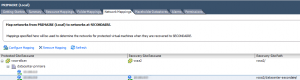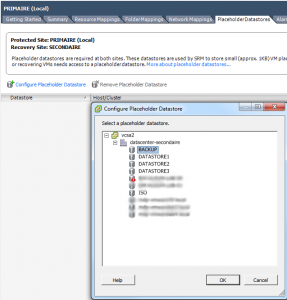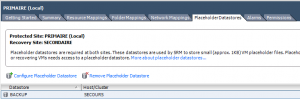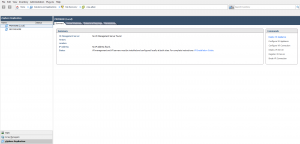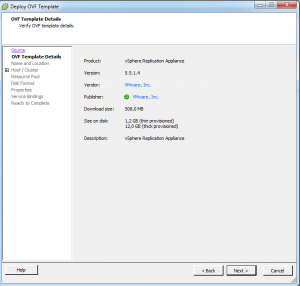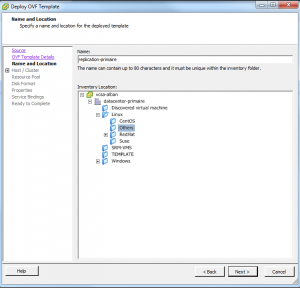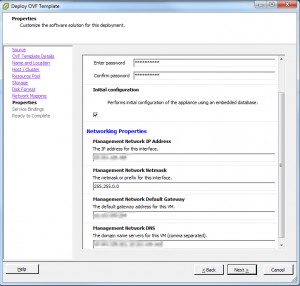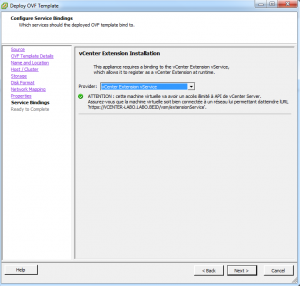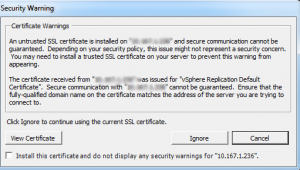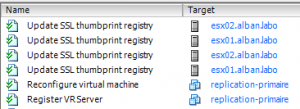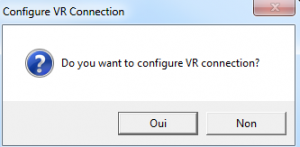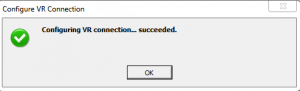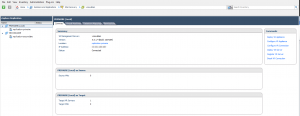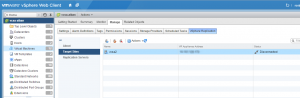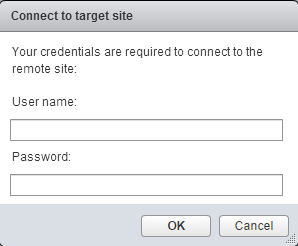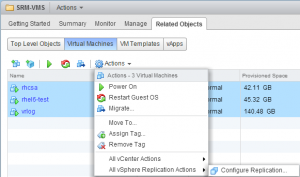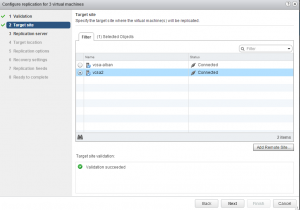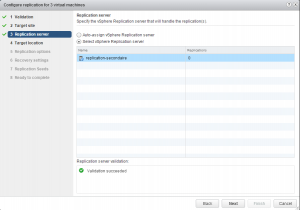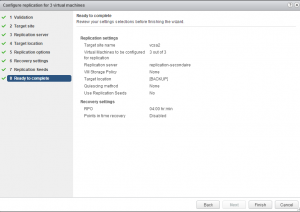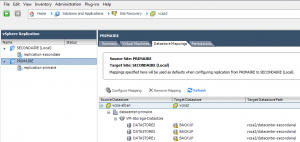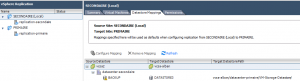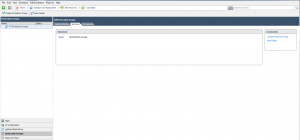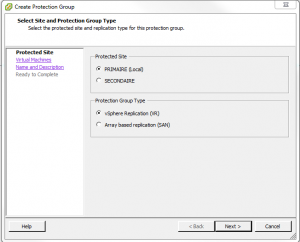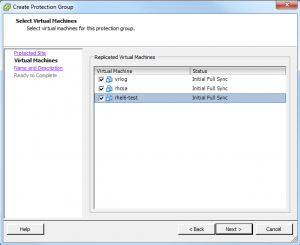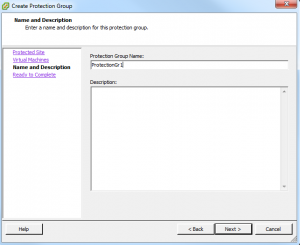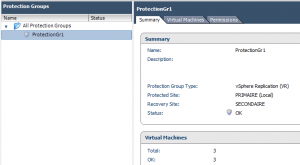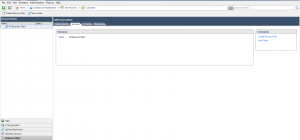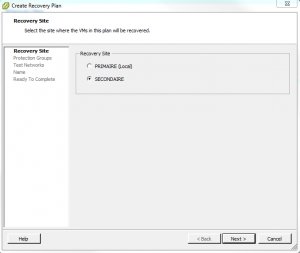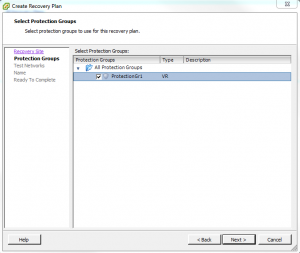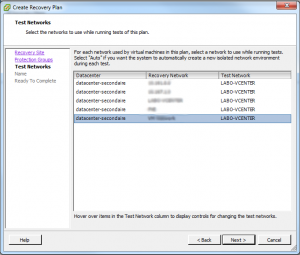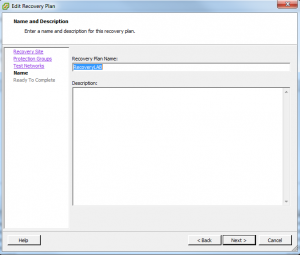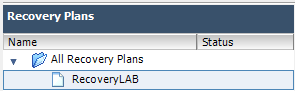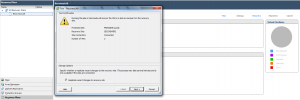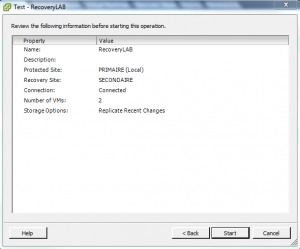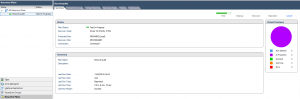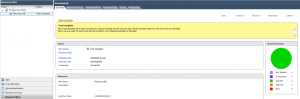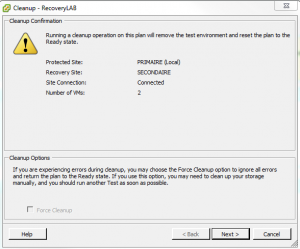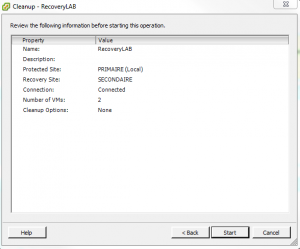Nous allons dans cet article, configurer SRM, vSphere Replication et le recovery Plan, afin de préparer un éventuel sinistre ou une migration de VMs d’un site à un autre.
Configurer la liaison entre les deux sites
Lorsque vos deux serveurs SRM sont bien installés, depuis vSphere Client, allez dans Home puis dans Site Recovery. Vous devez voir un écran semblable à celui-ci :
Site Primaire :
Site Secondaire :
La première étape, va être de lier les deux vCenter. Dans l’onglet Summary, depuis le site Primaire, cliquez dans la partie « Commands » à droite sur Configure Connection. Une page s’ouvre, renseignez le FQDN du vCenter distant du site Secondaire :
Cliquez sur Ok et accepter le certificat :
Renseignez le login et mot de passe d’un compte du vCenter distant :
Acceptez de nouveau le certificat. La connexion est désormais établie :
Un Pop-up apparaît vous demandant de renseignez un login/mot de passe pour l’accès au vCenter Secondaire. Vous devez désormais voir, les deux sites. Local indiquant le site sur lequel le vSphere Client est connecté :
Ouvrez si ce n’est déjà fait un vSphere Client sur l’autre vCenter. Il vous sera demandé un login/mot de passe pour la connexion au vCenter distant. Renseignez les credentials et cliquez sur ok :
La connexion entre les deux vCenter est établie.
La prochaine étape consiste à configurer le mapping. Le mapping peut être de plusieurs natures, network, folders, resources ainsi que les datastores placeholder.
Configuration du mapping
Le mapping est nécessaire afin de lier les éléments du site protégé et les éléments du site de recovery. Vous allez, ici, lier les portgroup du site primaire au portgroup du site secondaire et faire de même pour les dossiers, les datastores et les ressources.
Sur le site Primaire, allez dans l’onglet Resource Mappings et Folder Mappings.
Resource Mappings :
Liez les ressources pool du site Primaire vers le site Secondaire.
Si vous souhaitez protégez certaines VMs, vous pouvez les positionner dans un dossier spécifique et allez dans l’onglet Folder Mappings :
Sélectionnez le ou les folder contenant les VMs que vous souhaitez protéger et cliquez sur Configure Mapping. Sélectionnez également sur le site distant le folder où seront répliquées les VMs :
Vous devez voir les informations de recovery:
Allez ensuite dans l’onglet Network Mapping. L’objectif ici est de lier les informations réseaux du site Primaire avec celles du site Secondaire. Vous pouvez avoir des vlan différents, avec différents noms ou les mêmes vlan. Le but est de cibler quel portgroup sera configuré pour les VMs répliquées.
Dans notre cas, les vlan sont les mêmes sur les deux sites :
En dernier lieu, nous allons configurer le datastore de destination pour la réplication des fichiers.
Dans l’onglet Placeholder Datastores, pour chaque datastore, cliquez sur Configure Placeholder Datastore et sélectionnez le datastore de recovery souhaité :
On peut voir le Datastore et le Cluster de destination sur le vCenter Secondaire :
Le mapping est désormais configuré. Il est temps de configurer soir vSphere Replication qui vous permettra de répliquer les VMs d’un site à l’autre, soit d’utiliser la réplication inter-baie avec Array Manager. Ceci fera l’objet d’un futur article.
Mettre en place vSphere Replication
Nous allons donc utiliser vSphere Replication. Pour cela, il vous faut déployer l’appliance VR.
Déploiement VR Appliance :
Depuis le site Primaire, allez dans la partie vSphere Replication :
Pour faire fonctionner vSphere Replication, il est nécessaire d’avoir une appliance vSphere Replication appelée VR sur chaque site. Cliquez sur Deploy VR Appliance :
Donner un nom à l’appliance :
Renseignez le datacenter, le cluster, l’ip de l’appliance, etc :
Cliquez sur Next et choisir vCenter Extension vService :
Une fois que l’appliance est démarrée. Vous devez voir un popup pour le certificat apparaitre :
Déployez également une VR Appliance sur le site Secondaire en suivant les mêmes étapes que pour le site Primaire.
Une fois les deux VR Appliance déployées, attendez la fin des différentes tâches qui s’exécutent :
Vous devez avoir un écran similaire à celui-ci pour les deux appliances :
Depuis le site Primaire, cliquez sur Configure VR Connection dans le menu à droite « Commands » :
Cliquez sur Oui :
Les deux appliances sont désormais liées. Vous devez voir sur les deux vCenter :
Configuration de la réplication
A cette étape, les appliances de réplication sont configurées sur les deux sites. Les VMs peuvent être répliquées. Vous allez devoir configurer pour chaque VMs la réplication.
Pour simplifier, nous avons réunies toutes les VMs à répliquer dans un dossier.
Depuis le WebClient sur le vCenter Primaire, allez dans vSphere Replication et allez dans Target Sites :
Cliquez sur Reconnect to the selected site. Renseignez le compte :
Allez dans le dossier qui contient les VMs à répliquer, sélectionnez les toutes et faites un clic droit puis choisir All vSphere Replication Actions -> Configure Replication …
Sélectionnez le vCenter du site Secondaire :
Sélectionnez le serveur vSphere replication du site Secondaire :
Choisissez le datastore distant cible et les paramètres de réplications pour les VMs puis cliquez sur Finish :
Les VMs sont désormais configurer pour être répliquées via vSphere Replication.
Ne pas oublier de configurer le datastore mappings du site primaire vers secondaire et inversement. Depuis vSphere Replication, sélectionnez le site et allez dans Datastore Mappings. Configurer la target pour les datastores sources :
De même pour le site secondaire :
Configuration des Protection Groups
Les protection groups contiennent les VMs qui sont à protéger par SRM. Vous pouvez créer des protections Groups par application, par type de VMs (critiques, non critiques), etc. Le but est de pouvoir dans le recovery plan organiser au mieux la réplication des données sur le site secondaire.
Allez dans le menu Protection Groups et à droite dans « Commands » cliquez sur Create Protection Groups :
Sélectionnez le site à protéger et le type de protection group à utiliser. Pour nous ce sera le site Primaire qui sera protégé et via vSphere Replication :
Sélectionnez ensuite les VMs à répliquer :
Donnez un nom à votre protection group :
Vérifiez et cliquez sur Finish. Vous devez voir le statut OK pour votre protection group :
A ce niveau de configuration, vous avez préparé votre site secondaire à recevoir les VMs du site primaire. Il vous reste à préparer votre Recovery Plans.
Créer Recovery Plans
Pour créer votre Recovery Plans, rendez-vous dans le menu Recovery Plans puis dans « Commands » sélectionnez « Create Recovery Plan » :
Sélectionnez le site qui va servir de recovery. Dans notre cas, SECONDAIRE :
Sélectionnez le ou les protection Groups que vous avez au préalable configurés :
Sélectionnez les réseaux utilisés dans le test de recovery et ce par portgroup. Utilisez pour le test un vlan isolé qui vous permettra de tester votre recovery sans impacter la production :
Donner un nom à votre recovery plan :
Le voilà créé :
Votre Recovery Plan est donc prêt. Un des grand intérêt de SRM est de pouvoir tester son recovery plan.
Tester le Recovery Plan
Suite à la création de votre recovery plan, il est nécessaire de le tester afin de s’assurer qu’il n’y a pas d’erreur. Pour cela, dans le menu Recovery Plan, cliquez sur Test en haut à droite :
Un popup s’affiche vous indiquant le site protégé, le site de recovery et le nombre de VM concernées. Vous pouvez choisir de répliquer les changements récents des VMs. Cliquez sur Next et vérifiez les informations avant de valider :
Le test est en cours :
Vous devez voir à cette étape de nombreuses tâches se lancer sur les deux vCenter, les VMs répliquées sont démarrées sur le vCenter Recovery dans le portgroup spécifié dans le protection group. Laisser le test se terminer et vérifiez qu’il n’y a pas d’erreur :
Vérifiez ensuite le fonctionnement de vos VMs et applications sur les VMs démarrées sur le site secondaire. Pour stopper le test, faites un cleanup :
Vérifiez les informations et validez :
Le test de recovery est terminé.
Le prochain article, montre le fonctionnement de SRM dans le cadre d’une migration planifiée de la production vers le site de recovery ainsi que le fonctionnement de SRM lors d’un Disaster Recovery.