Nous allons créer ici un job de restauration. Dans le menu cliquer sur Restore :
Vous avez la possibilité de restaurer la VM depuis une sauvegarde (backup) ou depuis un replica.
Nous parlerons de la réplication dans un autre article.
Ici nous allons effectuer des restaurations depuis une sauvegarde. Vous avez différentes restaurations possibles.
– Instant VM recovery : Cette option permet de démarrer la VM directement depuis le fichier de sauvegarde. Vous pouvez vérifier si la sauvegarde est fonctionnelle et si c’est celle que vous souhaitée. Instant Recovery se base sur vPowerNFS qui va présenter à l’ESX un datastore NFS contenant la VM. (L’instant Recovery sera détaillée dans un autre article)
– Entire VM (including registration) : Cette option permet de restaurer la VM complète
– VM hard disk : Cette option vous permet de restaurer un ou plusieurs VMDK de la VM.
– VM files (VMDK, VMX) : Cette option vous permet de restaurer un ou plusieurs fichiers de VM comme les VMDK, VMX, VMXF, etc.
– Guest files (Windows) : Cette option permet de restaurer des fichiers et des répertoires présents sur les VMs avec un OS windows.
– Guest files (other OS) : Cette option permet de restaurer des fichiers et des répertoires présents sur les VMs avec un OS autre que Windows.
– Application items : Permet de restaurer des fichiers/données des applications virtualisées telle que Active Directory, Exchange, SQL Server, SharePoint, …
Nous allons dans un premier temps faire un job de restauration d’une VM entière (Entire VM).
RESTORE ENTIRE VM
Pour cela, dans le menu précédent, cliquez sur Entire VM et sur Next. Cliquez sur Add VM et From Backup :
Développer un job de sauvegarde puis sélectionnez la ou les VMs que vous voulez restaurer et cliquez sur Add :
Cliquez sur Next. Selon ce que vous souhaitez, choisissez restore to the original location pour restaurer la VM à son emplacement initial ou choisissez Restore to a new location, or with different settings si vous voulez modifier certains paramètres de restauration. Si vous sélectionnez la première option, il vous reste à renseigner une raison et à lancer la restauration. Nous allons sélectionnez Restore to a new location, or with different settings :
Par défaut le host sélectionné est celui d’origine. Vous pouvez cliquez sur Host et sélectionnez un host différent :
Vous pouvez en faire de même pour les ressources pool. Puis vous pouvez ensuite modifier les datastores pour les fichiers de configuration de la VM et pour chaque disque dur de la VM. Il est également possible de modifier le type de disque (par défaut same as source) :
Vous pouvez après modifier le nom de la VM et son dossier. Si vous laissez le même et que la VM existe, un message vous proposera l’écrasement de celle-ci. Vous pouvez également modifier le portgroup utilisé par la VM. Enfin indiquez une raison de restauration et lancez la restauration :
Vérifier à la fin de la restauration le job.
Ensuite démarrer votre VM restaurée et faites vos tests.
Nous allons maintenant présenter la restauration des guest files sous windows.
RESTORE GUEST FILES (Windows)
Dans le menu de restauration cliquez sur Guest Files (Windows) et Next.
Sélectionnez la VM puis Next :
Sélectionnez ensuite le point de restauration sur lequel vous devez récupérer les fichiers :
Entrez une raison et cliquez sur Finish. Une fenêtre Backup Browser s’ouvre où vous pouvez apercevoir les disques et fichiers de votre VM :
Rechercher les fichiers à restaurer et sélectionnez les. Faites un clique droit et sélectionnez l’option souhaitée :
Vous pouvez sélectionnez “Copy To…” afin de les récupérer sur votre ordinateur local par exemple. Vous pouvez cliquez sur properties pour visualiser les propriétés de chaque fichier.
Vous pouvez cliquez sur Restore mais il vous faudra un compte avec assez de droit sur la machine pour restaurer les fichiers sur celle-ci. Si vous ne disposez pas du compte, utilisez le Copy To pour récupérer les fichiers.
Dans notre cas, nous disposons de ce compte, nous sélectionnons Restore puis on renseigne le compte. A la fin du Job on vérifie que tout c’est bien passé et sur la VM on vérifie que les fichiers ont bien été restauré :

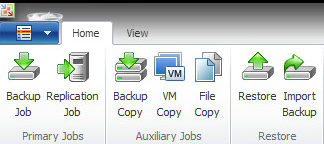
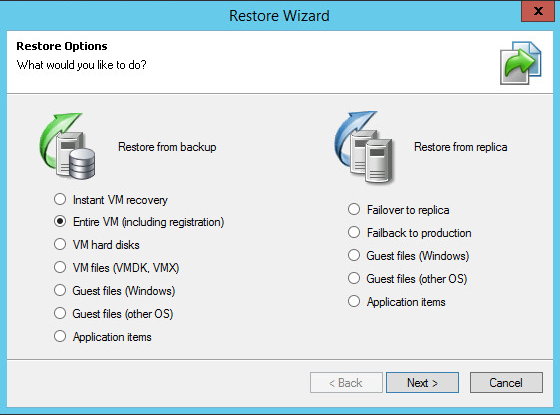
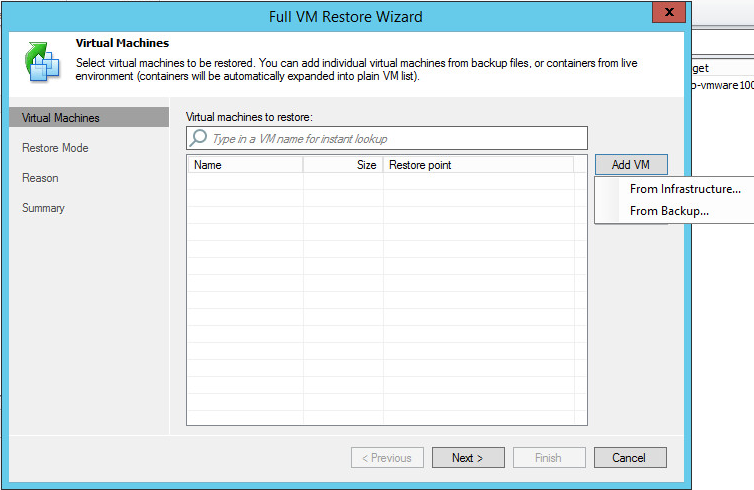
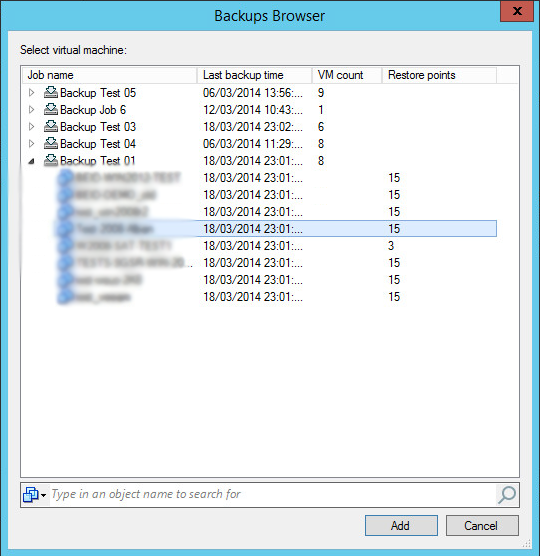
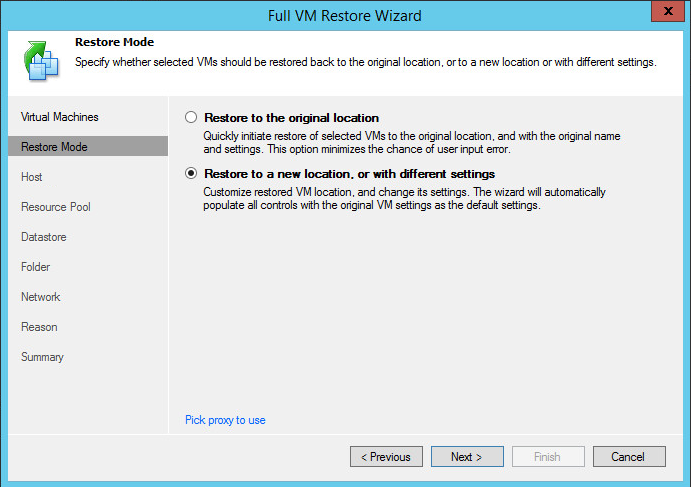
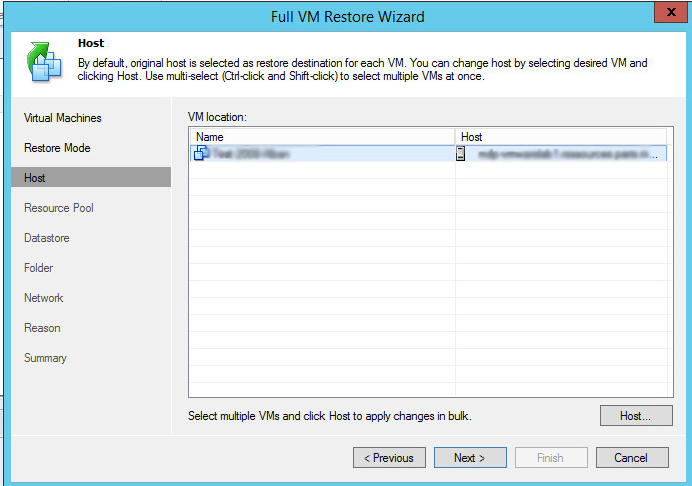
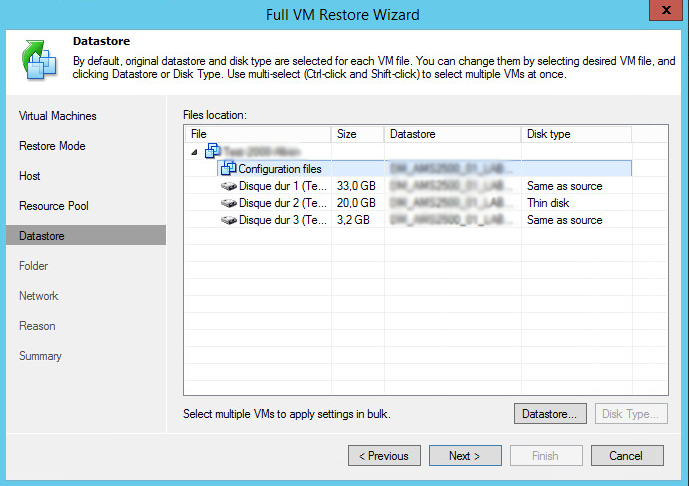
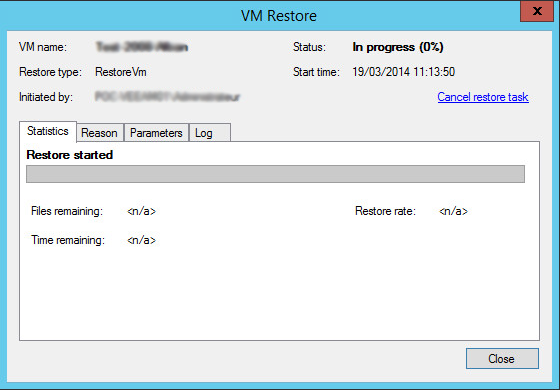
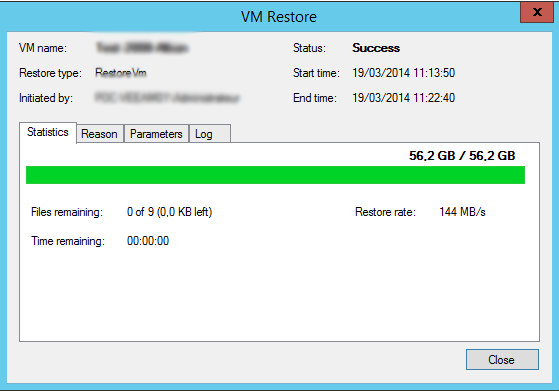
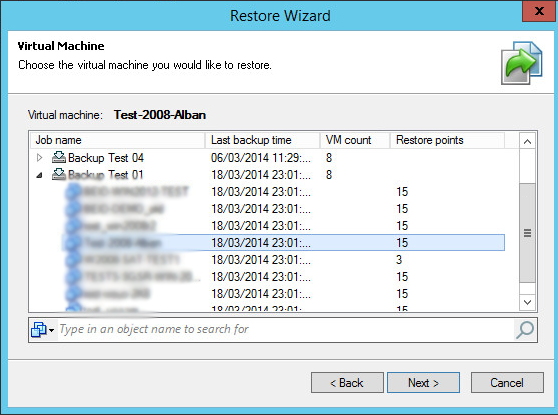
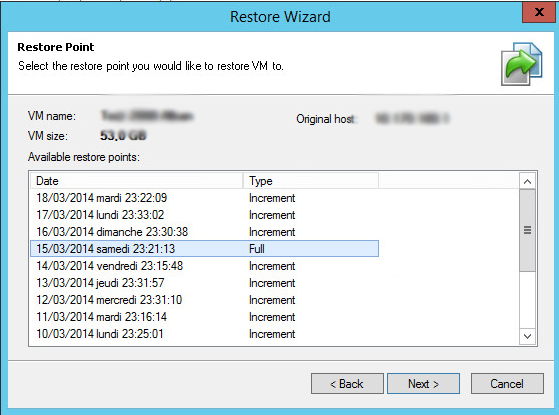

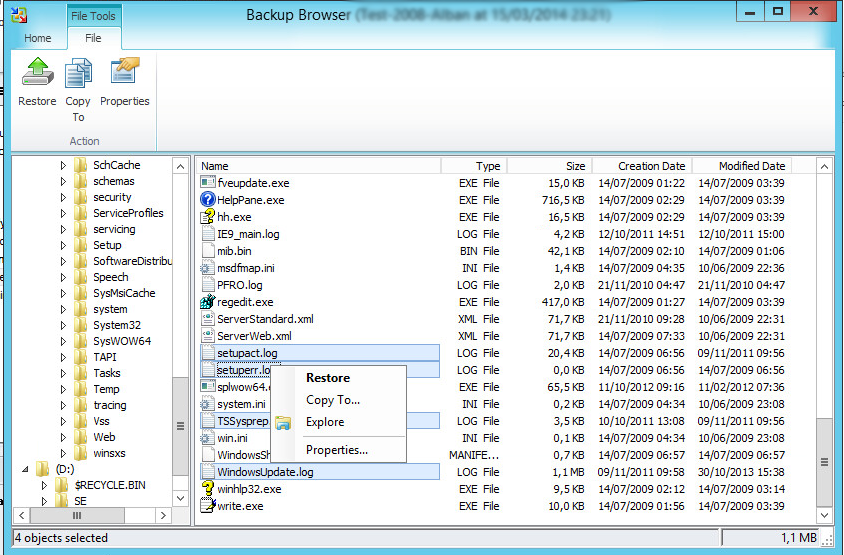
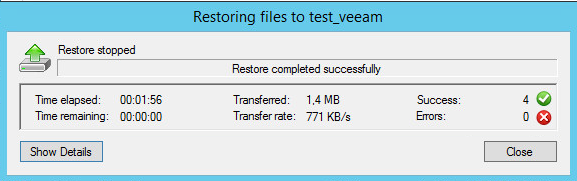
Merci beaucoup Fouad pour l’effort que tu as fourni en rédigeant ces articles sous Veeam et gratos en plus