Avant vCenter 5.0, pour installer vCenter il était nécessaire d’avoir un serveur Windows. Depuis VMware a mis à disposition VMware vCenter Virtual Appliance. C’est un template OVA basé sur SUSE qui permet d’éliminer le besoin d’avoir un serveur Windows pour votre vCenter.
Cet article présente une façon de déployer votre vCenter Virtual Appliance. Tout d’abord, télécharger le fichier OVA sur le site vmware
Connectez-vous via le vSphère Client sur votre ESXi et déployez votre template OVA via « File » et « Deploy OVF Template » :
Sélectionnez votre fichier OVA, puis cliquez sur Next :
Vérifiez les informations et cliquez sur Next :
Donner un Nom à la VM déployée puis cliquez sur Next :
Sélectionnez le datastore et cliquez sur Next :
Choisissez le format des disques puis Next :
Vous pouvez ensuite avoir la configuration réseau de votre vCenter à rentrer :
Vérifiez le résumé et cliquez sur Finish. Votre template se déploie.
Une fois déployé, lancer le vCenter. Si vous n’avez pas de DHCP de configuré, et si vous n’avez pas configurer le réseau, vous devez obtenir l’écran ci-dessous :
Pour se loguer, le compte est root et le mot de passe par défaut « vmware ». Attention le clavier par défaut est en qwerty.
Une fois loguer, pour modifier le clavier en azerty, faites un « vi /etc/sysconfig/keyboard »
Modifier le « KEYTABLE » comme ci-dessous :
Ainsi que le YAST_KEYBOARD » comme ci-dessous :
Rebooter la VM, votre clavier sera en azerty.
Une fois rebooter, loguez vous et tapez la commande suivante pour configurer le réseau si ce n’est pas déjà fait : « /opt/vmware/share/vami/vami_config_net »
Le menu suivant s’affiche :
Tapez 6 et Entrée.
Vous allez configurez ici l’ip et le masque de votre vCenter :
Une fois validée, Au menu principale, tapez 2 et Entrée pour configurer la passerelle :
Une fois les paramètres réseaux configurés, quitter le menu en tapant 1 et tester la liaison vers votre ESXi via un ping :
Une fois le réseau opérationnel, faites exit et revenez sur la « fenêtre d’accueil » :
Vous devez voir apparaître une URL avec l’ip configurée. Depuis un client, connectez vous sur cette URL :
Le compte est root et le mot de passe par défaut « vmware ».
A la connexion une fenêtre s’ouvre. Accepter et cliquez sur Next :
Dans les options de configuration, cliquez sur « Configure with default settings et Next :
Faites Start :
La base de données démarre. Ceci peut prendre un peu de temps. Une fois le vCenter démarré, cliquez sur Close :
Depuis le client vSphère, connectez vous sur le vCenter :
Votre vCenter est désormais installé. Vous pouvez ajouter vos ESXi.







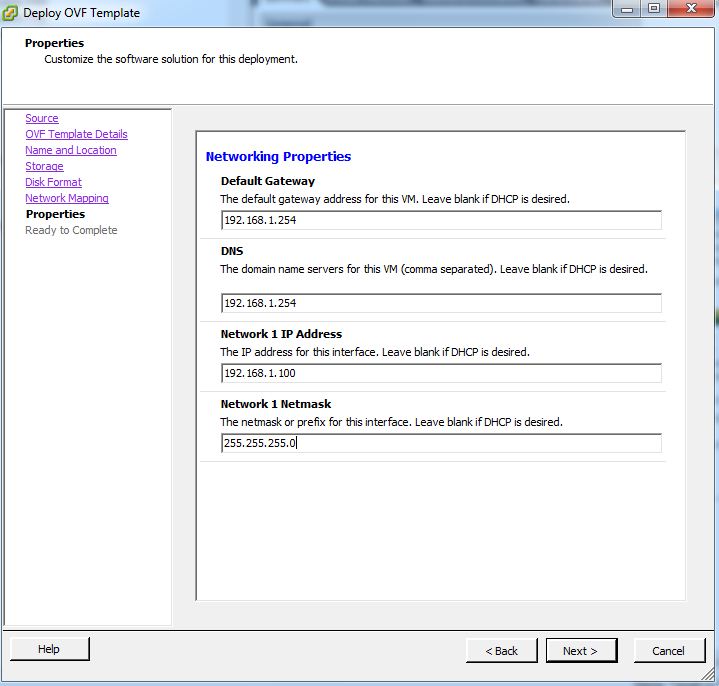














MERCI POUR CE TUTO TRES BIEN RENSEIGNER