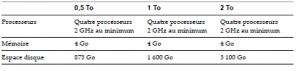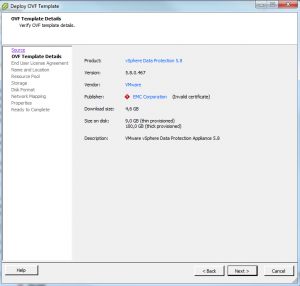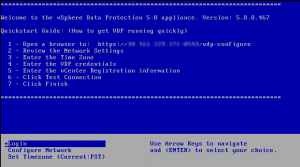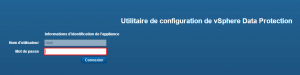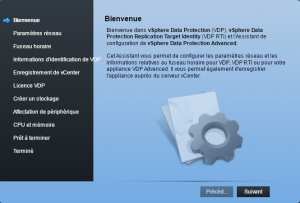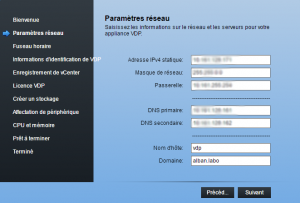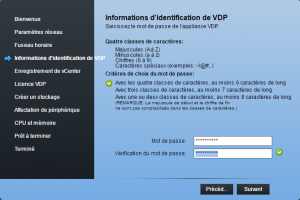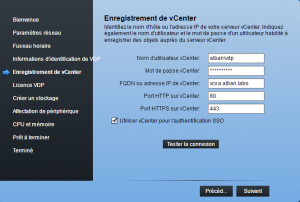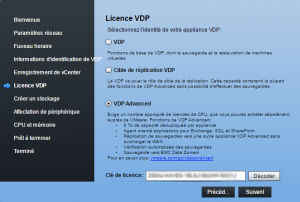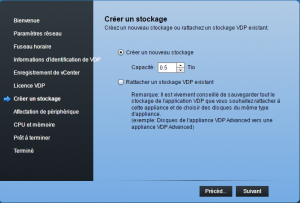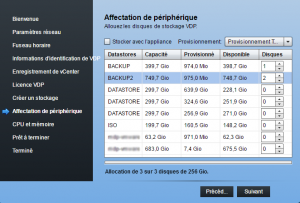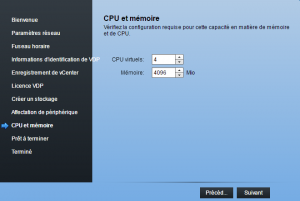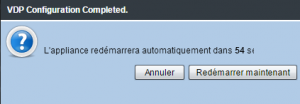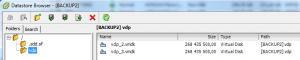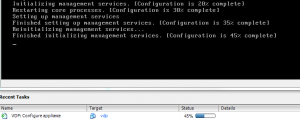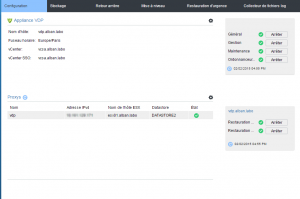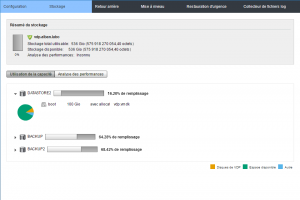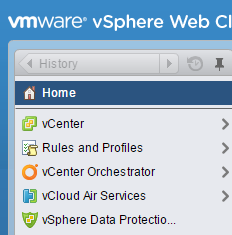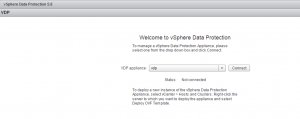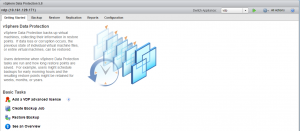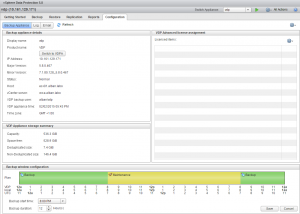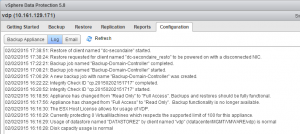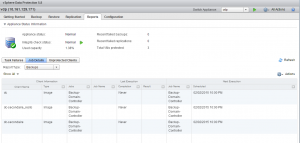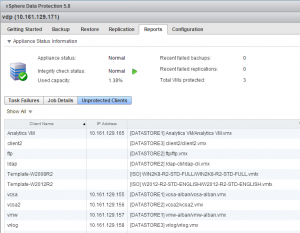vSphere Data Protection est la solution de sauvegarde et de restauration de VMware. Les sauvegardes, restaurations, réplications, planifications et configurations se font à travers une interface WEB.
VDP se base sur des snapshot de VM pour effectuer ses sauvegardes et la déduplication s’effectue automatiquement pour chaque opération de sauvegarde.
VDP existe en version standard et en version Advanced.
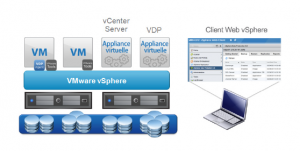
VDP disponible en 3 configurations : 0,5 To, 1 To et 2 To
VDP Advanced disponible en 6 configurations : 0,5 To, 1 To, 2 To, 4 To, 6 To et 8 To
Pré-requis :
- Créer un enregistrement DNS pour l’appliance VDP dans votre DNS.
- NTP doit être synchronisé avec tous les ESXi et le vCenter.
- VDP s’appuie sur CBT. Assurez-vous que la version matérielle de vos VMs est de 7 ou plus.
- Veillez à ce que les VMware Tools soient installés et à jour sur les VMs sauvegardées.
Télécharger l’appliance ici : https://my.vmware.com/web/vmware/info/slug/datacenter_cloud_infrastructure/vmware_vsphere_data_protection_advanced/5_8
Importer l’appliance au format ova :
Renseignez les informations réseaux. A la fin du déploiement, lancer l’appliance :
Depuis votre navigateur, renseignez l’url ci-dessus :
Renseignez le mot de passe par défaut qui est « changeme » :
Cliquez sur suivant. Les informations renseignées dans l’appliance se retrouvent ici. Complétez le nom d’hôte et le domaine :
Sélectionnez le fuseau horaire. Renseignez ensuite le mot de passe de l’appliance VDP :
Renseignez ensuite les informations d’identification au vCenter :
Sélectionnez la version souhaitée. Si vous sélectionnez la version VDP Advanced, il vous faudra une licence :
Choisir le mode de stockage des sauvegardes souhaité :
Si vous sélectionnez « Créer un nouveau stockage », vous devez sélectionnez un ou plusieurs datastores pour créer les 3 disques selon la capacité prévue au préalable (minimum 256Go) :
Selon la capacité de stockage sélectionnée, le nombre de CPU virtuel et de mémoire nécessaire évolue :
Vous pouvez exécuter une analyse des performances sur le stockage avant de relancer l’appliance :

Le configuration est en cours :
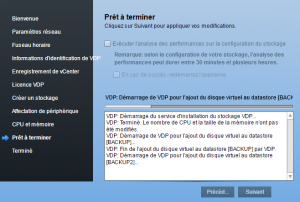
Une fois la configuration terminée, l’appliance redémarre.
Vous pouvez voir sur les datastores, les disques créés pour VDP :
Au reboot de l’appliance, la configuration continue. Ceci peut prendre un peu de temps.
Une fois terminée, reconnectez-vous sur l’url de configuration avec le mot de passe spécifié pendant la configuration.
Naviguez dans les différents onglets pour vérifiez la configuration de votre appliance :
Connectez-vous ensuite en web client sur votre vCenter dans vSphere Data Protection :
Vous devez spécifier à quelle appliance vous vous connectez :
Vous arrivez sur la page de démarrage :
Allez dans le menu Configuration. Vous pouvez spécifier ici la fenêtre éligible pour les sauvegardes. Par défaut, les sauvegardes sont jouées entre 20h et 8h du matin :
Vous avez également accès à des logs :
Allez dans l’onglet Reports. Ici, vous pouvez avoir une liste des jobs en échec. Vous pouvez également avoir un rapport des différents jobs de sauvegardes et restaurations :
Enfin dans « Unprotected Clients », vous avez la liste des VMs non protégées. Cette fonctionnalité est très intéressante :
L’article suivant, vous montre comment créer des Job de sauvegarde.