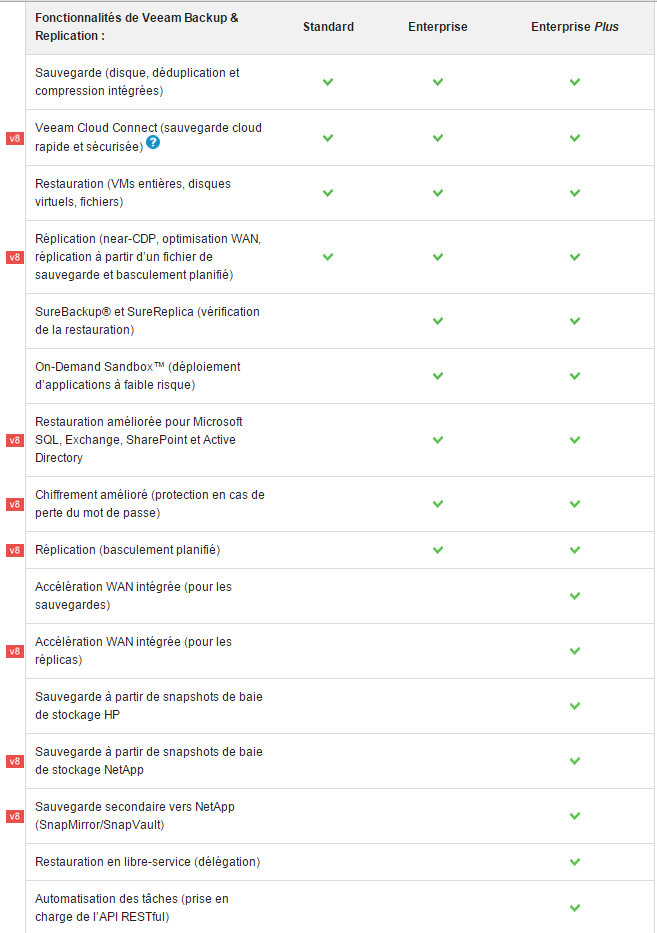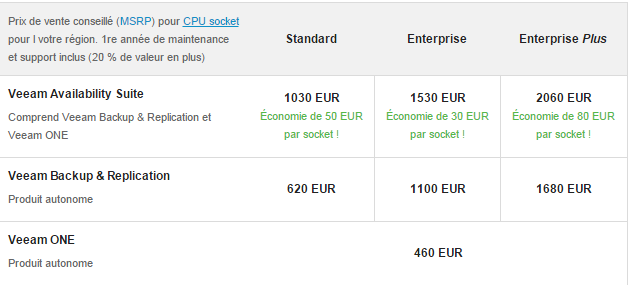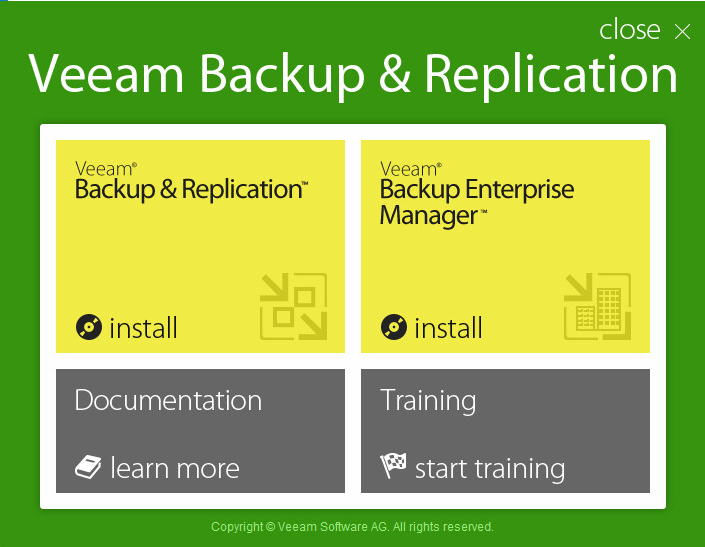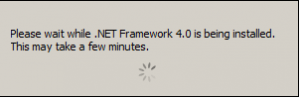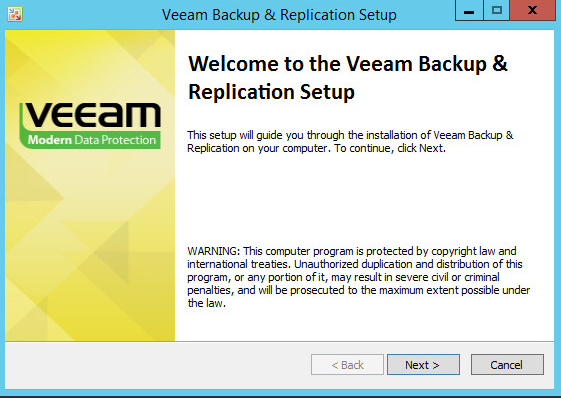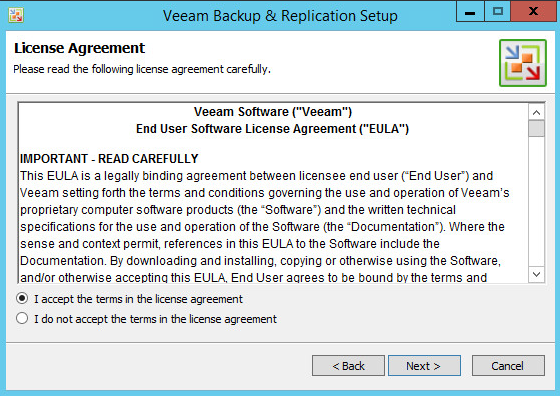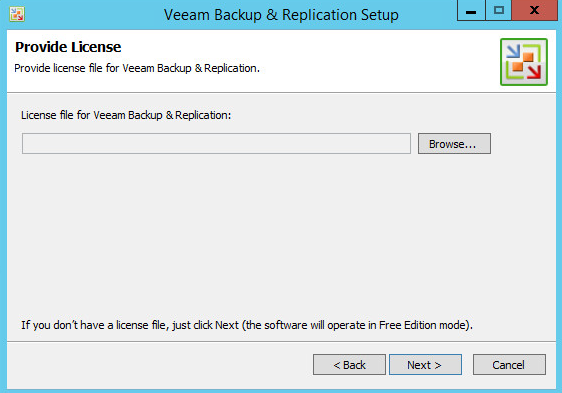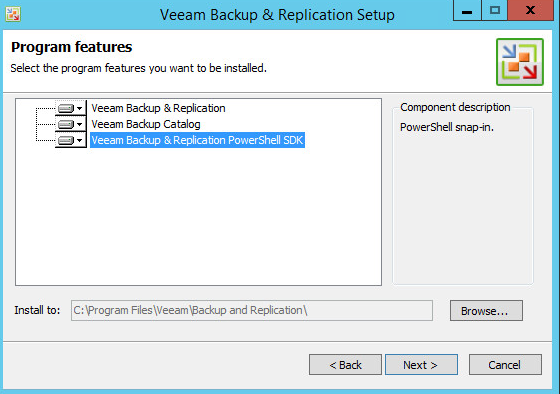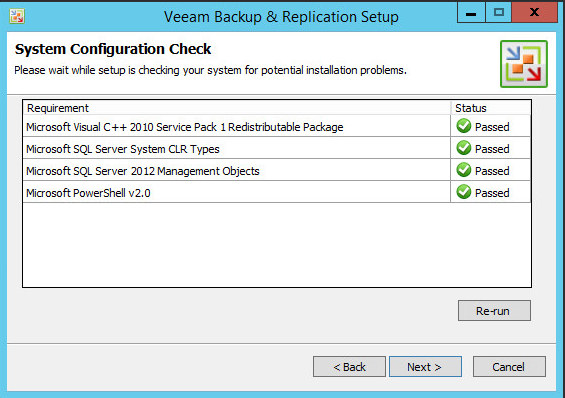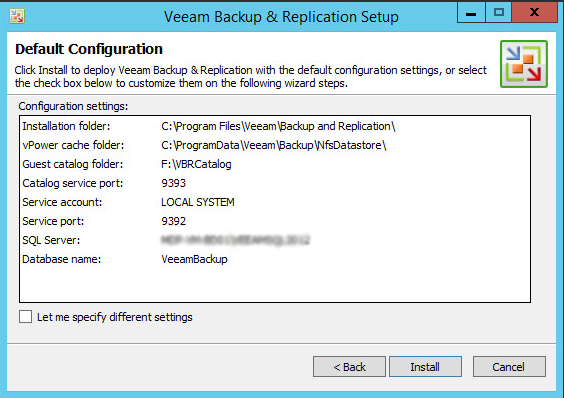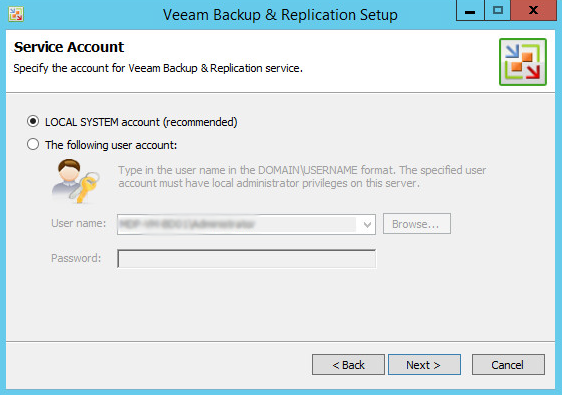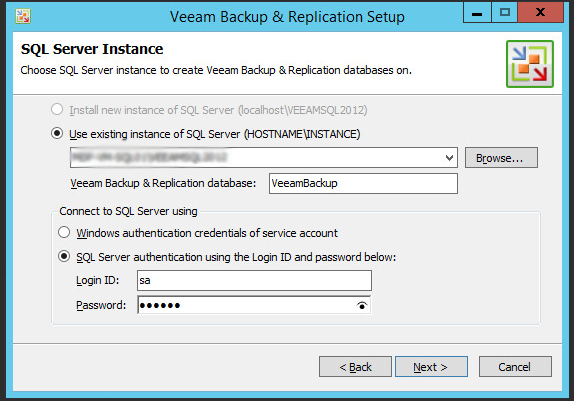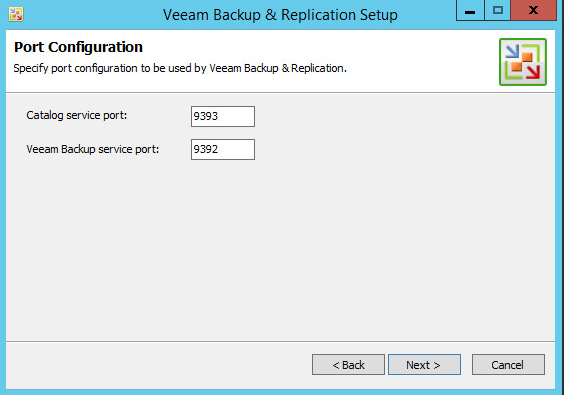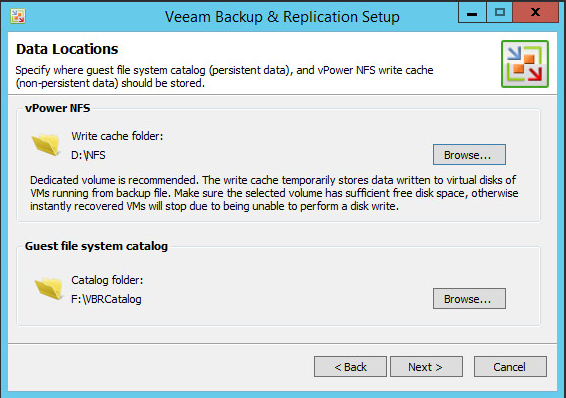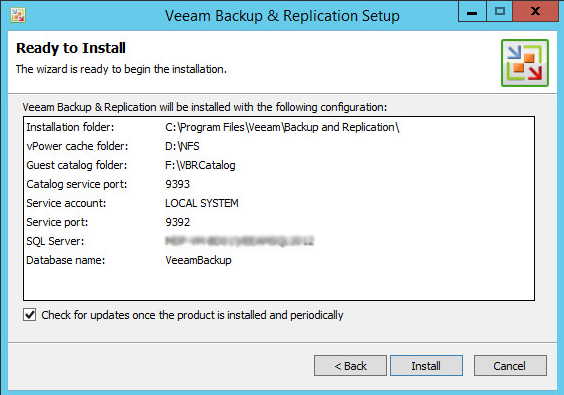Télécharger l’iso Veeam Backup & Replication sur http://www.veeam.com/fr/vm-backup-recovery-replication-software.html
Si vous souhaitez installer la suite Veeam Availibility Suite, télécharger le sur http://www.veeam.com/fr/data-center-availability-suite.html
Si vous souhaitez installer Veeam One en standalone : http://www.veeam.com/fr/virtualization-management-one-solution.html
Pensez à récupérer les licences auprès de Veeam sinon vous ne pourrez exécuter Veeam qu’en édition free, donc avec moins de fonctionnalités.
Selon la licence que vous avez, voici les fonctionnalités de Veeam Backup & Replication :
Les prix des produits Veeam selon le type de licence et cela par socket physique :
Veeam Availability Suite comprend les deux grands produits de Veeam à savoir Veeam Backup & Replication pour la protection des données et Veeam ONE pour la partie supervision, capacity planning et reporting. Pour voir le comparatif des éditions
Une fois que vous avez récupéré l’ISO, Monter le sur votre serveur et lancez l’autorun.
Vous avez 4 possibilités :
Nous allons ici installer Veeam Backup & Replication. Cliquez sur le carré Veeam Backup & Replication. Si ce n’est pas déjà fait, vous devez installer le .NET Framework 4.0 :
L’installation du .NET Framework terminée, une fenêtre s’ouvre. Cliquez sur Next :
Acceptez le contrat de licence et cliquez sur Next :
Renseignez votre fichier de licence si vous en avez un, sinon vous serez en free edition :
Choisissez les fonctionnalités à installer et cliquez sur Next. Veeam Backup & Powershell SDK permet d’utiliser des fonctionnalités de Veeam via script PowerShell :
Si les modules ci-dessous ne sont pas installés, cliquez sur Install sinon sur Next :
Garder la configuration par défaut ou changer les chemins et ports si nécessaire :
Si vous souhaitez par exemple, utiliser une base de données externe, ce qui est conseillé, cliquez sur « Let me specify different settings ».
Renseignez le mot de passe administrateur puis Next :
Concernant la base SQL. Il est conseillé d’utilisé une instance déjà existante sur un autre serveur de base de données. Il suffit d’indiquer l’instance et Veeam se chargera de créer la base. Cliquez sur Next :
Laissez les ports par défaut, cliquez sur Next :
Ici vous allez choisir les dossiers d’installation de vPowerNFS et Guest File System Catalog. Il est recommandé de mettre un disque dédié pour le vPowerNFS et le Guest file system catalog. Pour le vPowerNFS l’espace du disque doit être de minimum 10Go.
Cliquez sur Next :
Lisez le récapitulatif de l’installation et lancez là :
À la fin de l’installation cliquez sur Finish. Veeam Backup & Replication est désormais installé.