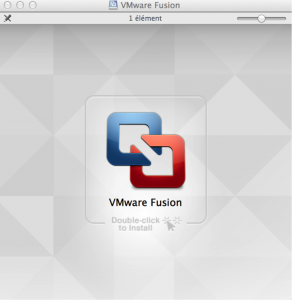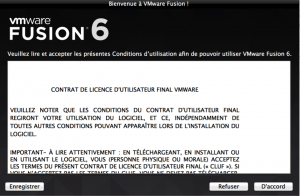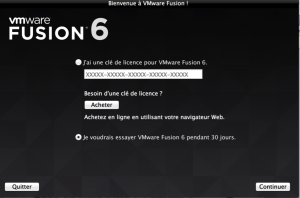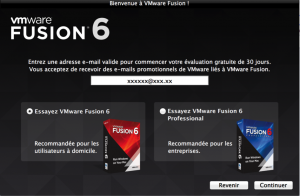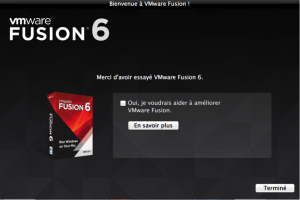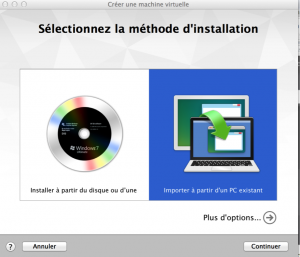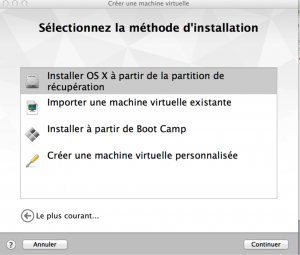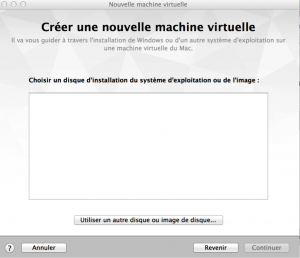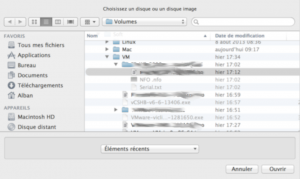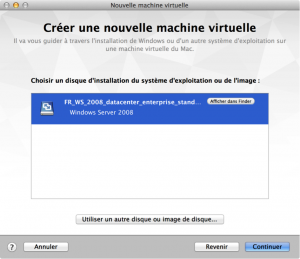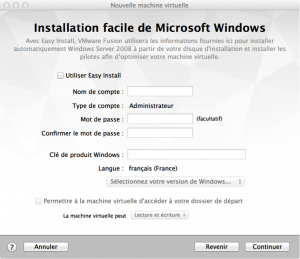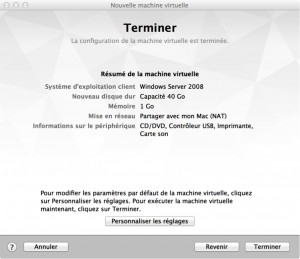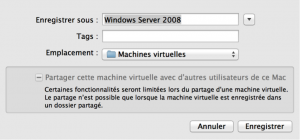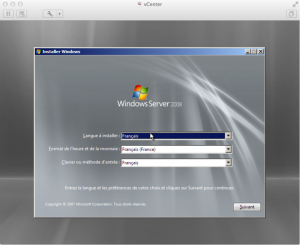Nous allons présenter ici l’installation de VMware Fusion sur MAC et la création rapide d’une VM. Récupérer dans un premier temps le fichier source d’installation de VMware Fusion :
http://www.vmware.com/fr/products/fusion/
Ouvrez le fichier dmg de VMware Fusion, voici ce que vous apercevez :
Double cliquez sur l’icône, vous obtenez la fenêtre ci-dessous concernant le contrat de licence :
Cliquez sur D’accord. Dans la fenêtre suivante, renseignez votre clé de licence ou essayer le produit 30 jours :
Cliquez sur Continuer. Renseignez votre adresse mail :
Cliquez sur Continuer :
Cliquez sur terminé. Un écran s’ouvre pour la création d’une machine virtuelle :
Cliquez sur “à partir d’un disque existant ou d’une image” si vous avez un cd d’installation ou un ISO. Cliquez sur “importer depuis un pc existant” pour faire un P2V. Si vous cliquez sur plus d’options vous avez la liste des autres options :
– Installer OS X à partir de la partition de récupération : Fusion va créer une VM MAC OS X à partir du disque de récupération de votre MAC. Au démarrage de la VM, vous aurez la possibilité de réinstaller OS X ou restaurer à partir de la dernière sauvegarde de Time Machine.
– Importer une machine virtuelle existante : Vous pouvez ici ajouter une VM déjà existante et la démarrer.
– Installer à partir de Boot Camp : L’intérêt de cette fonctionnalité est qu’elle permet d’utiliser une machine virtuelle Boot Camp Windows avec votre MAC simultanément sans redémarrer pour basculer de l’un à l’autre. Il est également possible de partager aisément des fichiers entre votre machine virtuelle Boot Camp et votre Mac, grâce à des dossiers partagés et en glissant-déposant des fichiers ou en copiant-collant du texte.
– Créer une machine virtuelle personnalisée : Permet de créer une VM en customizant les différents paramètres de la VM (mémoire, disque, etc )
Nous allons ici installer une VM depuis une image ISO, on sélectionne l’option.
Par défaut, c’est votre lecteur cd qui est analysé, pour sélectionner une image cliquez sur « Utiliser un autre disque ou image disque ».
Sélectionnez votre image et cliquez sur ouvrir :
Décochez easy install puis continuer :
Vérifiez les informations puis cliquez sur terminer :
Une fenêtre s’ouvre pour précisez l’emplacement des fichiers de la VM.
Cliquez sur Enregistrer
Votre VM se lance et boot sur l’iso, l’installation se lance :