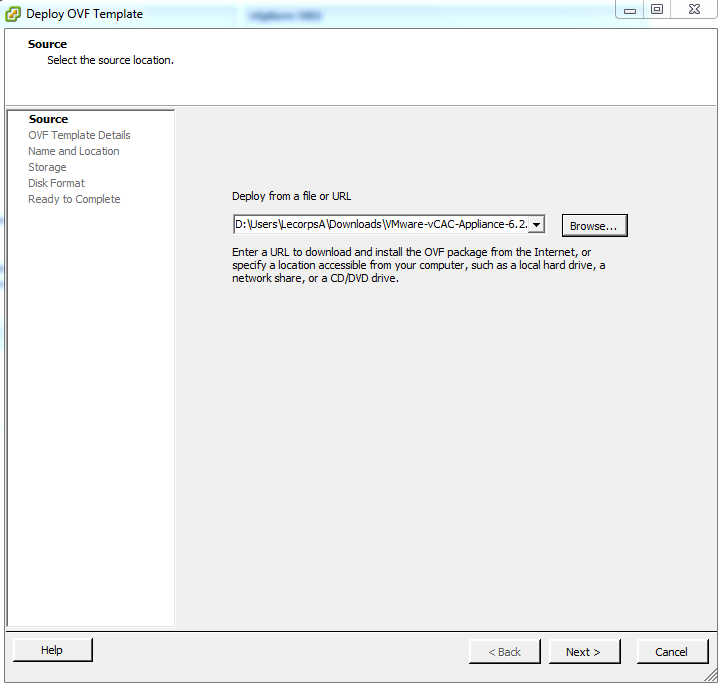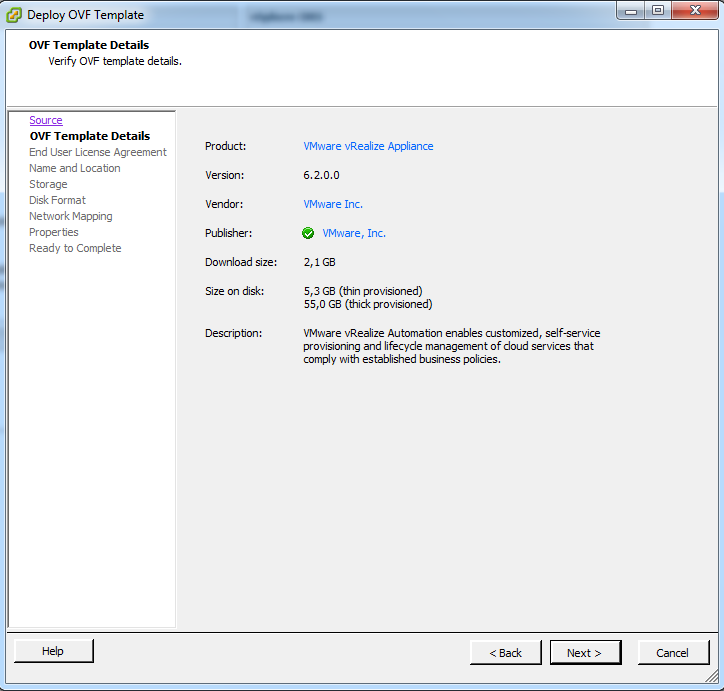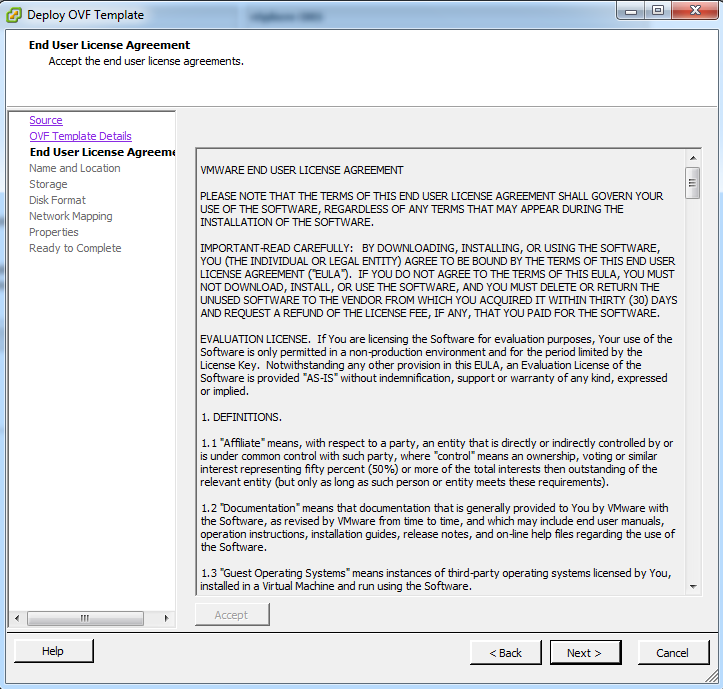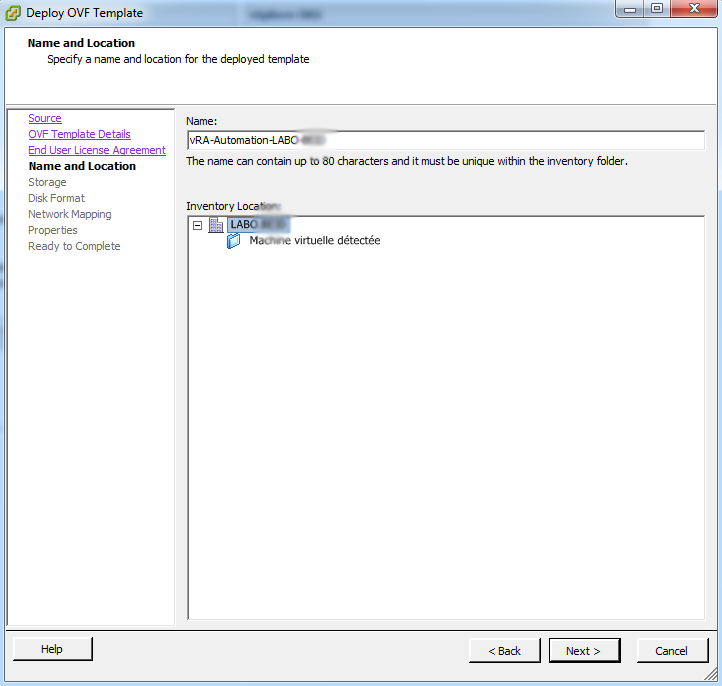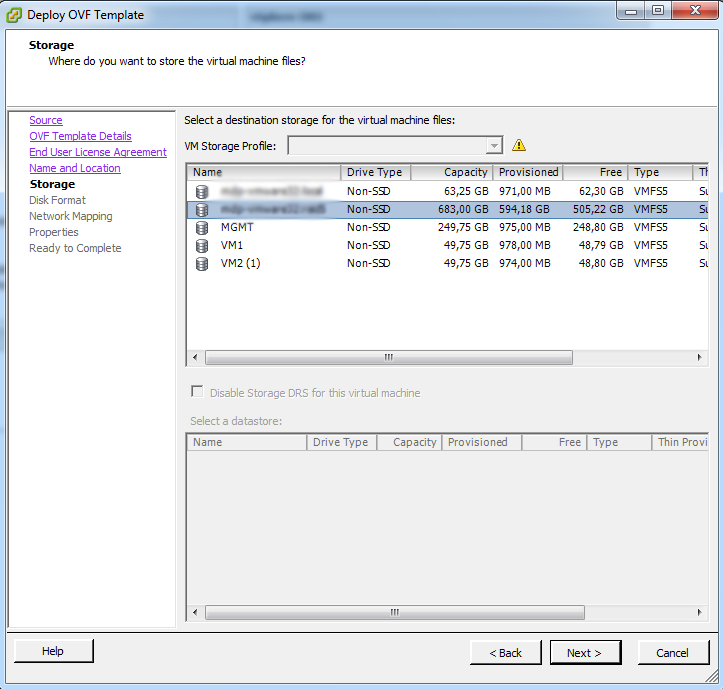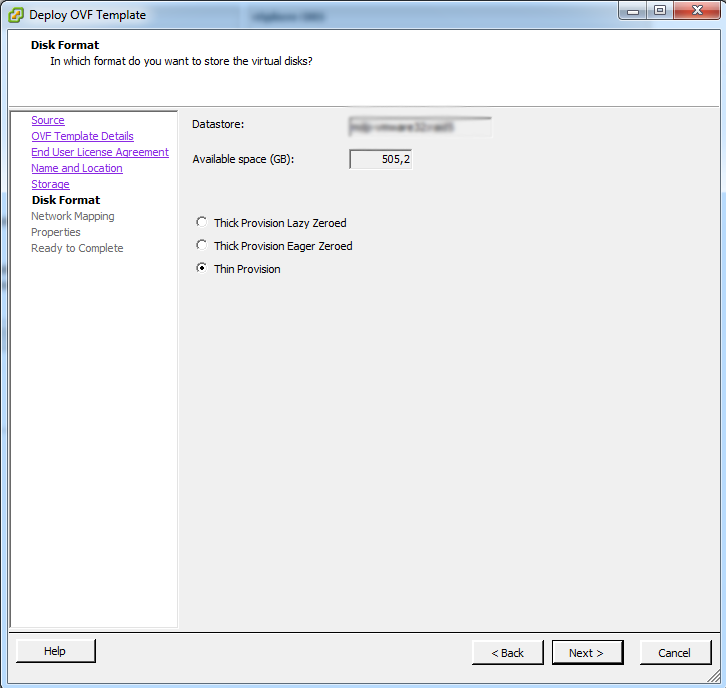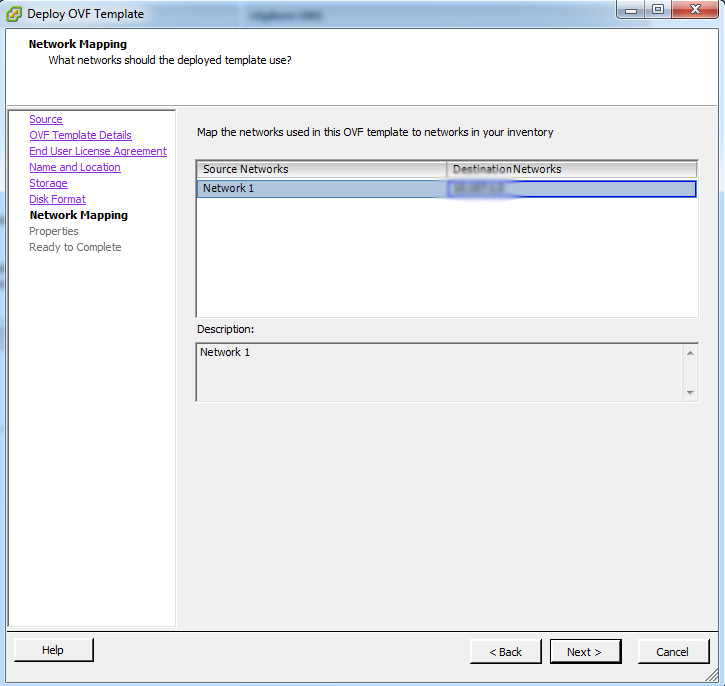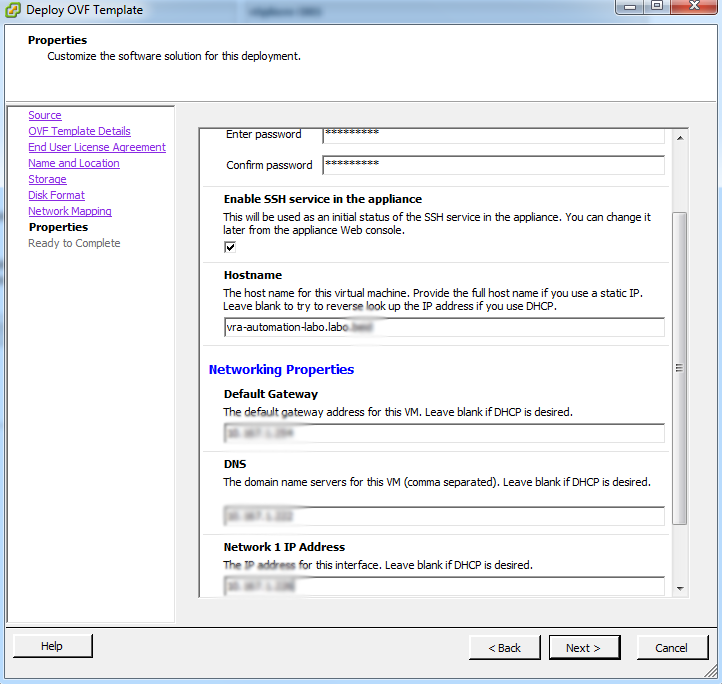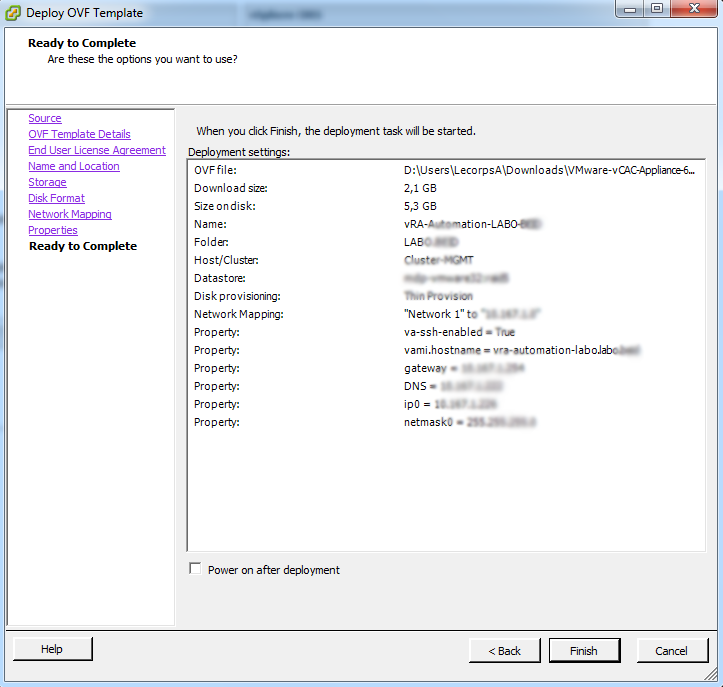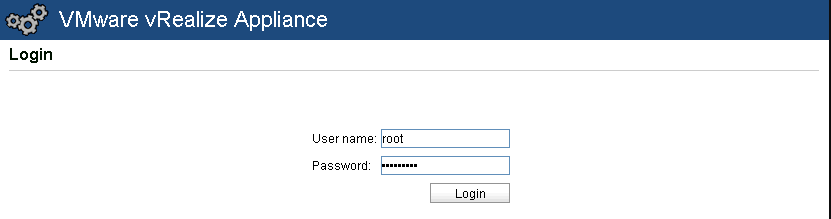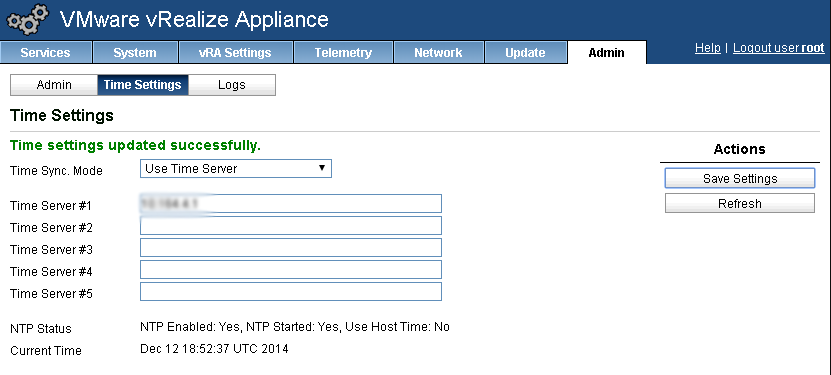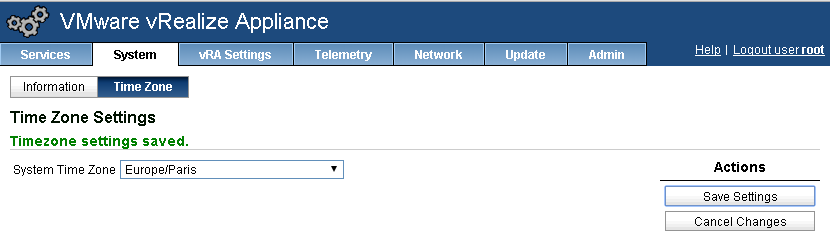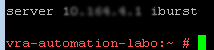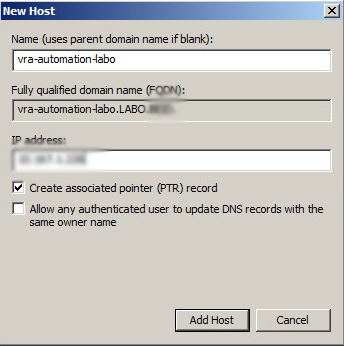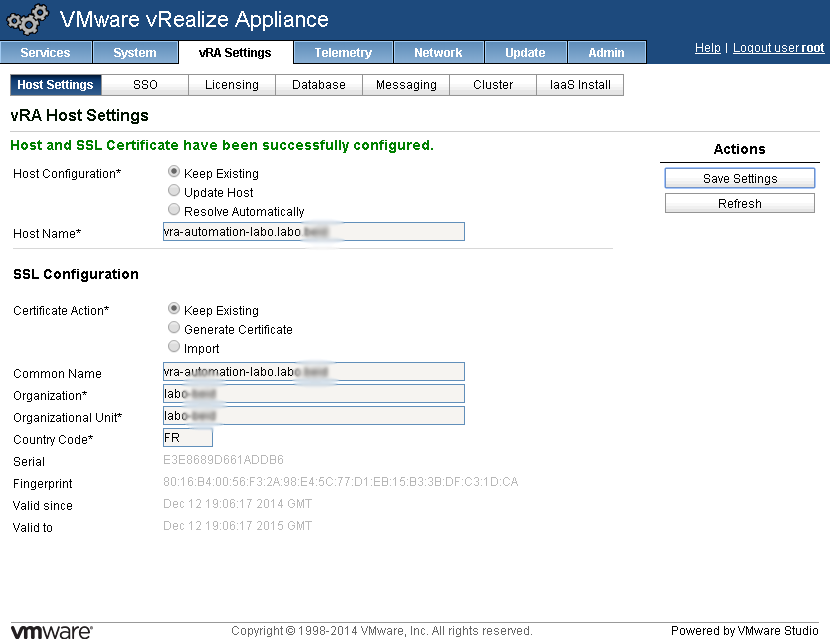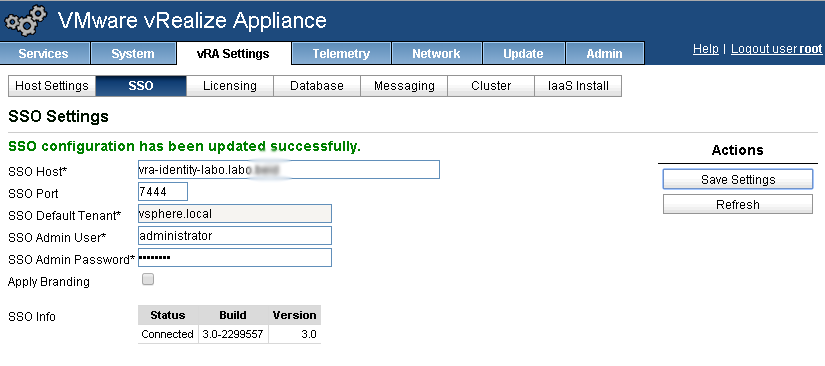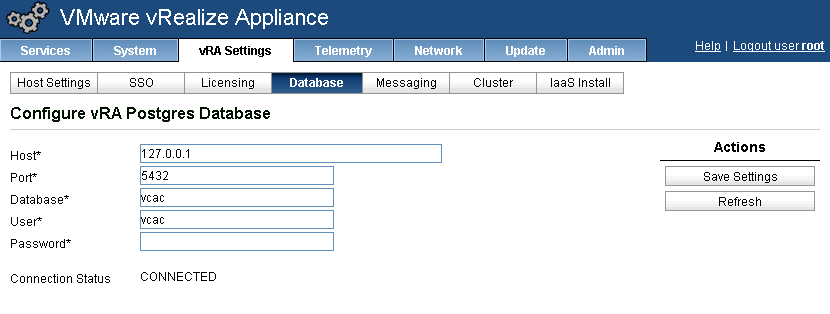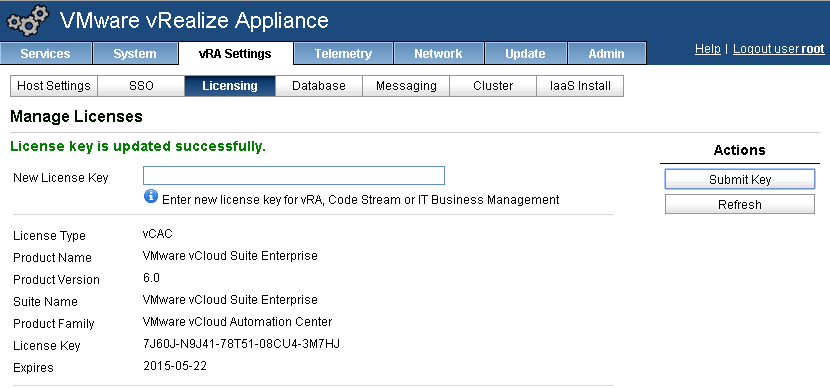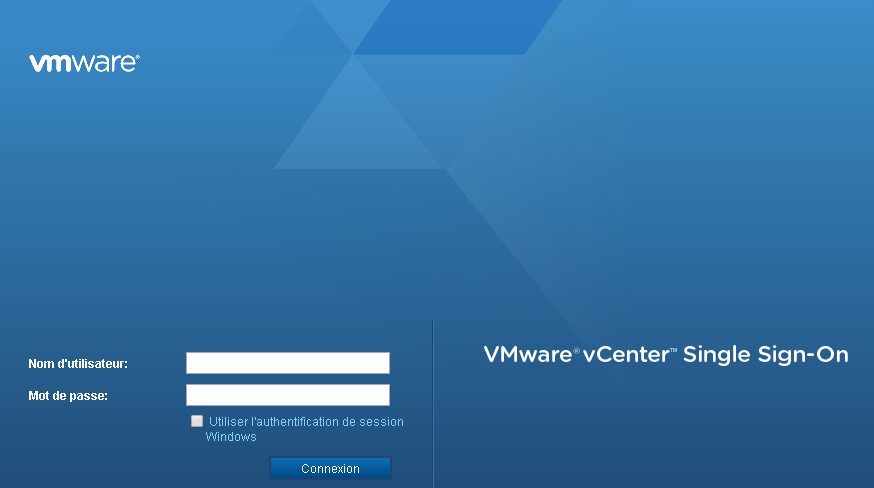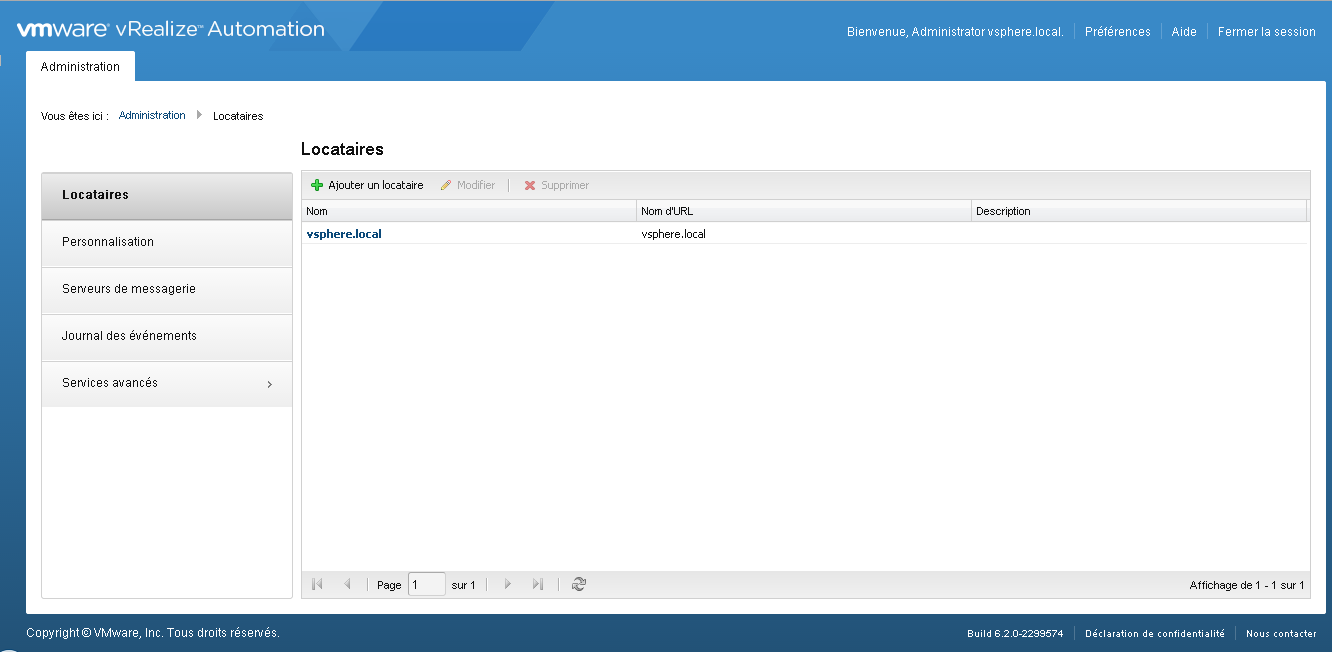Installation de l’appliance vRealize Automation (vRA)
Sélectionnez votre fichier ova téléchargé au préalable :
Vérifier les détails :
Validez les EULAs :
Renseignez le nom de l’appliance et le datacenter :
Sélectionnez le datastore :
Choisissez le type de disque :
Sélectionnez le réseau :
Rentrez les informations suivantes : Password root, hostname, la gateway par défaut, le DNS, l’ip et le masque et activer ssh sur l’appliance :
Vérifiez les informations et valider :
Une fois l’ova déployée, démarrez la VM. Vous devez voir l’url de connexion à votre appliance :
Connectez vous sur l’url de l’appliance via un navigateur : https://fqdnappliance:5480
Loguez vous avec le compte root et le mot de passe renseigné pendant le déploiement de l’ova :
Allez dans l’onglet Admin et configurer le serveur de temps comme sur l’appliance Identity :
Allez dans l’onglet System et changer la Time Zone qui vous correspond :
Pour vérifier que la date et l’heure sont correctes et que le fichier ntp.conf est à jour, connectez vous en SSH sur votre appliance et vérifier l’heure et la date :
Vérifier que votre serveur est bien renseigné dans le fichier ntp.conf :
Configurer l’appliance vRealize Automation
Connectez-vous sur l’url https://fqdnappliance:5480 et allez sur l’onglet vRA Settings puis Host Settings et renseignez le hostname avec le FQDN.
N’oubliez pas ici d’avoir au préalable créé un enregistrement DNS :
Renseignez également le fqdn dans le common name pour la création du certificat auto signé. Vous pouvez comme pour l’appliance identity importer un certificat. Sauvegarder les paramètres :
Ensuite cliquez sur l’onglet SSO. Renseignez le FQDN de l’appliance identity, laissez le port 7444 par défaut, laisser le compte administrator SSO par défaut et renseignez son mot de passe. Appliquer les changements :
Allez dans l’onglet Database. Par défaut, une base interne est utilisée de type PostgreSQL. Vous pouvez utiliser une base externe en renseignant les champs :
Ici, nous continuons d’utiliser la base interne. Ensuite allez dans l’onglet Licensing et renseigner votre licence :
Essayez de vous connecter sur la console VMware vRealize Automation en renseignant l’url https://fqdnvraappliance.domain.name/vcac et accepter les certificats :
Connectez vous avec le compte SSO : administrator@vsphere.local et le mot de passe renseigné aux étapes précédentes :
Vous voilà connecté.
Pour l’installation :