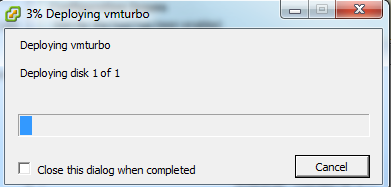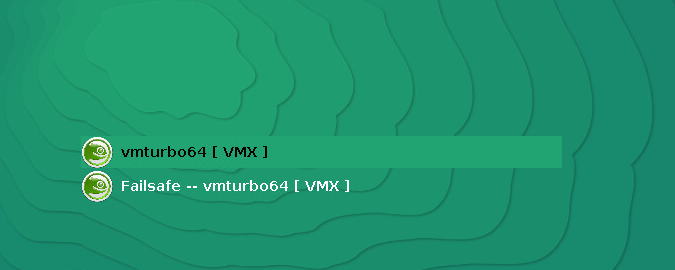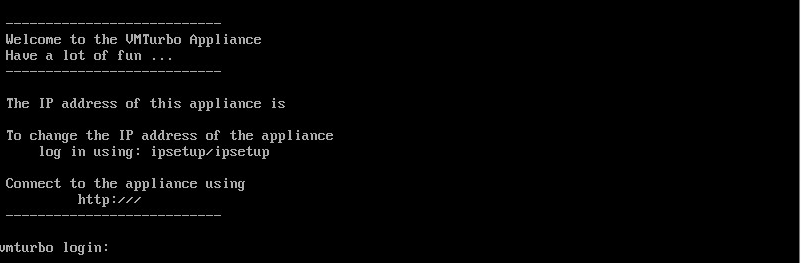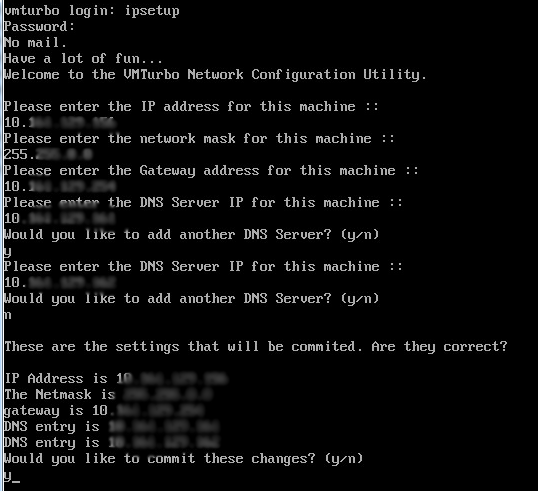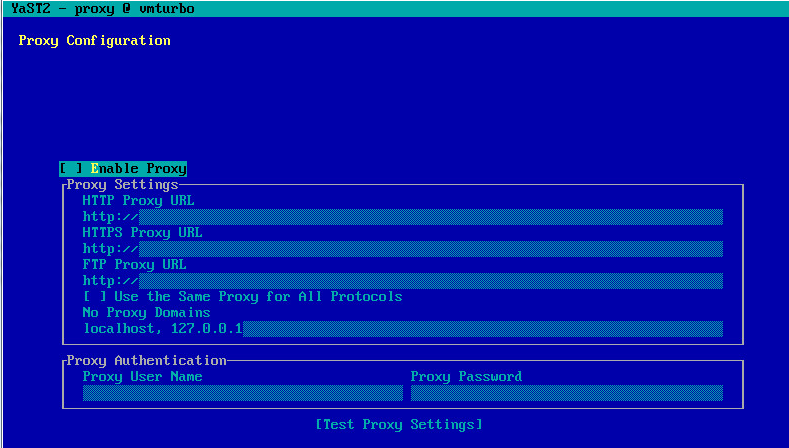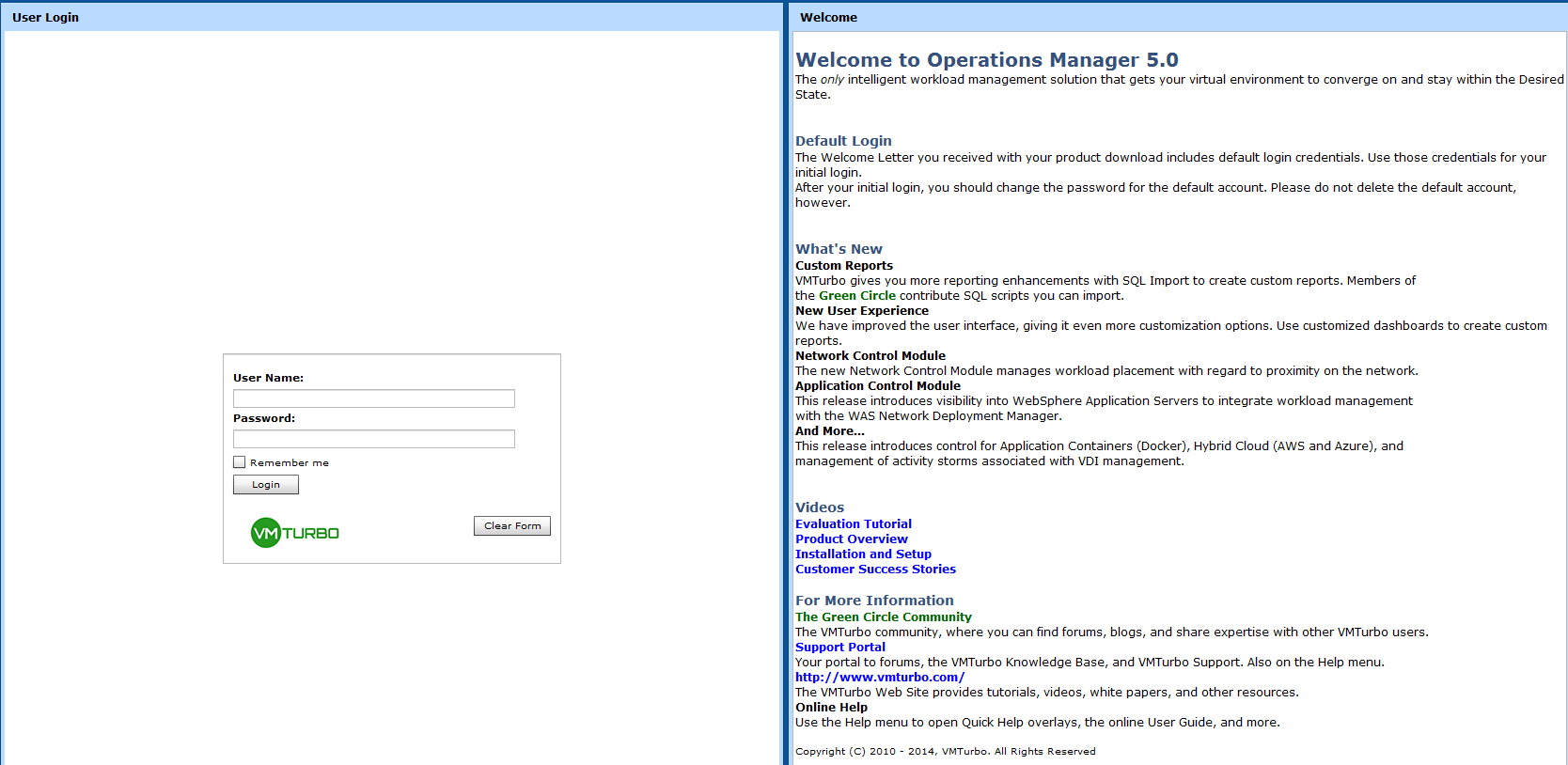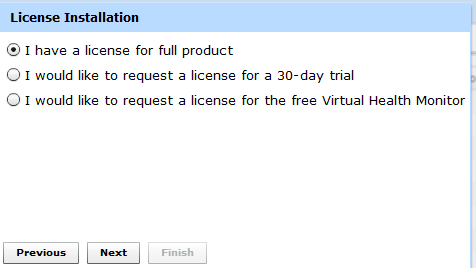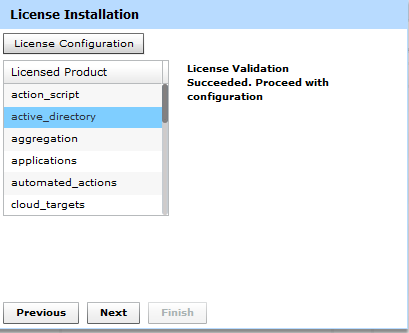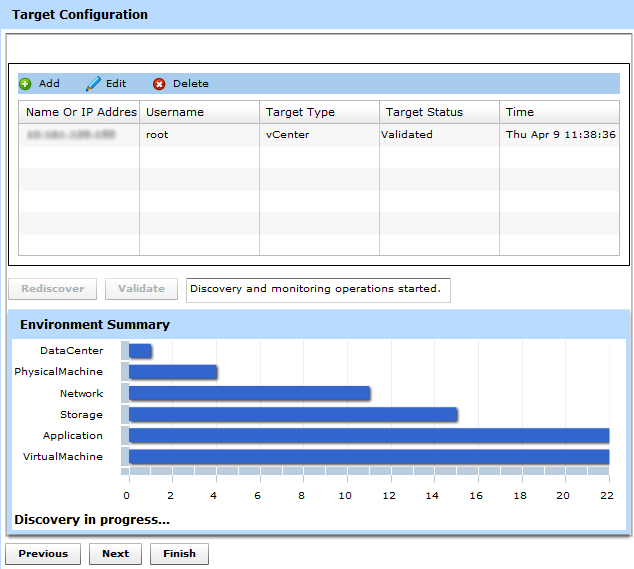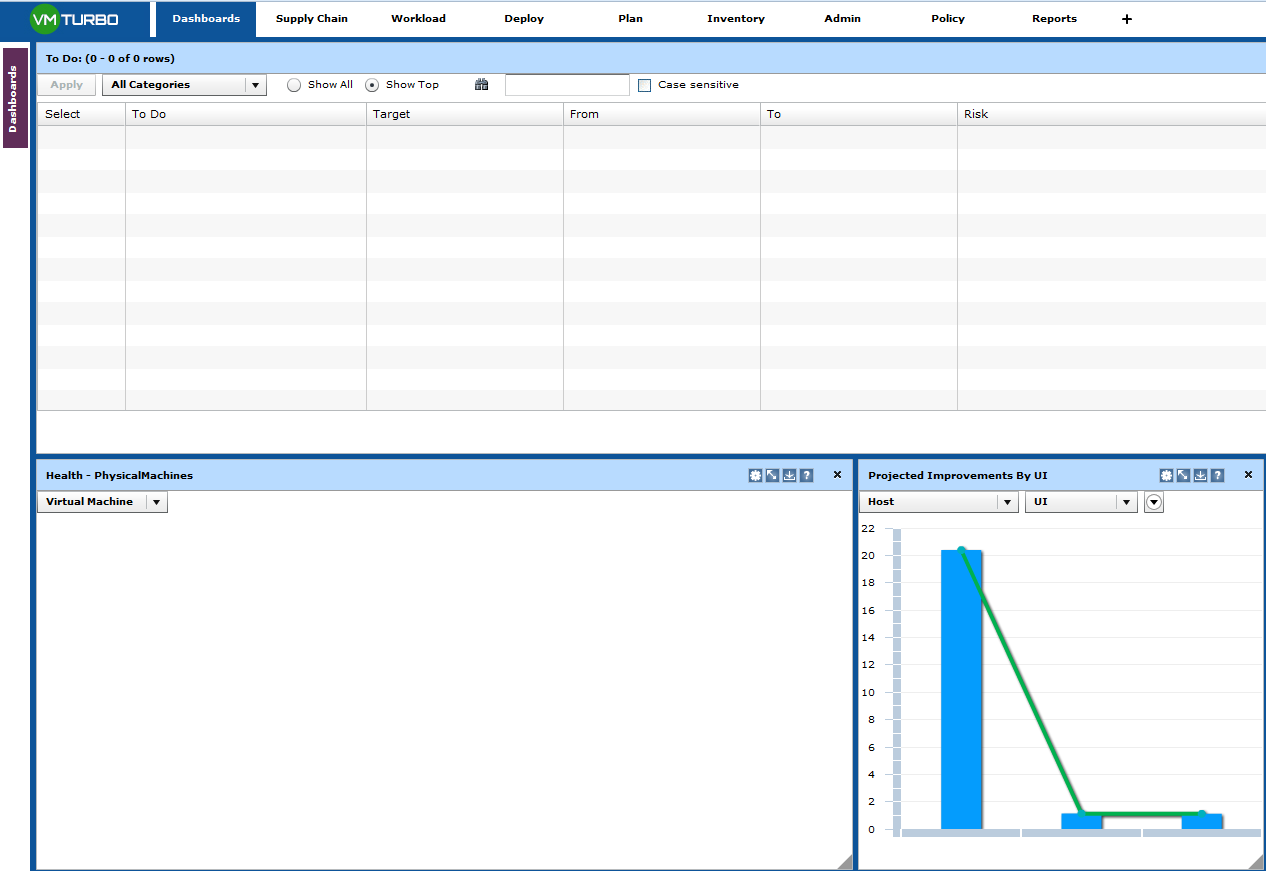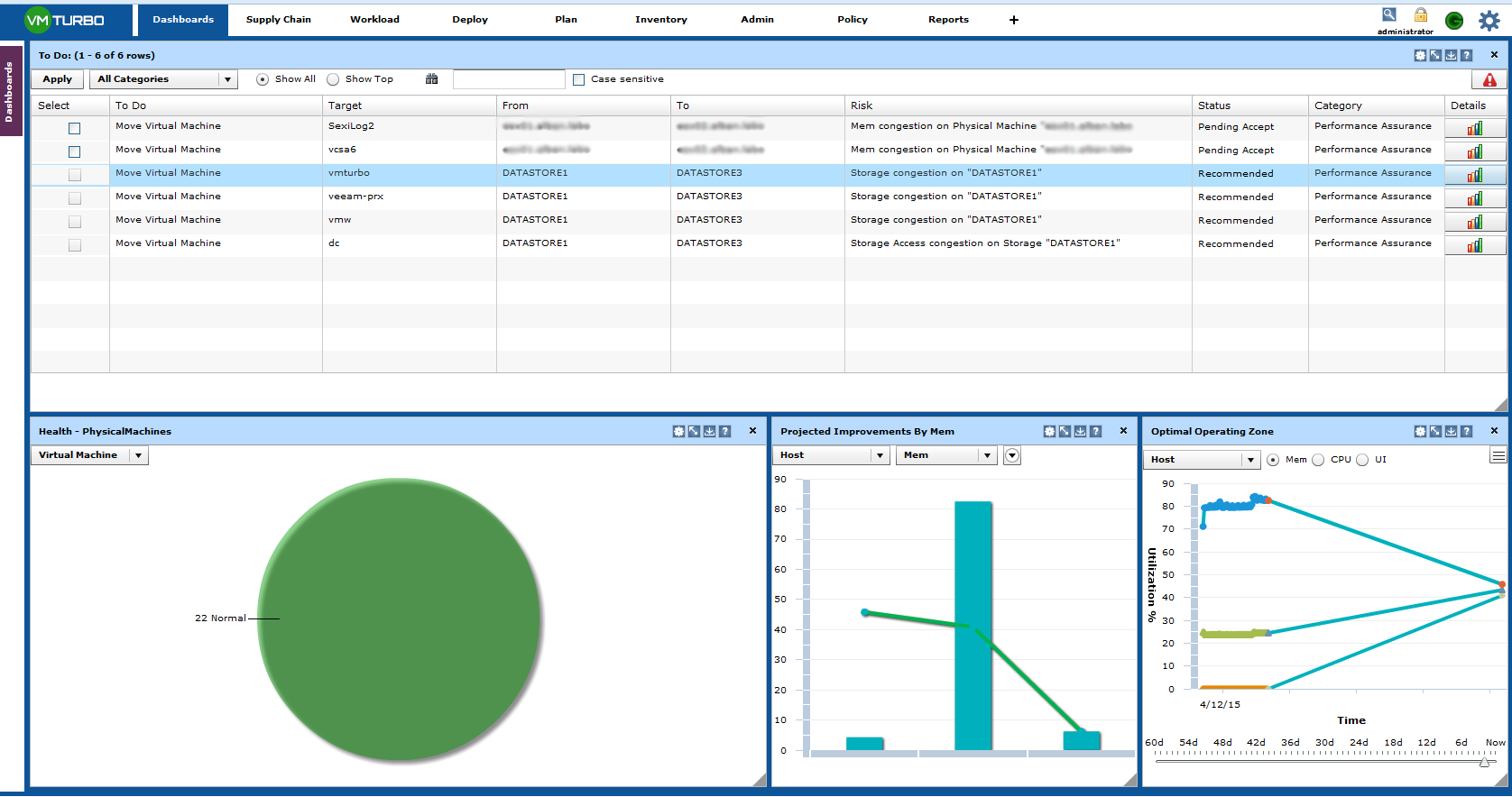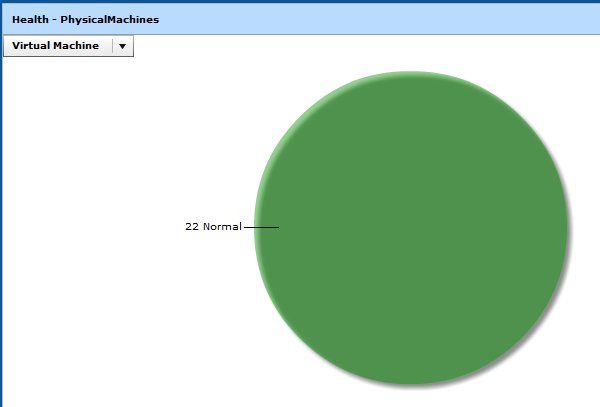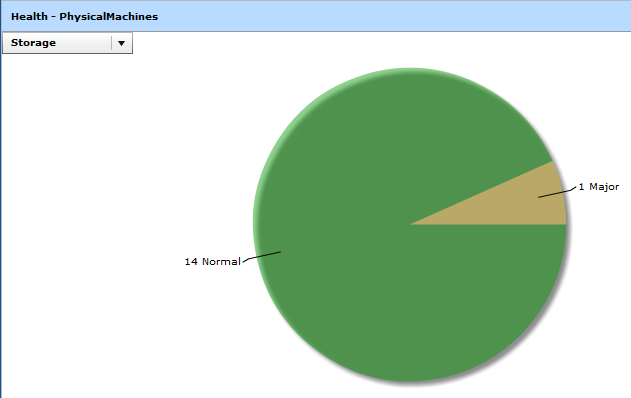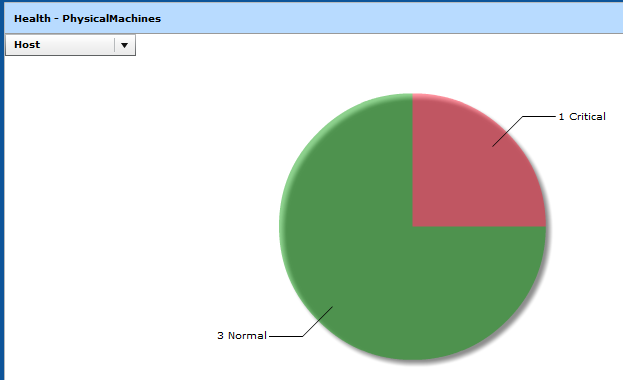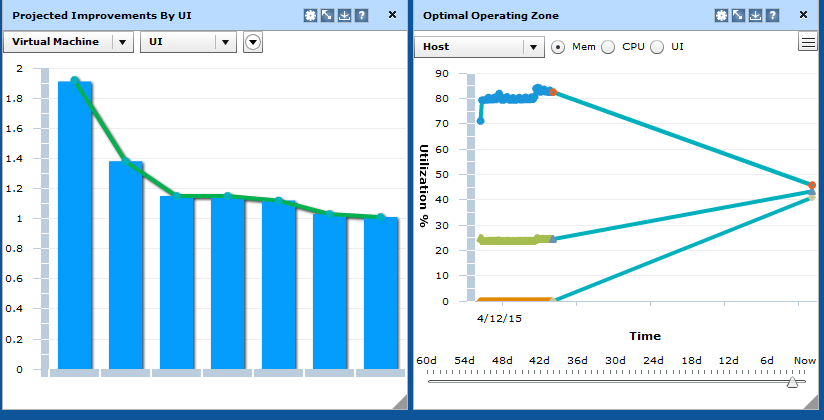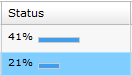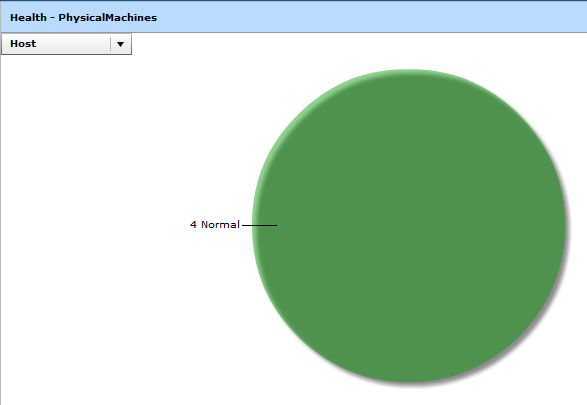Dans cet article, nous allons déployer et installer VM Turbo Operation Manager et présenter les fonctions du logiciel. Cette appliance va analyser votre environnement et vous aider dans les prises de décisions telles que le placement de vos VMs, le sizing, la gestion de capacité et cela sans vous inonder d’alertes.
VM Turbo est compatible avec les environnements vCenter, Hyper-V, XenServer et RHEV .
VM Turbo va également pouvoir simuler des plans d’actions et vous indiquer de quelle manière le faire.
Par exemple :
- une consolidation de deux clusters en un seul
- un disaster recovery
- la panne d’un ESXi
Une petite vidéo d’introduction : https://www.youtube.com/watch?v=pSPkfM3jkAQ
Pré-requis environnement VMware :
- L’appliance est accessible depuis n’importe quel navigateur qui supporte adobe flash
- Avoir des ESXi de 3.5 à 6.x
Dans un premier temps, récupérer les sources d’installation ici : http://vmturbo.com/downloads/operations-manager-30-day-trial/
Une fois l’ova téléchargée, déployez là dans votre vCenter :
Avant de la démarrer, on va faire un petit tour de la configuration par défaut de l’ova qui est de :
- 16 Go de mémoire
- 4 vCPU
- Un disque de 80 Go
Avec cette configuration, VM Turbo annonce pouvoir analyser jusqu’à 10000 VMs et garder 2 ans de données.
Démarrez ensuite votre VM :
Pour information, le login et le mot de passe par défaut sont ipsetup. Vous arrivez sur l’écran ci-dessous :
Loguez-vous avec les identifiants fournis ci-dessus. Renseignez les informations réseaux de votre appliance :
Si vous avez besoin d’un proxy, renseignez-le :
Redémarrez ensuite votre VM pour la prise en compte des changements.
Au redémarrage vous devez voir l’IP en URL. Allez sur l’URL indiquée et loguez-vous avec le login et mot de passe « administrator » :
Renseignez votre licence ou choisir trial pour un test :
Renseignez la licence et cliquez sur Save :
Vous allez ensuite ajouter votre vCenter en Target. Pour cela, cliquez sur Add puis sélectionnez « Hypervisor » puis « vCenter ». Renseignez les informations et cliquez sur Save :
Vous pouvez configurer le relai smtp et l’adresse mail de destination puis cliquez sur Finish.
Vous pouvez apercevoir dans Dashboard qu’il n’y a pas ou très peu d’informations remontées :
Laissez VM Turbo récupérer les informations et analyser votre environnement pendant 2-3 jours avant de pouvoir vraiment utiliser l’outil.
Après plusieurs jours d’analyse, VM Turbo remonte des informations très pertinentes sur votre environnement :
Dans notre cas, c’est un lab, donc il y a beaucoup moins de problème que dans une infrastructure conséquente. Cependant, VM Turbo nous conseillait de migrer des VMs afin de régler des problèmes de congestion au niveau datastore et également au niveau mémoire sur un ESXi.
Si vous cliquez sur le symbole ![]() en haut à droite, vous verrez les alertes qui sont à l’origine des préconisations que VM Turbo vous donne :
en haut à droite, vous verrez les alertes qui sont à l’origine des préconisations que VM Turbo vous donne :
Les 3 dashboards de la partie inférieure permettent également d’avoir une vue globale de la santé de votre infrastructure. Prenez le dashboard Health, qui permet selon les catégories d’avoir un aperçu très rapide d’un problème sur l’infrastructure :
VM :
Stockage :
Host :
Si on analyse bien, les problèmes remontés dans Health sont tout simplement les mêmes que dans alertes. Si vous suivez les recommandations de VM Turbo, vous devriez régler ces problèmes.
Depuis les autres dashboard, VM Turbo va vour indiquer par ordre décroissant les VM, hosts, etc qui sont le plus utilisés et dans Optimal Operating Zone, VM Turbo, donne un aperçu des consommations actuelles et un aperçu de ce vers quoi il vous recommande d’aller :
Sur le graphique Optimal Operation Zone « Host », on voit très bien que les ESXi n’ont pas du tout la même utilisation. VM Turbo, par ses préconisations, va essayer au maximum d’équilibrer cette utilisation.
Pour appliquer une recommandation VM Turbo, cochez les lignes et cliquez sur Apply :
Vous verrez le statut des tâches côté VM Turbo :
Côté vSphère :
Après application des recommandations, le graphique Health est mis à jour :
Après avoir exécuté les recommandations DRS et StorageDRS côté VMware, VM Turbo nous indique qu’il y a encore des congestions côté Datastore. Vous pouvez avoir des actions manuelles à effectuer pour régler les problèmes.
Suite de la configuration de VM Turbo à venir …