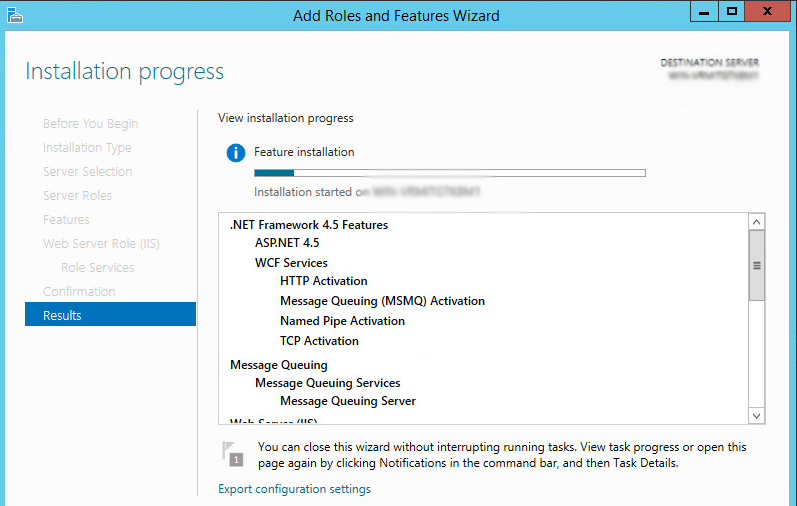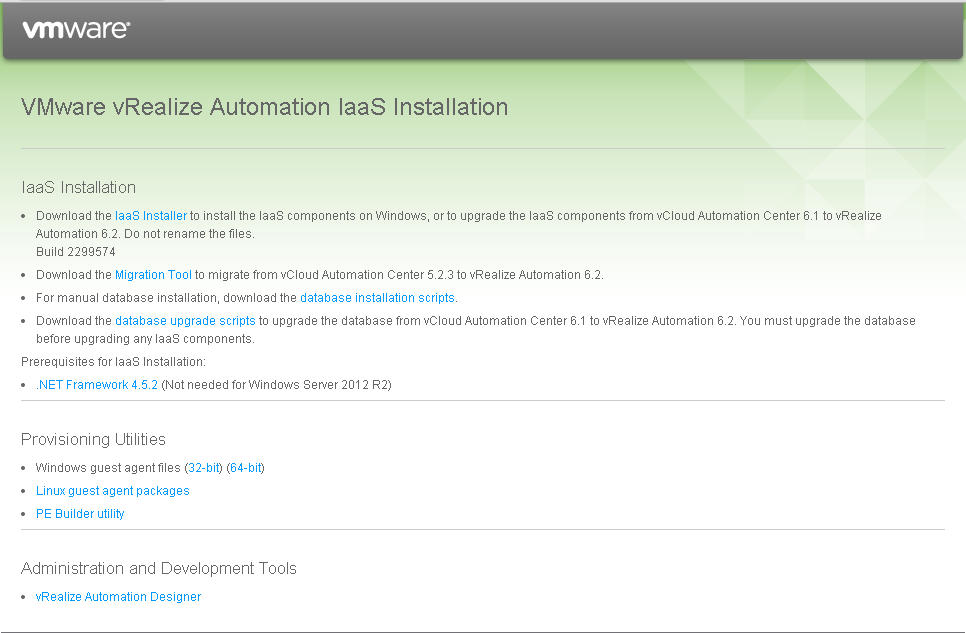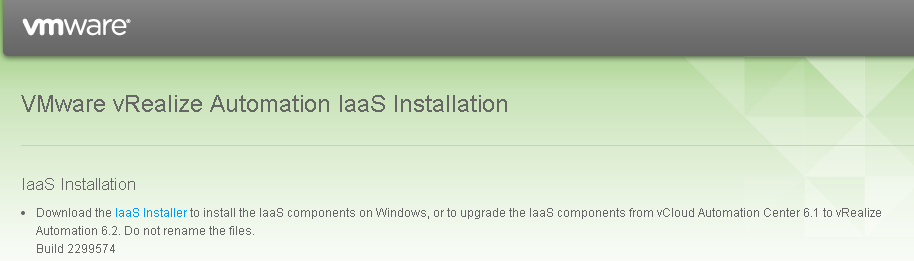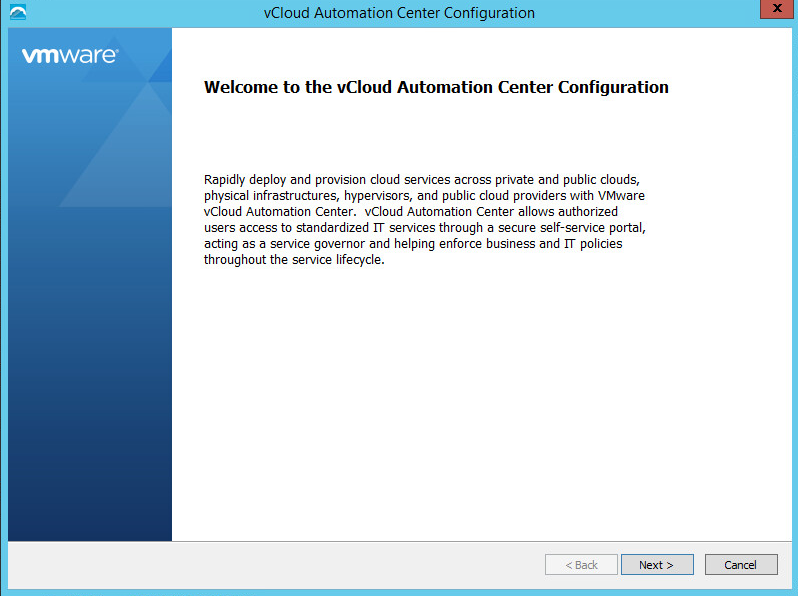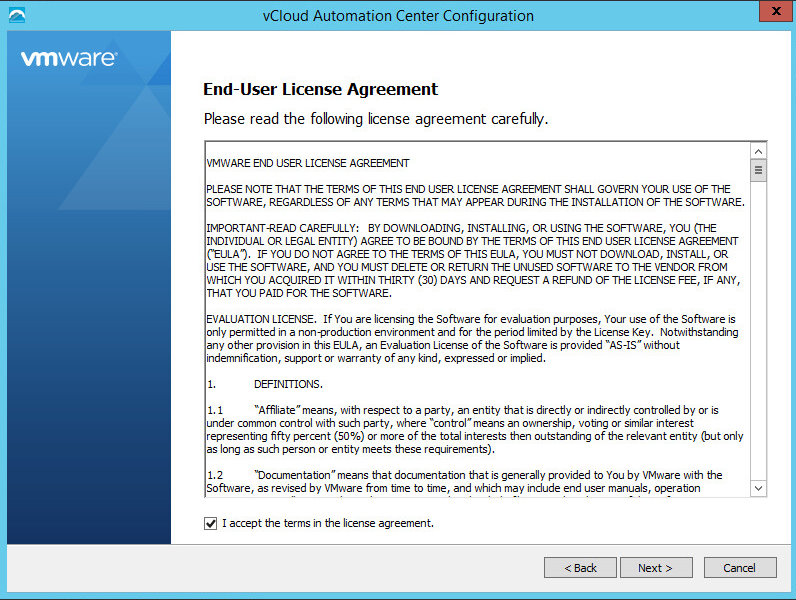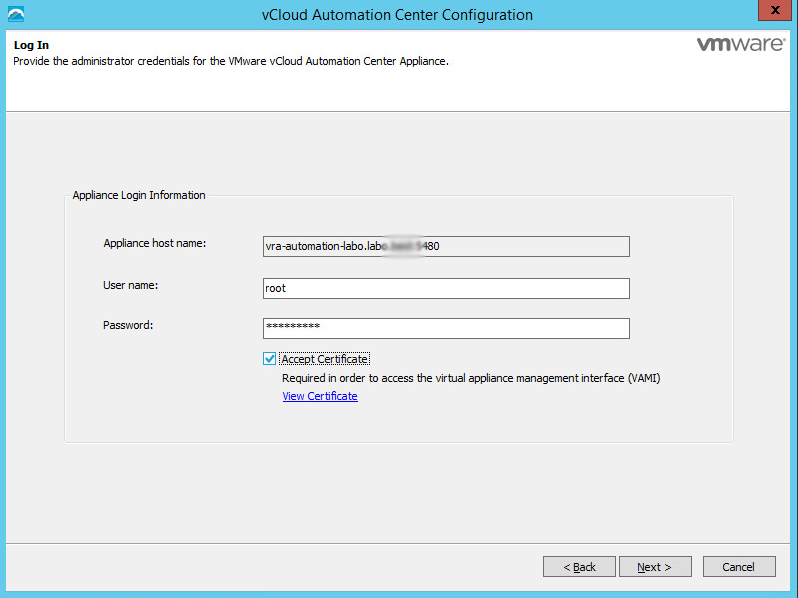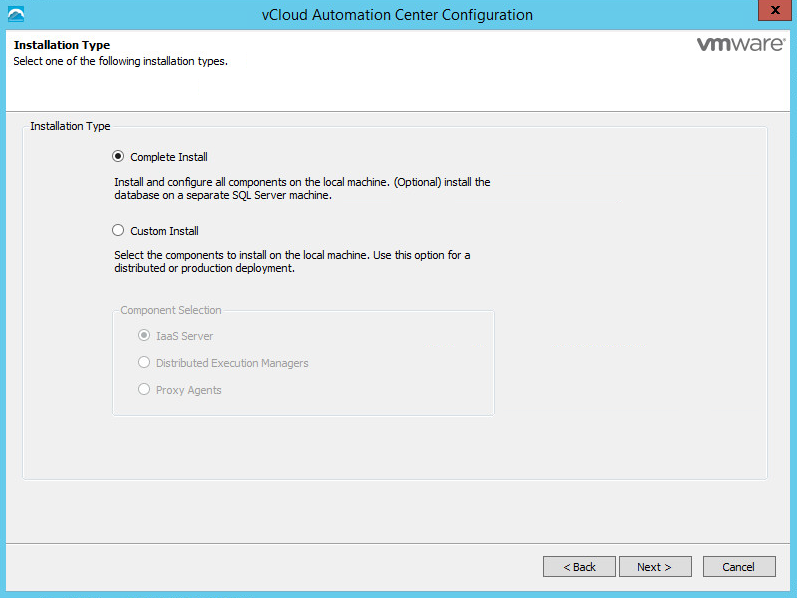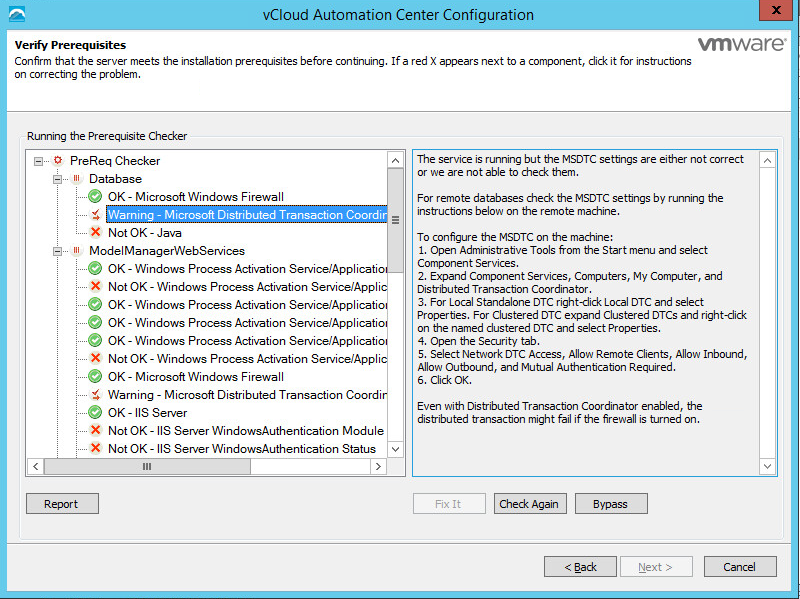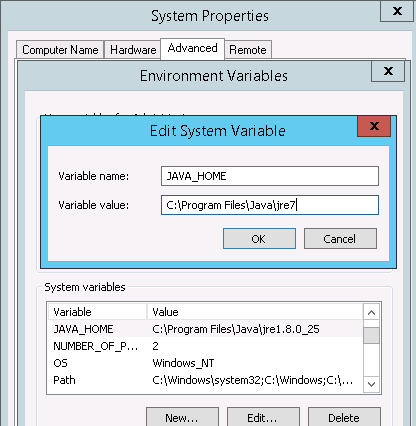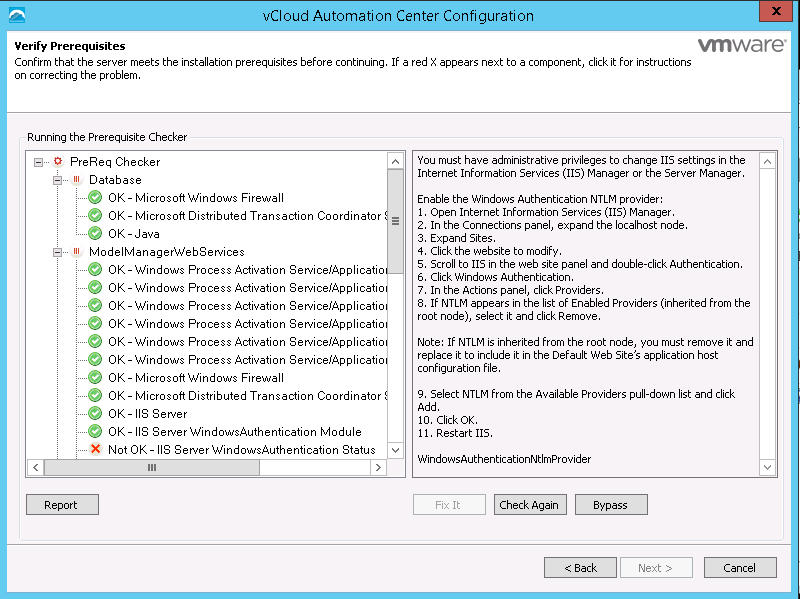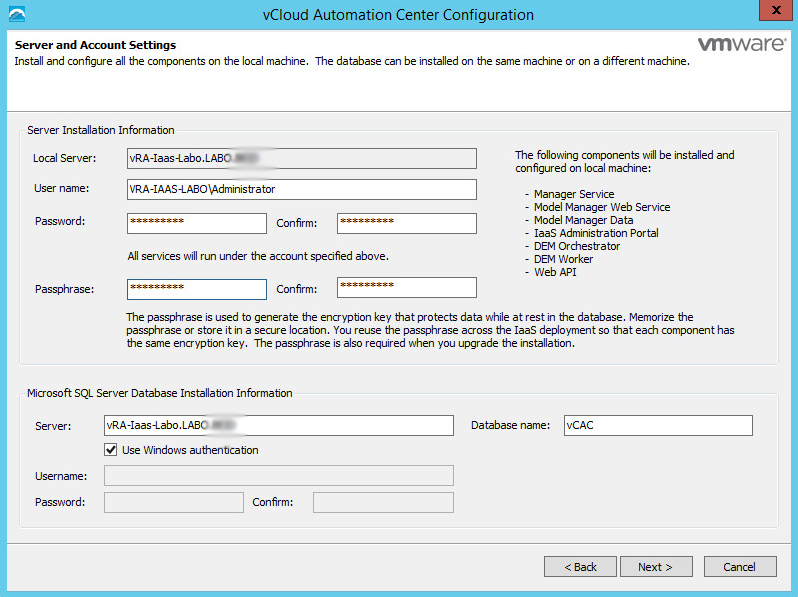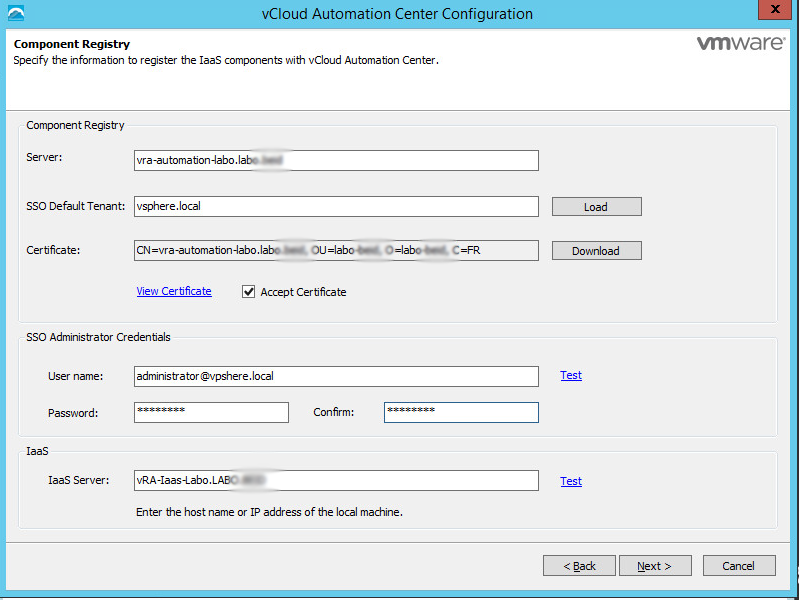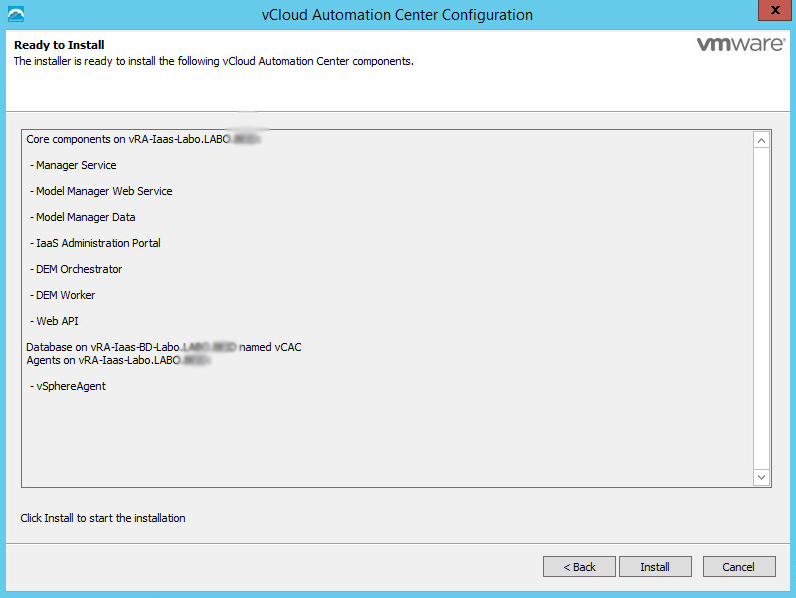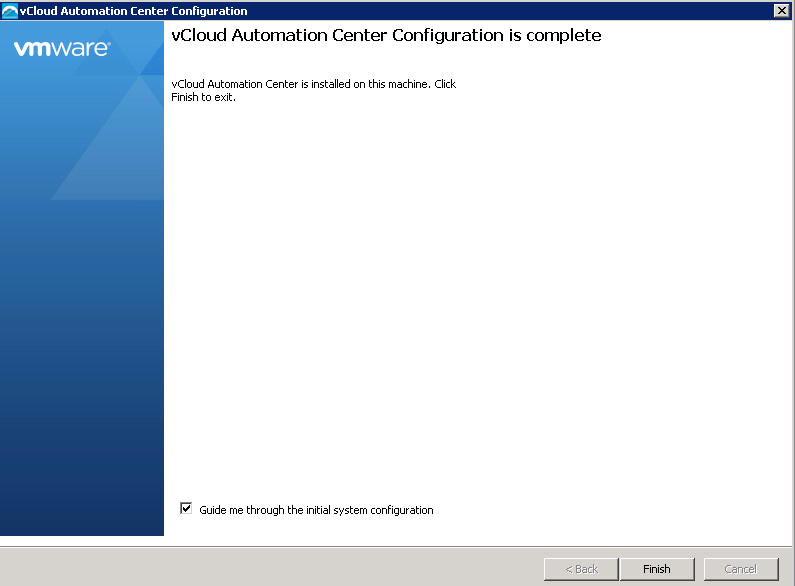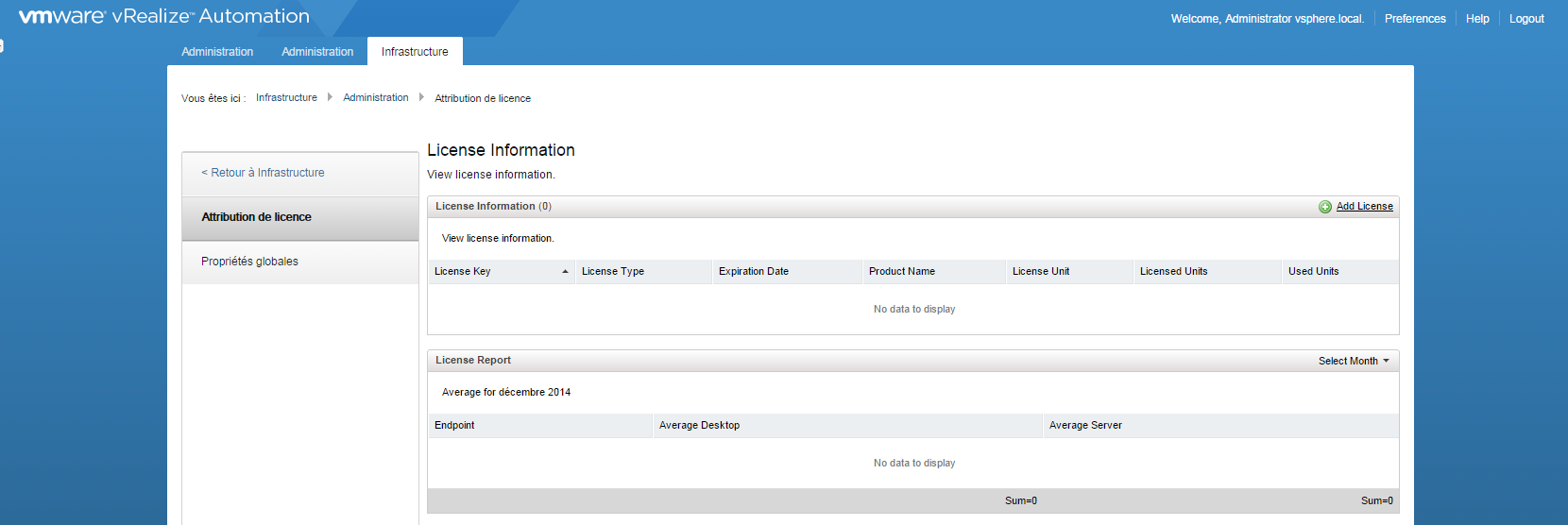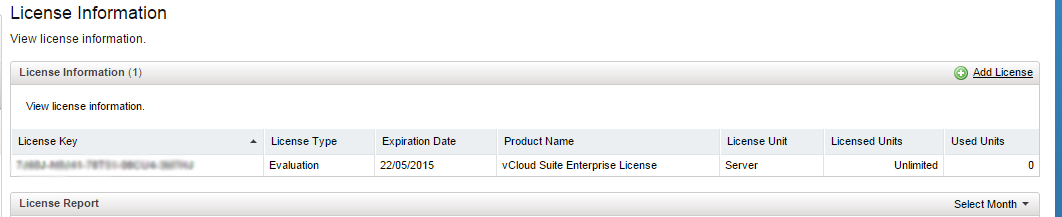Installation du serveur IaaS
Déployez dans un premier temps un serveur Windows 2008 R2 ou Windows 2012 ou 2012 R2. Dans notre cas, nous avons déployé un Windows 2012, avec 2vCPU, 8Go de RAM et 50 Go de stockage :
Si vous installer un Windows 2008 R2, depuis le serveur, connectez vous sur l’url https://fqdnvraappliance:5480/installer
Et télécharger le .NET Framework 4.5.2 :
Assigner une IP statique à votre sereur. Intégrer le dans le domaine ou créer au moins un enregistrement DNS et faites le pointer vers le même serveur NTP que vos appliances.
Si vous n’avez pas de base de données pouvant accueillir l’instance VRA, créer en une et installez une base de données avec les versions compatibles ci-dessous : (version février 2015), comprendre C=Compatible, S=supporté mais non certifié, N=Non Compatible
Depuis votre serveur vRealize, connectez vous sur l’url https://fqdnvraappliance:5480/installer et cliquez sur IaaS Installer :
Exécutez le .exe téléchargé sur le serveur :
Acceptez les EULAs :
Renseignez le login root et le mot de passe de l’appliance vRealize. Cochez la case « Accept Certificate » :
Sélectionnez « Complete Install ». Il y a également la possibilité de séparer certains composant sur plusieurs serveurs :
Les pré-requis sont vérifiés :
Cliquez sur les warnings et les croix pour visualiser les étapes à réaliser afin de régler les problèmes.
Pour s’assurer de n’avoir rien n’oublier, vous pouvez utiliser les scripts Powershell vCAC-6PreReq-Automation.ps1.zip écrit par Brian Graf : https://blogs.vmware.com/vsphere/2013/12/vmware-vcloud-automation-center-6-pre-req-automation-script.html
Télécharger le script et exécuter le sur votre serveur :
Une fois installé, télécharger java version 7 et 64 bits obligatoire et installer le. Modifier ensuite la variable d’environnement JAVA_HOME :
Rebooter votre serveur et relancer le setup.exe téléchargé et allez jusqu’à l’étape de vérification des pré-requis :
Cliquez sur Bypass et Next. Ici, renseignez les informations du compte administrator du serveur IaaS, renseignez une passphrase. Si vous souhaitez installer la base de données en local, laissez les informations par défaut dans la partie du bas consacrée à SQL Server.
Si vous souhaitez utiliser une base de données sur un autre serveur, renseignez les informations du serveur distant :
Vous pouvez ici laissez les informations par défaut ou renseignez le nom de votre vCenter dans Endpoint Name :
Pour l’enregistrement des composants Iaas, gardez le nom du serveur renseigné, ce doit être votre appliance vRealize. Cliquez sur load pour afficher la valeur par défaut du Tenant SSO.
Cliquez sur Download pour récupérer le certificat depuis votre appliance vRealize.
Dans la partie SSO Administrator Credential, renseignez le compte administrator SSO et son mot de passe et vérifiez que le serveur IaaS est bien le bon :
Vérifiez les informations et lancez l’installation :
L’installation du serveur IaaS est terminé :
Après l’installation, connectez vous sur vRealize automation : https://fqdnvrealizeappliance/vcac/
Loguez vous avec le compte administrator@vsphere.local et aller dans l’onglet Infratructure puis dans l’onglet Administration et Licensing :
Cliquez sur Add Licence et renseignez votre licence :
Vous pouvez passer à la configuration des Tenants.
Pour l’installation :
- Pré-Requis (vRA 6.2)
- Installation et configuration Identity Appliance (vRA 6.2)
- Installation et configuration vRA Appliance (vRA 6.2)
- Installation et configuration Iaas Server (vRA 6.2)