Dans le cadre d’un LAB VMware pour simuler un SAN iSCSI ou pour monter un NAS, vous pouvez avoir besoin d’installer FreeNAS. Cet article vous présente l’installation d’un FreeNAS. Un autre article suivra pour la configuration de celui-ci pour un NAS et un SAN iSCSI.Si vous utilisez un cd-rom, insérez le dans le lecteur. Si vous installez FreeNAS sur une VM, booter sur l’iso, voici ce qui apparaît :
Cliquez sur Install/Upgrade.
La fenêtre suivante, choisissez le disque sur lequel installer le FreeNAS, ici le disque da0 de 5Go :
Ensuite cliquez sur Yes pour confirmer la suppression des données du disque :
L’installation se lance. A la fin de l’installation cliquez sur Ok.
Dans le menu, sélectionnez Reboot System :
Votre FreeNAS reboot. N’oubliez pas de retirer l’image ISO ou le disque du lecteur de la machine.
Au reboot vous obtenez le menu suivant :
Ici, il faut sélectionner Configure Network Interfaces afin de configurer les paramètres réseaux. Pour cela tapez 1 puis Entrée (attention le clavier sera surement en qwerty).
La liste des interfaces réseaux apparaît. Sélectionnez l’interface voulue, puis entrez « n » pour rentrer dans la configuration du réseau. Si vous souhaitez obtenir une ip via DHCP rentrez « y » sinon rentrez « n » et configurer votre interface.
Ci-dessous un exemple de configuration d’une interface réseau :
Vous avez besoin de l’ip, le masque et vous pouvez renseigner un nom d’interface. A la suite de votre configuration, vous obtenez l’écran ci-dessous, avec l’url du freenas :
Si vous rencontrez le message de l’écran ci-dessous, je vous conseil d’utiliser une version de FreeNas antérieure. En effet, avec certaine version FreeNAS récente comme la 9.2.0, la carte réseau n’est pas toujours reconnue. Vous obtenez alors un message « No configured interfaces were found », alors que la commande ifconfig renvoie bien une IP de configurée sur l’interface :
Une fois la configuration réseau terminée, vous devez configurer la passerelle du réseau. Tapez 4 dans le menu pour rentrer dans la configuration. Ci-dessous un exemple de configuration d’une passerelle :
Une fois ceci fait, vous devez pouvoir accéder à votre freenas depuis votre navigateur avec l’ip que vous avez rentré :

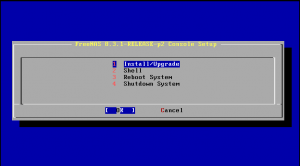
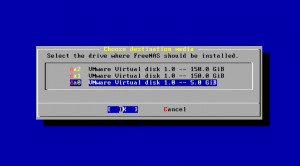
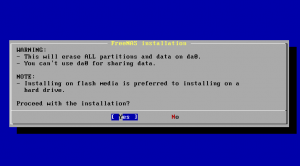
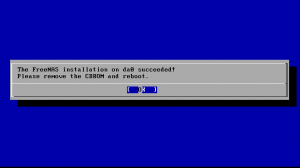
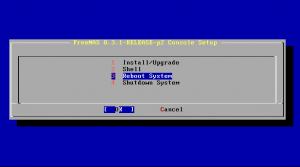
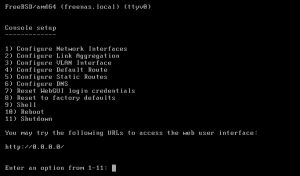
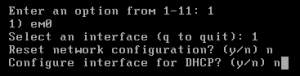
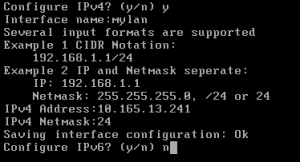
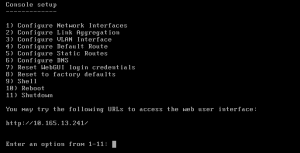
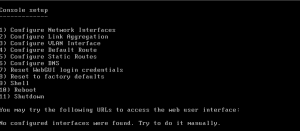
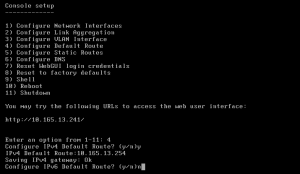
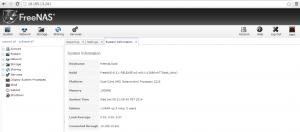
One thought on “Installation d’un FreeNAS”