Partie 1 : HP StoreVirtual VSA – Partie 3 : Installation et deploiement sur ESXi
Partie 2 : HP StoreVirtual VSA – Partie 2 : Configuration du cluster VSA
Partie 3 : HP StoreVirtual VSA – Partie 3 : Enregistrement des licences VSA
Apres l’installation des Appliances VSA sur chacun des ESXi, voici comment créer votre cluster de stockage partagé
Ouvrir la management console installé précédemment

On vérifie que nos 3 systèmes sont découverts, sinon redémarrer vos VMs.
Si VM toujours non découverte vérifier votre connexion réseau (Ping,…), si toujours rien supprimer et redéployer le ou les VSA down en CLI.

On débute la configuration via :
Getting Started

On clic sur Management Groups, Clusters,…

New Group
C’est un groupe de management, celui-ci peut contenir plusieurs clusters VSA

Création du Groupe de management

Donner un login et MP

Mise à l’heure, idéalement via un NTP

Donner un nom DNS à votre management group

Cluster Standard car 1 site
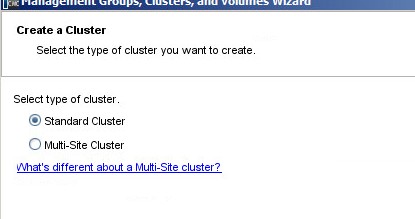
Nom du cluster VSA

IP virtuel pour la connexion iSCSI
C’est une nouvelle IP à attribuer sur laquelle pointerons les ESX pour la connexion iSCSI

Création du volume, nous donnons 1020Go car nous optons pour 2 disques en miroirs.
En effet nous avons donné 1To à chacune des VMs vue qu’elles sont en miroir nous auront 1To de disponible.

La création est en cours

Ajout des serveurs
Une fois le volume créé, nous ajoutons les serveurs (Nos ESXi) qui seront autorisés à se connecter au volume partagé.

Ajout de l’ESXi 1 puis 2, avec leur ID de l’adaptateur iSCSI des ESXi (Celui-ci se trouve dans les propriétés de la carte iSCSI de l’ESXi)

Une fois les ESXi ajoutés, nous autorisons les hyperviseur à se connecter au volume
Sur notre volume clic droit => Assign and Unassign Servers

On sélectionne nos 2 ESXi
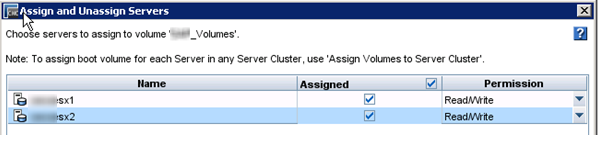
Nos 2 ESXi autorisés nous pouvons leur mapper le nouveau volume
Pour plus de détail voir cette article :
https://vroomblog.com/ajouter-une-lun-a-un-esxi-via-un-adaptateur-iscsi/
Sous chaque ESXi
Faite découvrir le volume via l’IP virtuel
Propriété sur la carte iSCSI

Sous Details un nouveau device doit apparaitre après le RESCAN

Ajout du volume

Dernière partie l’enregistrement des Appliances
