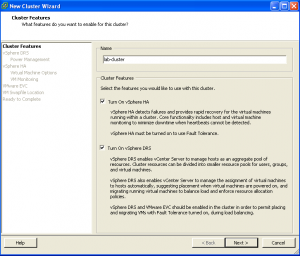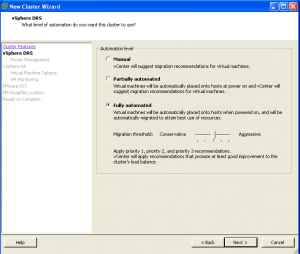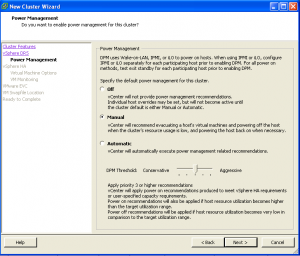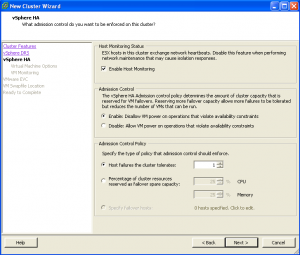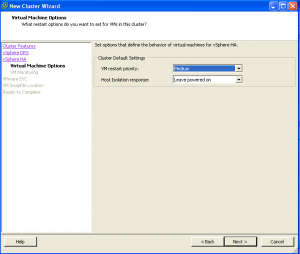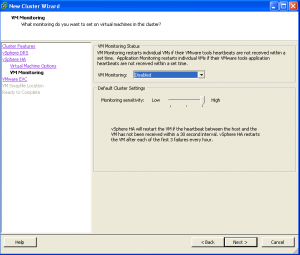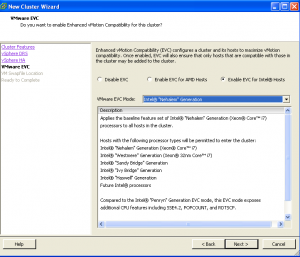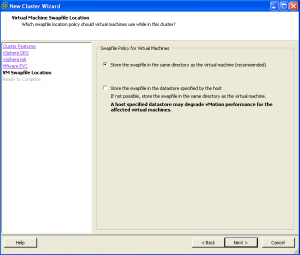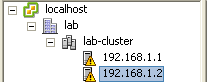vSphère HA pour High Availability est une fonctionnalité de vSphère permettant dans un cluster d’ESXi, de détecter le crash d’un des ESXi et de rapidement et automatiquement redémarrer les VMs impactées sur un autre ESXi du Cluster. Cette fonctionnalité permet de réduire le temps d’indisponibilité des VMs.
vSphère DRS permet d’équilibrer les ressources dans un cluster d’ESXi selon la charge de travail des VMs et les ressources disponibles sur les ESXi.
Pour utiliser ces fonctionnalités, vous devez nécessairement avoir un cluster d’hôtes.
Dans votre vCenter, dans la vue Hosts and Clusters, faites un clic droit sur votre datacenter et cliquez sur New Cluster :
Renseignez le nom de votre cluster et activez les fonctionnalités vSphere HA et vSphere DRS puis cliquez sur Next :
– vSphere HA = Comme indiqué plus haut, permet d’assurer la haute disponibilité des VMs en les redémarrant automatiquement sur un autre ESXi en cas de panne d’un des ESXi du cluster.
Pour plus d’information sur le fonctionnement de HA : http://www.vmware.com/fr/products/vsphere/features-high-availability
– vSphere DRS = DRS permet d’équilibrer les ressources hôte et VM dans vos clusters et de garantir les ressources nécessaires aux VMs et un équilibrage sur les hôtes.
Pour la configuration d’un cluster DRS, voir cet article
Pour plus d’information sur le fonctionnement de DRS : https://www.vmware.com/fr/products/vsphere/features/drs-dpm.html
La fenêtre affiche les options d’automatisation de DRS. Trois options s’offrent à vous :
– Manual : Ici vCenter ne fera rien automatiquement mais vous donnera des suggestions sur le placement des VMs. Il ne tiendra qu’à vous de les appliquer ou pas.
– Partially automated : Ici vCenter place automatiquement les VMs lors de leur démarrage sur les hôtes qu’il considère les plus approprié. Une fois les VMs en fonctionnement, vCenter se contentera de donner des suggestions comme en Manual.
– Fully Automated : Ici vCenter place automatiquement les VMs à leur démarrage et migre les VMs automatiquement pour une meilleure utilisation des ressources.
Vous pouvez également configurer le Migration threshold du plus conservateur au plus agressif. Plus le niveau est agressif, plus vCenter homogénéisera l’utilisation des ressources dans le cluster.
Ici nous laissons la configuration par défaut, puis Next :
Ensuite nous allons pouvoir configurer la fonctionnalité DPM pour Distributed Power Management.
Cette fonctionnalité permet d’éteindre les ESXi lorsques les ressources du cluster sont peu utilisées.Cette fonctionnalité utilise Wake-on-Lan, IPMI ou iLO. En se basant sur les ressources utilisées du cluster, DPM analyse s’il est possible d’éteindre un ESXi en déplaçant les charges de travail sur les autres ESXi. Si un ESXi est éteint et que la charge de travail remonte, DPM redémarrera l’ESXi.
Il y a ici 3 niveaux possible :
– Off : DPM est désactivé
– Manual : vCenter vous indique qu’il y a la possibilité de migrer des VMs et éteindre un ESXi. Il ne tient qu’à vous de le faire.
– Automatic : vCenter migre les VMs et éteind les ESXi de façon automatique.
Là encore il y a un niveau d’agressivité à configurer. Nous activons DPM en Manual puis Next :
La fenêtre suivante va nous permettre de configurer vSphere HA. Trois rubriques :
– Host Monitoring Status : Cette option permet d’activer l’échange de hertbeat entre les ESXi. Chaque ESXi du cluster va renvoyer un hearbeat via le réseau pour signifier qu’il est « vivant ». Lorsque le hearbeat n’est plus reçu, l’hôte est considéré isolé.
– Admission Control : Cette option permet d’autoriser ou interdire le redémarrage des VMs qui outrepasse les contraintes définies dans l’Admission Control Policy.
– Admission Control Policy : Cette option permet de spécifier le niveau de tolérance de panne du cluster :
– Spécifier le nombre d’hôte en panne que le cluster tolère
– Spécifier le pourcentage de ressources réserver pour la CPU et Mémoire
-Spécifier le nombre d’hôte dédié en cas de panne
On laisse les options par défaut puis Next :
La fenêtre suivante permet de définir le niveau de priorités pour lequel les VMs seront redémarrées. Par exemple si nous sélectionnons Medium, les VMs de priorités Medium et High seront redémarrées mais pas les VMs de priorités Low.
L’option Host Isolation response permet de définir le comportement du vCenter lorsqu’un hôte est isolé. Il est possible de laisser les VMs en fonctionnement, les éteindre proprement ou les éteindre électriquement.
On laisse les options par défaut puis Next :
La fenêtre suivante permet de définir les pannes identifiées sur les VMs du cluster. Trois possibilités s’offrent à vous :
– Disabled : L’option est désactivée
– VM Monitoring Only : Via un hearbeat envoyées par les VMware Tools, VM Monitoring peut détecter si l’OS d’une VM est crashé et redémarrer la VM en conséquence.
– VM And Application Monitoring : Même chose que pour VM Monitoring Only mais avec un monitoring des applications en plus.
Vous pouvez là encore sélectionner un niveau de sensibilité du monitoring du plus bas au plus haut. (Allant de 2 minutes sans heartbeat à 30 secondes et de 3 coupures en 7 jours à 3 coupures en 1H)
Nous laissons ici les options par défaut puis Next :
La fenêtre suivante permet de configurer EVC pour Enhanced vMotion Compatibility.Cette fonctionnalité permet d’assurer une compatibilité entre les différents ESXi et donc de pouvoir faire du vMotion de façon automatique entre les hôtes. Pour pouvoir migrer une VM à chaud d’un ESXi à un autre, il faut que leur processeur respectif soit d’une même famille et de même génération pour que leurs instructions soient les mêmes. Or dans un environnement de production, nous pouvons avoir plusieurs ESXi avec des processeurs d’une même famille mais pas de la même génération. Pour pouvoir continuer à faire du vMotion à chaud entre ces ESXi, vous devez activer EVC. EVC va restreindre les ESXi de nouvelle génération pour qu’ils utilisent les jeux d’instruction de la plus vieille génération détectée dans le cluster.
Evidemment c’est très pratique mais vous perdez l’intérêt des processeurs de nouvelle génération.
Si vos ESXi n’ont pas la même génération, activez EVC puis Next :
La fenêtre suivante vous permet de configurer l’emplacement des fichiers de SWAP des VMs. L’option recommandée est d’utiliser le fichier de Swap sur le même datastore que la VM. Mais dans des cas particuliers, il peut être intéressant de stocker ce fichier autre part. Si vos VMs ont tendance à swapper (il faudra régler ce problème autrement) vous pouvez temporairement déplacer les fichiers de Swap des VMs sur des datastore avec des disques plus rapides (SAS, SSD). Cela ne doit pas vous empêcher de régler le problème de swapping, ce n’est pas une solution au problème. Ici, nous gardons les options par défaut puis Next :
La fenêtre suivante est un résumé des configurations de votre cluster, cliquez sur Finish pour le créer.