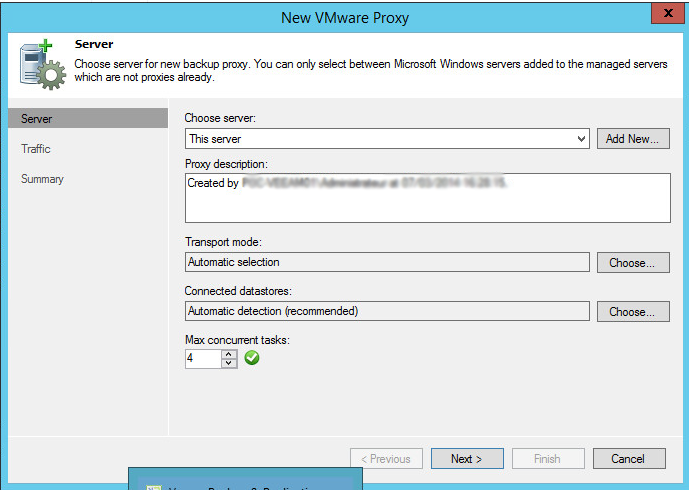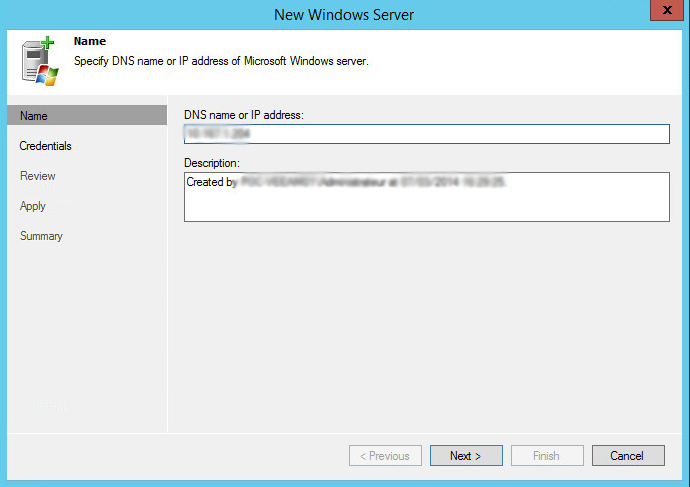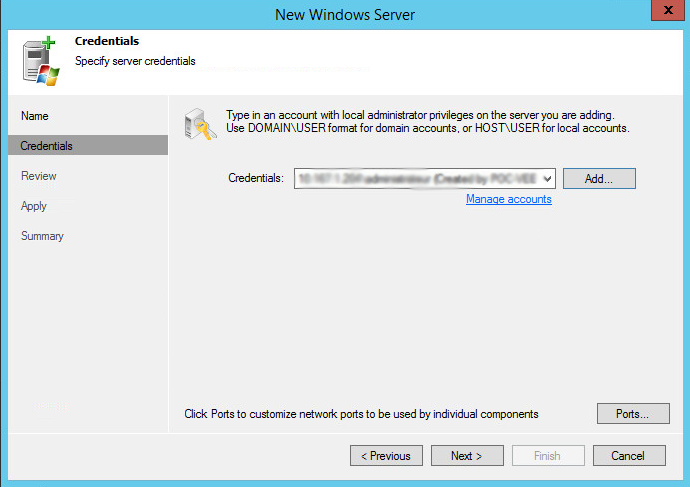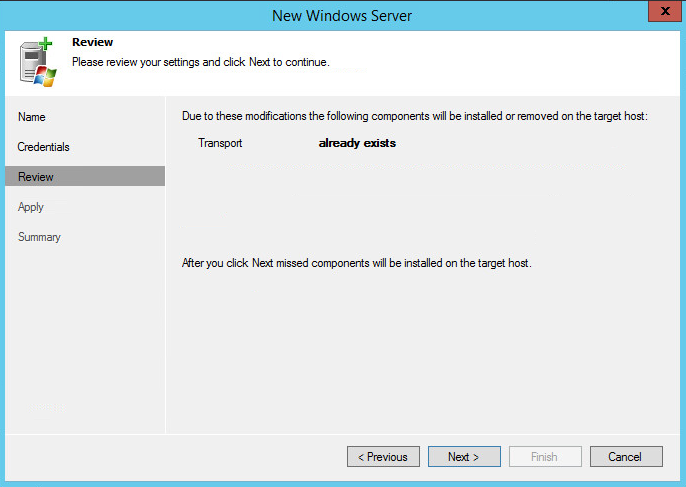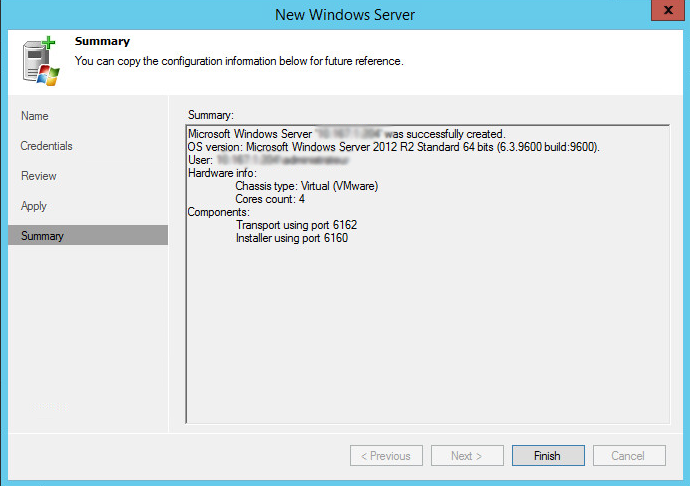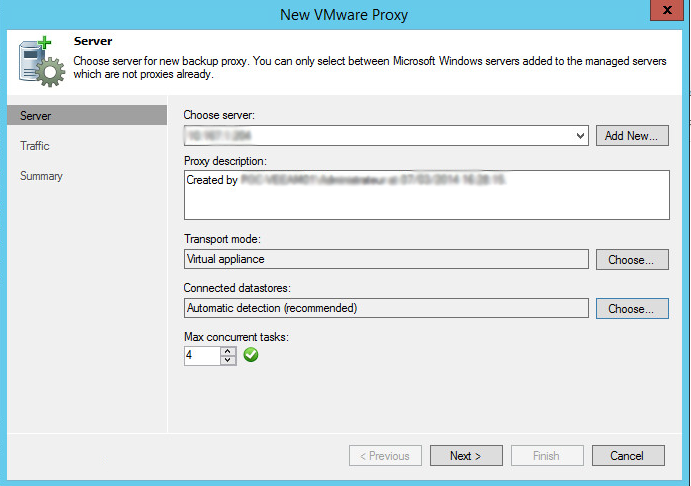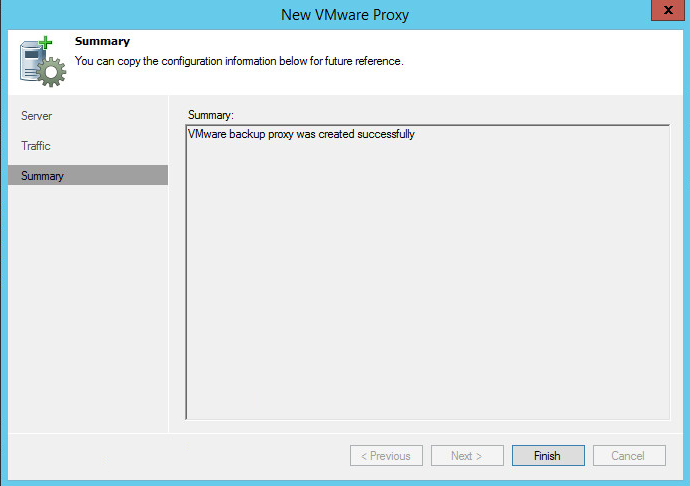Nous allons ajouter ici un serveur proxy pour les sauvegardes dans Veeam.
Petit rappel de ce qu’est un serveur proxy dans une architecture Veeam :
Le serveur Veeam s’appuie sur des proxy pour exécuter les sauvegardes. Par défaut le serveur Veeam est également proxy et ceci peut suffire dans une infrastructure assez réduite. Mais vous pouvez avoir besoin d’ajouter un ou plusieurs proxy dans votre infrastructure pour gérer vos sauvegardes. Dans ce cas, il faut ajouter ces serveurs dans Veeam.
Il n’est pas nécessaire d’installer quoi que ce soit sur les serveurs proxy. Dans notre cas nous avons installer Windows 2012 R2 sur une VM avec 8 Go de mémoire et 4 CPU. Les deux VMs se ping.
Depuis votre serveur Veeam, allez dans le menu Backup Infrastructure et cliquez sur Backup Proxies. Faire un clic droit et Add VMware Backup Proxy :
Dans choose server, cliquez sur Add New et renseignez l’ip ou le nom DNS du futur serveur proxy et cliquez sur Next :
Renseignez le compte administrateur sur ce serveur proxy puis Next :
Le serveur Veeam va déterminer sir le composant Transport est déjà installé ou pas. S’il ne l’est pas, il sera ajouté. Dans notre cas il existe déjà :
Cliquez sur Next, Next puis Finish :
Revenons sur l’ajout du proxy. Vous pouvez maintenant configurer le mode de transport qui va être utilisé par le proxy. Par défaut, le mode automatic selection est utilisé. C’est à dire que le proxy va déterminer lui même le mode de transport le plus approprié en testant dans un premier temps le Direct SAN access, la Virtual Appliance puis le réseau (Network). Vous pouvez bien sur le forcer. Cliquez en face Transport mode sur Choose :
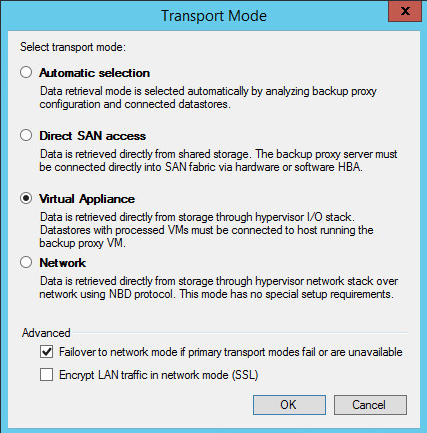
Direct SAN access est à utiliser dans le cas d’un serveur proxy avec une connexion SAN vers les DATASTORES ou sont hébergées les VMs. Dans notre cas le serveur proxy est virtuel, ce n’est donc pas possible.
Ensuite il y a deux choix Virtual Appliance ou Network.
Network est à utiliser si vous avez une grosse bande passante. Nous allons ici sélectionnez Virtual Appliance.
Virtual Appliance est à utiliser lorsque votre proxy se trouve sur la même baie que vos VMs à sauvegarder sinon ça ne fonctionnera pas. Si vous avez plusieurs baies, il faudra un proxy par baie minimum pour utiliser ce mode.
L’intérêt de ce mode par rapport au réseau, est que le proxy va monter les disques des VMs à travers la baie et non à travers le réseau. Cependant le temps de montage/démontage des disques est assez long, c’est pourquoi avec un réseau à haute bande passante le réseau sera un meilleur choix.
Dans notre cas, nous allons utiliser Virtual Appliance.
Dans Advanced en bas, vous pouvez spécifier qu’en cas d’échec sur le mode choisi, le mode network sera utilisé.
Dans connected Datastores, vous pouvez spécifier les datastores manuellement mais il est conseillé de laisser la détection automatique.
Enfin dans Max concurrent tasks, il s’agit du nombre de tâche maximale que va utiliser le proxy. En général ce nombre correspond au nombre de CPU du proxy et il est recommandé de laisser cette valeur.
Vous pouvez dans Traffic, limiter la bande passante utilisée. Nous ne renseignons rien ici. Ensuite cliquez sur Finish pour ajouter votre proxy :
Vous pouvez désormais utiliser votre proxy pour vos jobs de sauvegarde en gardant toujours en tête que si vous utilisez le mode Virtual Appliance, les VMs du job de sauvegarde doivent être hébergées sur la même baie que votre proxy.