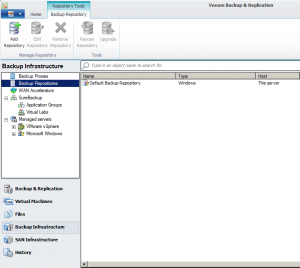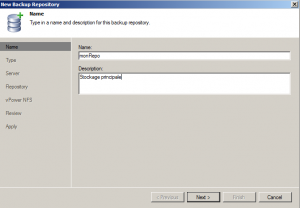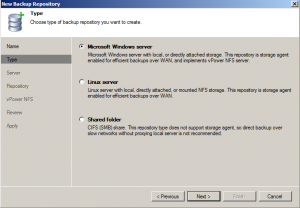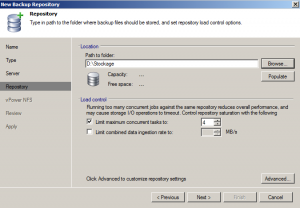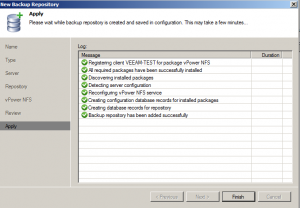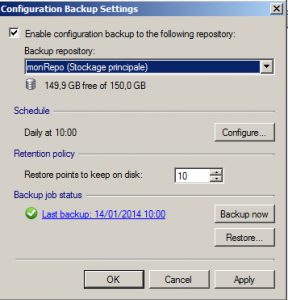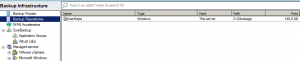Nous allons configurer un repository pour les sauvegardes dans Veeam.
Pour configurer l’endroit où les sauvegardes vont être stockées, aller dans Backup Infrastructure :
Vous avez le Default Backup Repository. Il n’est pas possible de supprimer le dernier repository présent. Nous allons donc créer un nouveau repository avant de supprimer celui existant. Faites clic droit sur Backup Repositories puis Add Backup Repository. Une fenêtre s’ouvre, renseignez le nom et la description et cliquez sur Next :
Choisissez la catégorie correspondant à votre stockage puis cliquer sur Next :
Ici on a sélectionner Microsoft Windows Server. Selon quel serveur héberge le repository, choisissez ou ajouter le serveur et cliquez sur Next. Cliquez sur Browse pour choisir l’emplacement. Une fois l’emplacement sélectionné, cliquez sur Next :
Dans le cas d’un ajout NFS ou CIFS, il faut préciser le chemin d’accès et éventuellement un compte d’accès.
Dans Advanced, vous pouvez cochez Align backup file data blocks et Decompress backup data blocks before storing. Si vous stocker vos données sur une baie qui effectue elle même une compression sur les data blocks et que vous avez activer la compression Veeam alors cochez cette case. Sinon par défaut laissez décoché. Pour Align backup file data blocks, cette option peut être conseillée selon le type de repository que vous utilisez. Cette option peut permettre un meilleur taux de déduplication.
Cliquez ensuite sur Next.
Activer le vPowerNFS et spécifier le dossier. Ceci permettra de lier votre repository et votre dossier vPowerNFS pour faire de l’instant recovery.
Cliquez sur Next et cliquez sur Finish pour terminer l’ajout :
Avant de supprimer l’autre repository, vous devez modifier dans Configuration Backup le repository principal pour utiliser le nouveau créé. Pour cela, dans le menu principal, sélectionnez Configuration Backup et modifiez le Backup repository :
Cliquez sur Apply et supprimer l’ancien repository dans Backup Infrastructure :
Votre nouveau repository est en place. Vous pouvez maintenant configurer votre premier Job : https://vroomblog.com/backup-veeam-backup-replication-creation-dun-job-en-detail/