vCenter Orchestrator est un outils d’automatisation de workflow dans votre infrastructure vSphere et Cloud. La licence orchestrator est packagée dans votre licence vCenter.
Cet article présente le déploiement de l’appliance vCO dans une infrastructure vSphere.
Déployer l’ova récupérer : https://my.vmware.com/fr/web/vmware/details?productId=352&downloadGroup=VCL-VCOVA_550
Déployer l’OVF en renseignant les différents champs (hostname, ip, dns, root password, etc) :
Une fois démarrée, l’appliance affiche les différentes url pour configurer et utiliser vCO :
Ouvrer un browser et taper l’ip de l’appliance :
Cliquez sur Orchestrator Configuration et loguez vous -> login vmware et le mot de passe par défaut est vmware sauf si vous l’avez renseignez dans le déploiement de l’appliance :
Vous arrivez sur l’écran suivant :
Avant de configurer vCO, vous devez importer les certificats depuis le service SSO et le serveur vCenter. Pour cela, allez dans l’onglet Network, puis SSL Trust Manager, vous devez voir aucun certificat :
Allez dans l’onglet Startup Options puis stopper le service :
Allez de nouveau dans l’onglet Network, puis SSL Trust Manager. Renseignez dans Import From URL, l’url https de votre vCenter (https://fqdnvcenter:443) puis cliquez sur Import : (A ne faire que si vous avez mis en palce du SSL sur le vCenter). Faire la même chose pour l’ip de votre SSO (https://fqdnvcenter:7444) puis cliquez sur Import :
Confirmer l’importation de votre certificat. Vous devez maintenavoir voir vos certificats importés :
Après avoir importer le certificat SSO, allez dans l’onglet Authentication. Sélectionnez l’authentification SSO authentication. Renseignez l’ip de votre serveur SSO puis cliquez sur Advanced Mode. Les champs Token service URL et Admin service URL sont pré-renseignés. Complétez avec le compte administrateur et le mot de passe :
Cliquez sur Register Orchestrator pour enregistrer le vCO avec le SSO.
Un message vous indique que l’enregistrement s’est bien passé et que vous devez compléter la configuration SSO.
Vous devez ici, sélectionner qui seront les administrateurs vCO. Choississez un groupe dans la liste et clisquez sur Accept Orchestrator Configuration :
Ensuite, vous allez définir un vCenter. Allez dans l’onglet vCenter Server. Vous devez avoir à cette étape aucun vCenter d’enregistré.
Allez dans l’onglet New vCenter Server Host, renseignez le FQDN ou l’IP de votre vCenter et les informations utiles à la connexion comme ci-dessous :
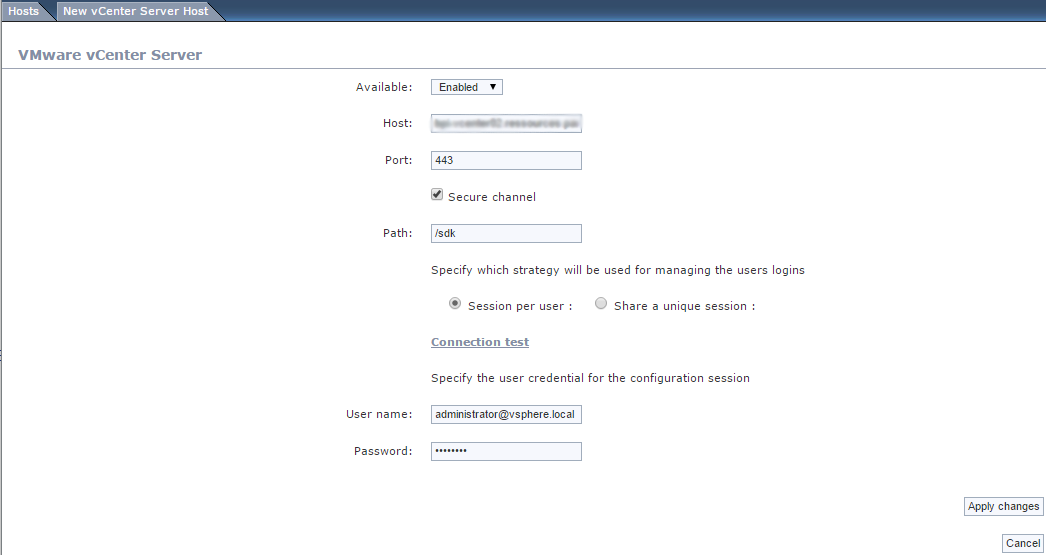
Lancer un test de connexion. Appliquer les changements.
Vous pouvez avoir l’erreur suivante : Certificates does not conform to algorithm constraints
La solution ici
Après la connexion de votre vCenter au vCO, vous devez voir ça :

Connectez vous maintenant sur votre vCenter et vérifier que votre vCenter Orchestrator est bien lié à celui-ci (attention, connectez vous avec un utilisateur ayant les droits sur vCO) :
Si vous ne le voyez pas lié, redémarrer votre appliance.
Voilà votre vCenter Orchestrator déployé. Il reste à découvrir les workflow pré-configuré et dans un second temps à développer ses propres workflow.
Vous pouvez, télécharger vCenter Orchestrator Client depuis l’url https://ipvco:8281/vco
Cliquez sur Download vCenter Orchestrator Client Installable :














