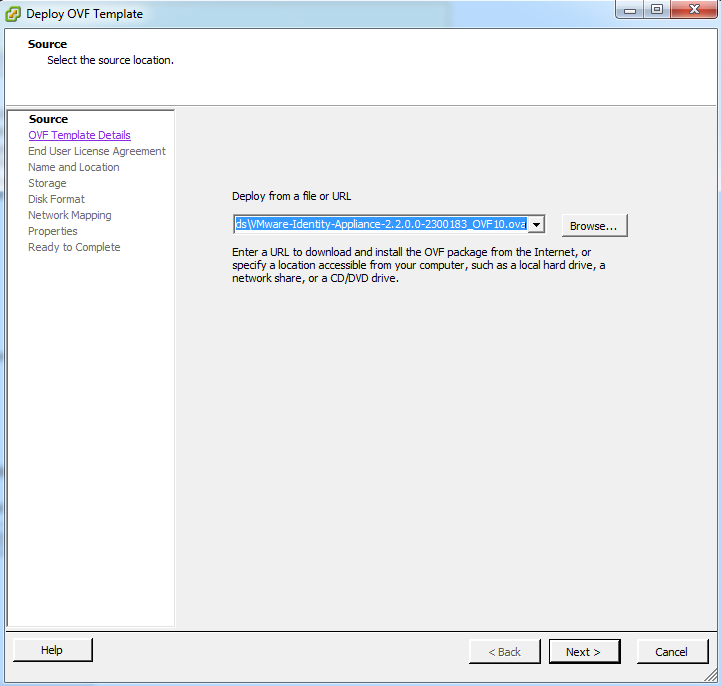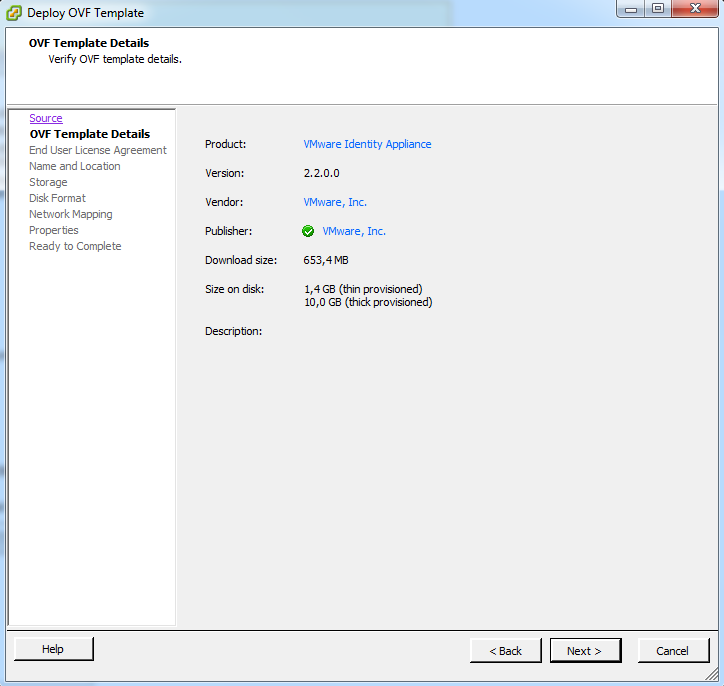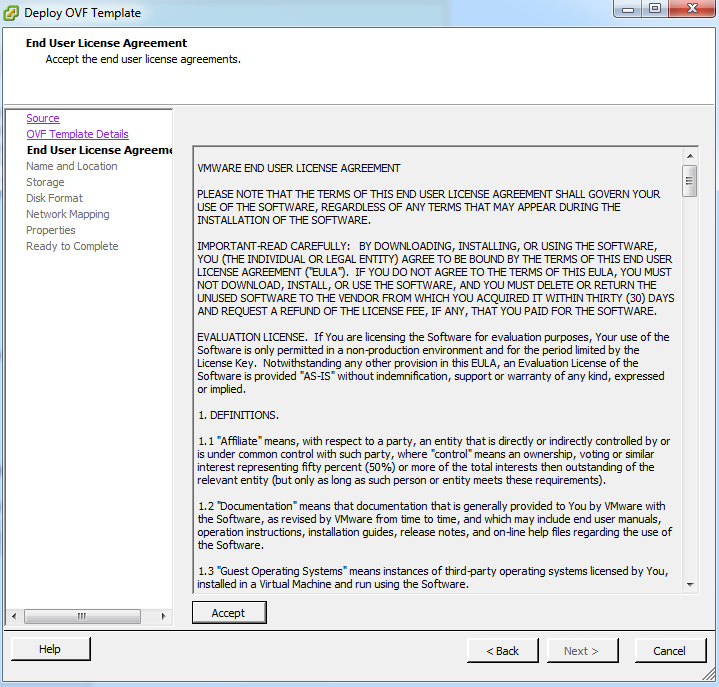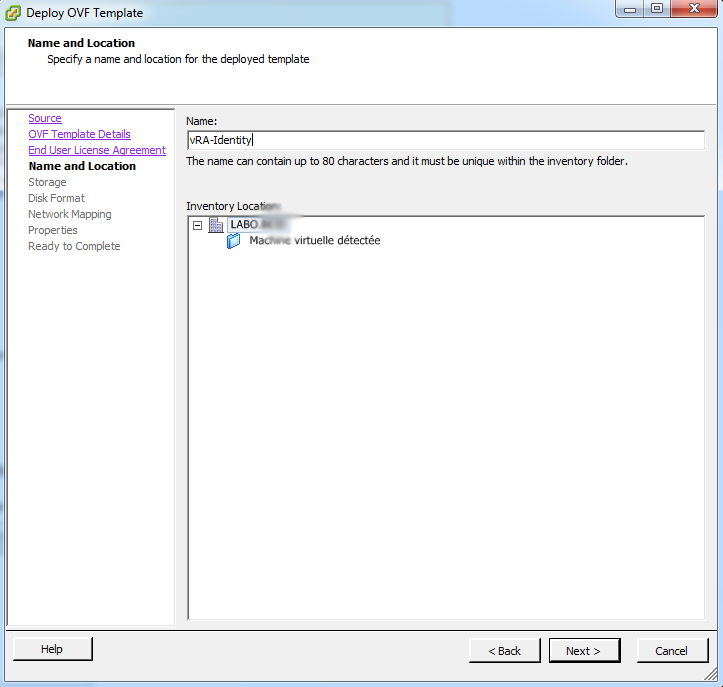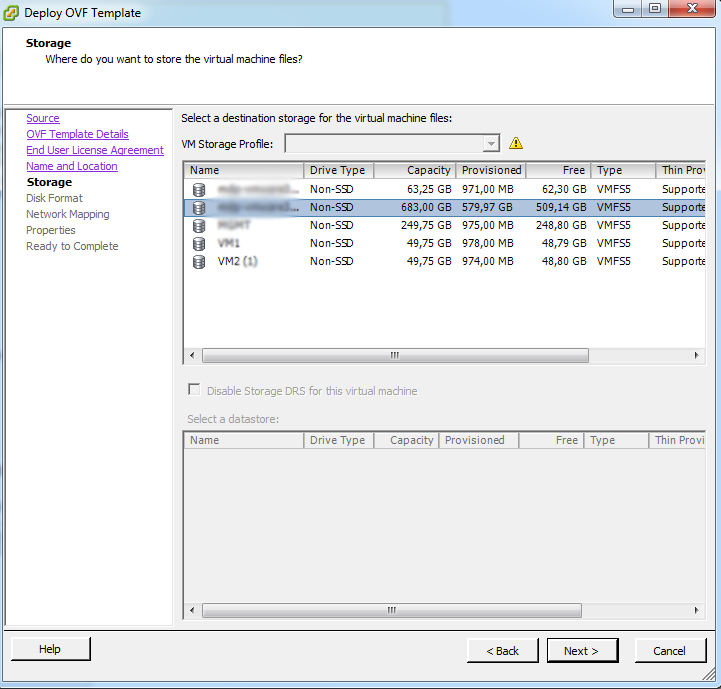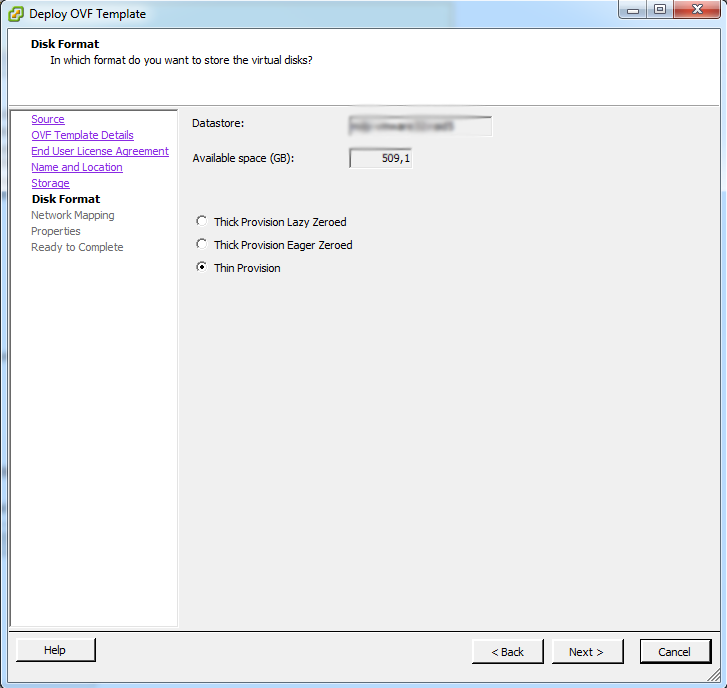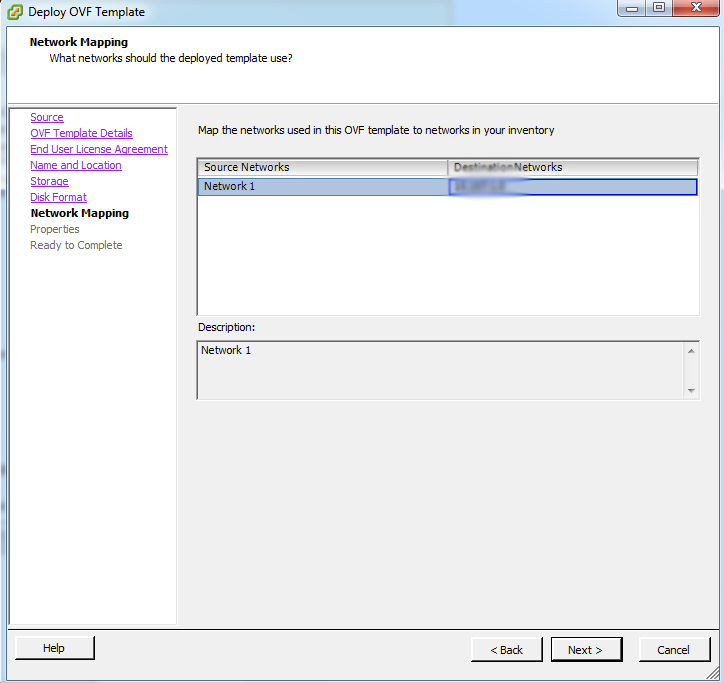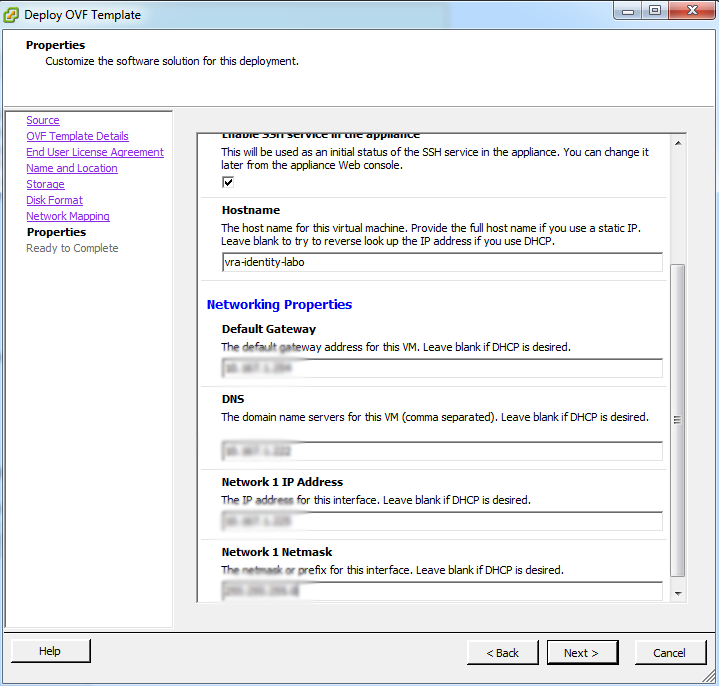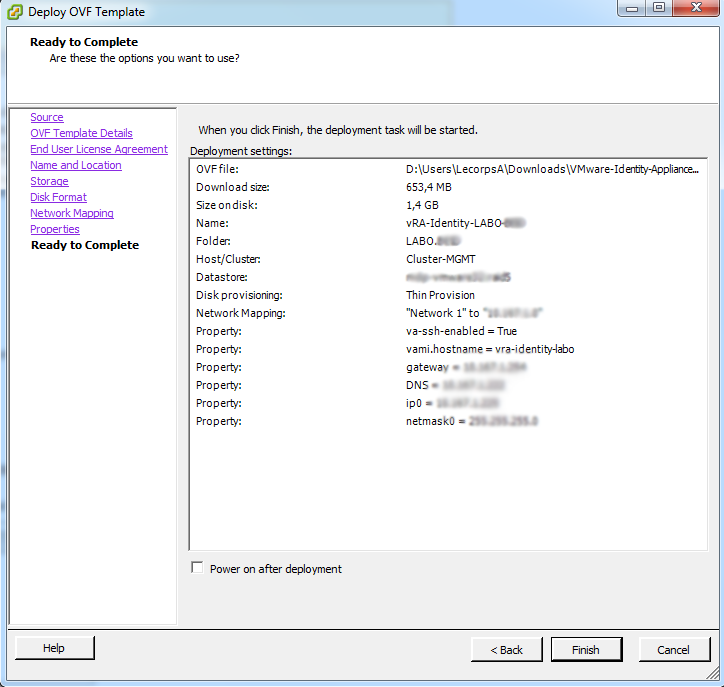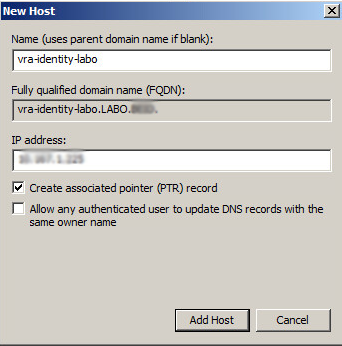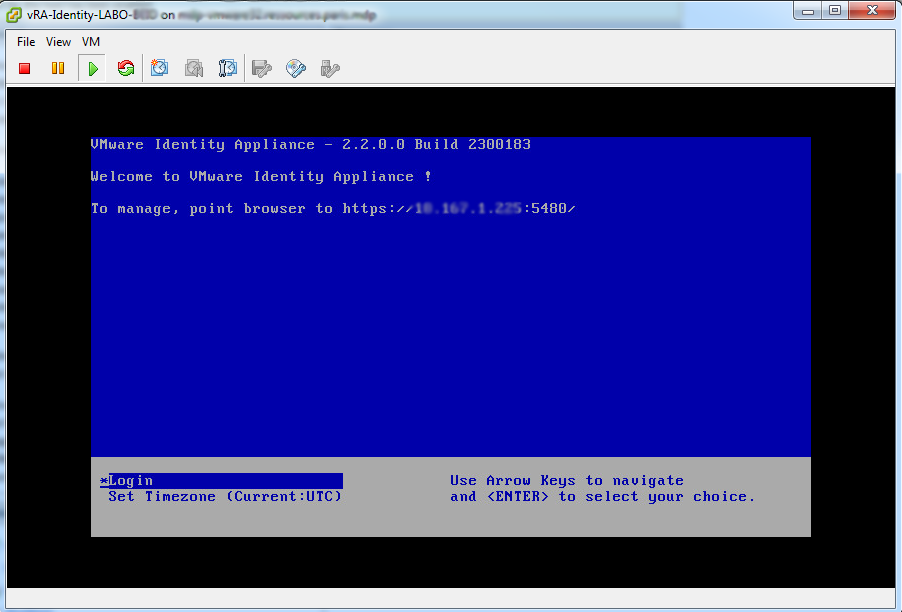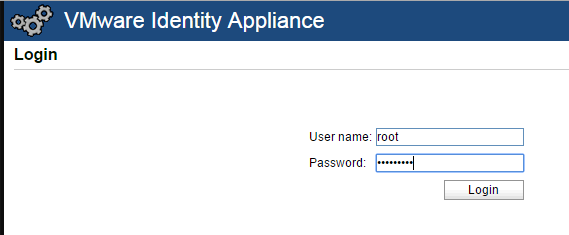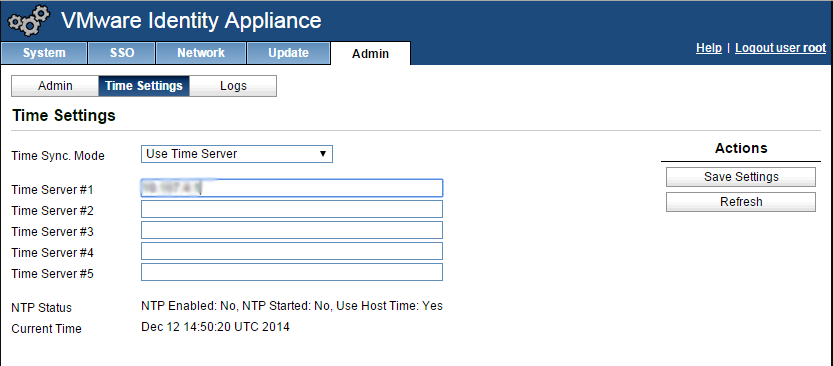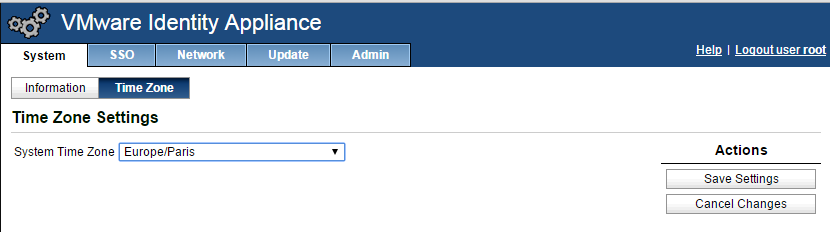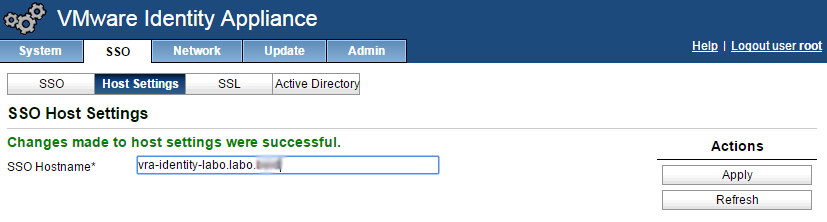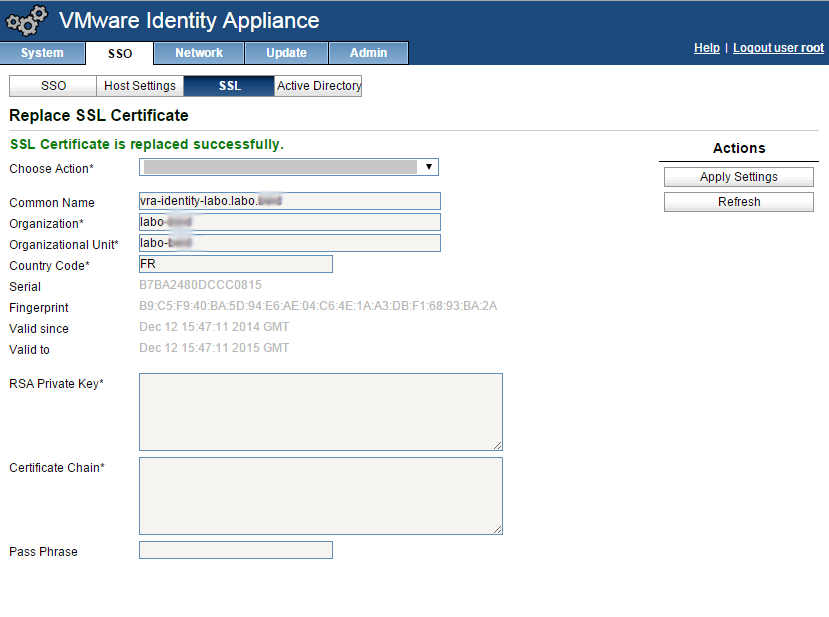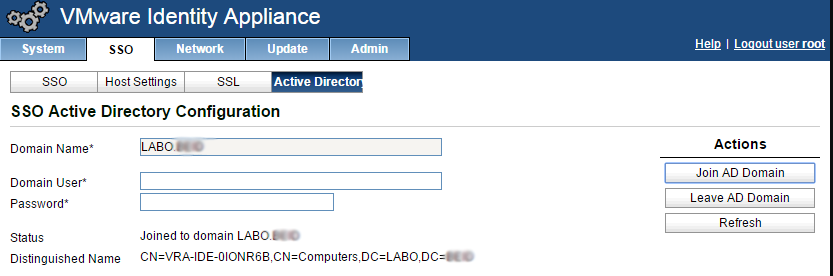Télécharger l’appliance Identity : ICI
Installation de l’appliance Identity
Sélectionnez votre fichier ova téléchargé au préalable.
Vérifier la version et la taille de votre appliance :
Accepter les EULAs :
Donner un nom à votre VM et sélectionner le datacenter :
Choisissez le type de disque et le datastore :
Sélectionnez le réseau de l’appliance :
Rentrez les informations suivantes : Password root, hostname, la gateway par défaut, le DNS, l’ip et le masque et activer ssh sur l’appliance :
Vérifier les informations et valider :
Créer une entrée DNS pour l’appliance identity :
Une fois l’ova déployée, démarrez la VM. Vous devez voir l’url de connexion à votre appliance :
Connectez vous sur l’url de l’appliance via un navigateur : https://fqdnappliance:5480
Le login est root et le mot de passe est celui configuré pendant le déploiement de l’ova :
Allez dans l’onglet admin et configurer le mode Time Sync sur Use Time Server. Renseignez ici votre serveur ntp. Faites un Save Settings :
Aller ensuite dans l’onglet System et sélectionnez la Time Zone qui vous correspond. Faites un Save Settings :
Pour vérifier l’heure, connectez vous sur votre appliance en ssh et faites un date :
Ouvrez votre fichier ntp.conf pour vérifier qu’il est bien renseigné :
Configurer l’appliance Identity
Connectez vous sur l’url de l’appliance via un navigateur : https://fqdnappliance:5480
Aller dans l’onglet SSO et renseignez le password du compte SSO administrator@vsphere.local.
Cliquez sur Apply :
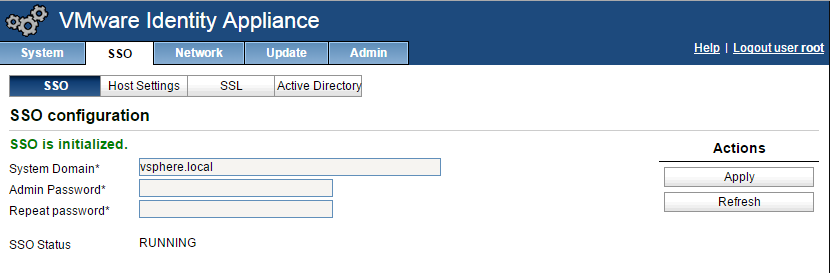
Aller ensuite dans l’onglet Host Settings. Dans SSO Hostname, vous devez retrouver le hostname de votre appliance. Renseignez ici le FQDN. Cliquez sur Apply :
Attention : Dans les versions précédentes, il fallait compléter le hostname avec :7444 pour que le SSO fonctionne correctement.
Aller ensuite dans l’onglet SSL. Si vous osuhaitez utiliser un certificat de votre entreprise, choisissez Import PEM encoded Certificate. Ici, j’utilise un certificat auto-signé. Je choisis Generate Self-Signed Certificate. Renseignez le FQDN, l’organisation, l’unité, le code du pays et cliquez sur Replace Certificate :
Aller ensuite dans l’onglet Active Directory, si vous souhaitez utiliser l’AD pour authentifier les administrateurs de vCAC. Renseignez le domaine et le compte administrator et le mot de passe pour joindre l’appliance à l’AD :
Pour l’installation :
- Pré-Requis (vRA 6.2)
- Installation et configuration Identity Appliance (vRA 6.2)
- Installation et configuration vRA Appliance (vRA 6.2)
- Installation et configuration Iaas Server (vRA 6.2)