Pour une petite présentation de vSphere Data Protection : https://vroomblog.com/presentation-vmware-vsphere-data-protection-vdp/
Création d’un JOB de sauvegarde : https://vroomblog.com/creation-dun-job-de-sauvegarde-avec-vmware-vsphere-data-protection-vdp-5-5/
Afin de récupérer vSphere Data Protection : https://my.vmware.com/fr/web/vmware/details?productId=352&downloadGroup=VDP55_5
Prérequis : créer une entrée DNS pour votre Appliance est nécessaire à la configuration.
Déploiement et Configuration :
On se met sur le cluster où l’on souhaite déployer le système de sauvegarde, puis allez dans le menu File -> Deploy OVF Template
On sélectionne notre OVF :
Next :
On accepte les conditions :
On nomme notre appliance :
Choisir son stockage pour le déploiement (De l’OS uniquement)
Le type de disque :
Son réseau :
Contrôler la configuration IP :
Résumé de la configuration :
Une fois l’appliance déployée et bien démarrée, réaliser un ping de son IP.
Si la VM est bien joignable se connecter via :
https://IP_Appliance_VDP:8543/vdp-configure
Nom d’utilisateur : “Root”
Mot de Passe : “changeme” -Petit clin d’œil de VMware-
Suivant :
On vérifie nos informations réseaux fournie lors du déploiement de l’OVF VDP.
Attention votre DNS et son entrée VDP doivent être fonctionnels, sinon vous aurez un message d’erreur.
Sélection de notre fuseau horaire :
Le mot de passe doit répondre aux exigences VDP :
Exemple : PASSw0rd1
On entre les informations d’authentifications au vCenter :
On test la connexion, puis suivant :
Ici suivant, sauf si vous avez acquis une licence VDP Avdvance :
Notre NAS fait 1To nous prenons donc la même volumétrie :
On sélectionne nos types de disques, ici “Avec allocation dynamique”
On sélectionne 3 Disques (Obligatoire pour la bonne configuration)
Puis Suivant :
VDP est pré-configuré avec 4vCPU et 4Gb de RAM :
On choisi de tester notre support de sauvegarde :
Ici on répond Oui :
On laisse l’appliance se configurer et réaliser ses tests (Dans notre plateforme cela a prit 30 min) :
On redémarre l’appliance :
Une fois notre VM créée, configurée et en ligne, s’y connecter.
Se loguer à notre vCenter via Web Client.

















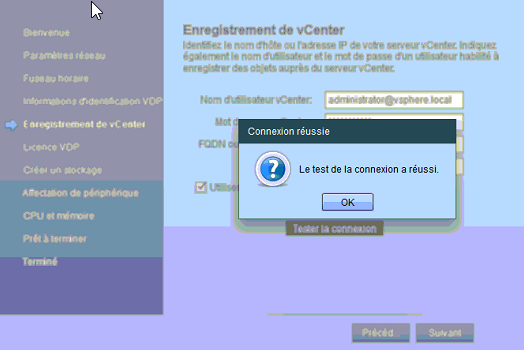










2 thoughts on “Déploiement et Configuration : vSphere Data Protection (VDP)”